Kaip rodyti sparčiuosius klavišus "ScreenTips" programoje "Microsoft Office"

"ScreenTips" yra mažos iššokančių langų, rodomų, kai esate užveskite pelę ant mygtuko ar komandos ant juostos. Jie pateikia trumpą užuominą, nurodantį, kas tas mygtukas veikia, ir gali būti ir šios komandos spartieji klavišai.
Atkreipkite dėmesį į du "ScreenTips" paveikslėlyje aukščiau. Vienas rodo greitą klavišą, naudojamą teksto paryškinimui, bet ne. Šie spartieji klavišai "ScreenTips" paprastai yra įjungiami pagal numatytuosius nustatymus. Tačiau jei nematysite jų ir norite juos įjungti, mes parodysime, kaip tai padaryti.
Norėdami pradėti, atidarykite "Word", "Excel" arba "Publisher" ir spustelėkite skirtuką "Failas". Mes naudojame "Word" mūsų pavyzdyje, tačiau "ScreenTips" įjungimas vienoje iš šių programų taip pat veikia "Excel" ir "Publisher". "Outlook" taip pat turi įtakos šis pakeitimas, bet jūs negalite pakeisti "Outlook".
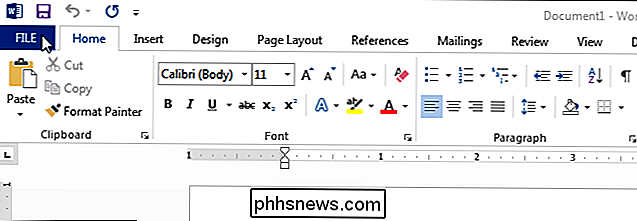
Užkulisių ekrane spustelėkite "Parinktys", esančių kairėje esančių elementų sąraše.
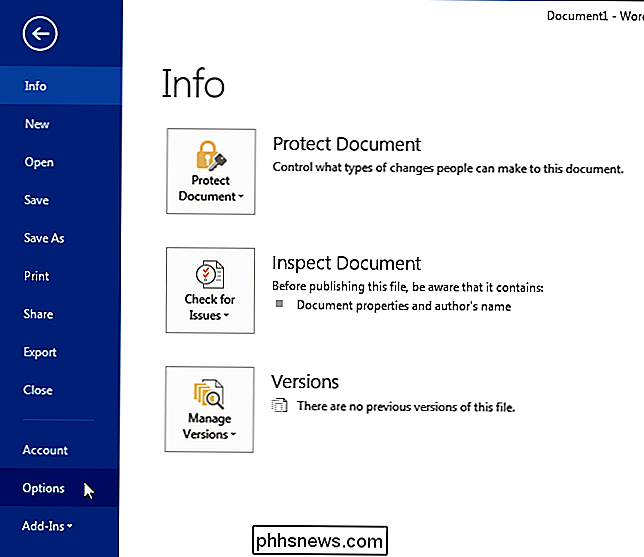
Dialogo lange "Word Options" laukelyje spustelėkite "Išplėstinė", esančioje kairėje esančių elementų sąraše.
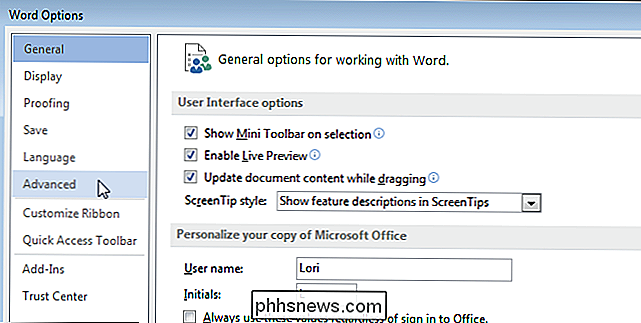
Slinkite žemyn į "Rodyti" skiltyje ir pažymėkite žymės langelį "Rodyti sparčiuosius klavišus" ScreenTips ", taigi laukelyje yra žymė.
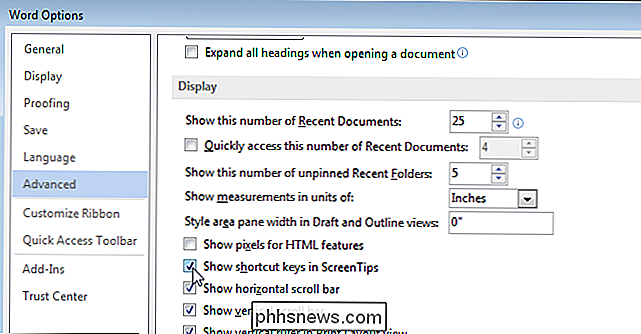
Paspauskite "OK", kad patvirtintumėte pakeitimą, ir uždarykite dialogo langą "Word Options".
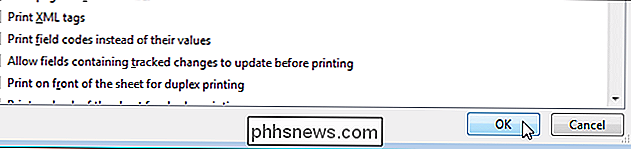
Dabar, kai esate užveskite pelės žymeklį ant juostos mygtuko, jo ekrane pasirodys spartusis klavišas.
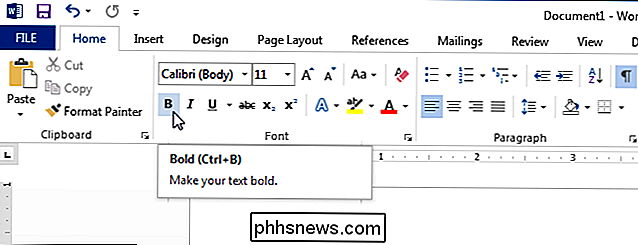
Ši procedūra taikoma "Office" įdiegtiems "ScreenTips". Taip pat galite sukurti savo pasirinktinį "ScreenTips", kuris rodomas, kai užveskite pelę ant žodžio, frazės ar paveikslėlio.

Kaip pamatyti neseniai atidarytų failų sąrašą sistemoje Windows
Nesvarbu, ar reikia patikrinti, kokie failai neseniai buvo atidaryti jūsų kompiuteryje dėl atsarginių priežasčių, ar norite pamatyti, kas kitas asmuo buvo atidarydamas savo kompiuterį, OSFV įrankis yra naudingas. Šiandien mes aptarsime, kokia yra priemonė, ir kaip galite ją naudoti, kad pamatytumėte, kokie failai neseniai buvo atidaryti sistemoje Windows.

Trys būdai pasiekti "Windows 8" arba "10" įkrovos parinkčių meniu
"Windows 8" ir 10 "konsoliduoja įvairias įkrovos parinktis į vieną ekraną, pavadintą meniu" Išplėstinės parinktys ". Šis meniu suteikia prieigą prie taisymo įrankių ir parinkčių, kaip pakeisti "Windows" paleisties elgseną, pvz., Įgalinti derinimą, paleisti į saugųjį režimą ir paleisti į atkūrimo aplinką.



