Kaip išjungti "Naujos programos įdiegtos" pranešimą "Windows 8" ir "10

" įdiegus naują programą, tarkim, vaizdo įrašų grotuvą, tačiau nenustato naujos programos kaip numatytąjį failų tipams, kuriuos jis palaiko, kai atidarote failą, kurį programa gali nuskaityti į šį pavyzdį, vaizdo failą, "Windows" praneš jums, kad turite "naują programą, galinčią atidaryti šio tipo failą" ir parodyti langas, kad pasirinktumėte naują numatytąją šio failo tipo programą. Po kelių minučių tai gali sukelti erzinančių padarinių, tačiau, laimei, tuos pranešimus galite išjungti.
Šie pranešimai gali būti naudingi, tačiau jie nėra visiškai reikalingi - galite nustatyti numatytasis programas, kurias "Windows" norite naudoti iš "Nustatymų", arba atidaryti failą su kita programa skraidydamas. Taigi, jei norite visiškai išjungti šiuos pranešimus, tai galite padaryti naudodami greitą registro arba grupės strategijos redagavimo parametrą.
Namų vartotojai: išjungę naujos programos įdiegtą pranešimą, redaguodami registrą
Jei turite "Windows" pagrindinį puslapį redakcijai, turėsite redaguoti "Windows" registrą, kad atliktumėte šiuos pakeitimus. Taip pat galite tai padaryti, jei turite "Windows Pro" arba "Enterprise", bet jausitės patogiau dirbti registre nei "Group Policy Editor". (Jei turite "Pro" arba "Enterprise", rekomenduojame naudoti paprastesnį grupės politikos redagavimo priemonę, kaip aprašyta kitame skyriuje.)
Standartinis įspėjimas: registro rengyklė yra galingas įrankis ir netinkamas naudojimas gali padaryti jūsų sistemą nestabili arba net neveikia . Tai gana paprastas įsilaužimas ir tol, kol laikosi instrukcijų, neturėtumėte turėti jokių problemų. Tai sakydamas, jei prieš tai niekada nepadarėte darbo, skaitykite apie tai, kaip naudoti registro redaktorių prieš pradėdami dirbti.
Norėdami pradėti, atidarykite registro rengyklę spustelėdami Pradėti ir įveskite regedit. Paspauskite Enter, kad atidarytumėte registro redaktorių ir suteiktumėte leidimą atlikti pakeitimus. jūsų kompiuteryje.

Registro rengyklėje naudokite kairįjį šoninę juostą, kad pereitumėte prie šio rakto:
HKEY_LOCAL_MACHINE SOFTWARE Policies Microsoft Windows Explorer
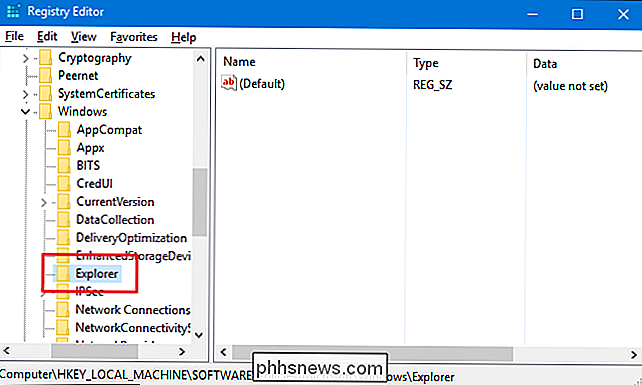
Tada ketinate sukurti naują vertę paeiliuiExplorer. Dešiniuoju pelės mygtuku spustelėkite piktogramą Explorer, tada pasirinkite Naujas> DWORD (32 bitų) reikšmė. Pavadinkite naują vertęNoNewAppAlert.
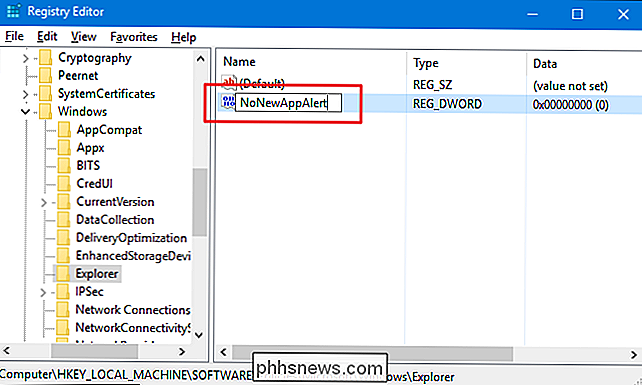
Dabar dukart spustelėkite naują reikšmęNoNewAppAlert, kad atidarytumėte jo nuosavybės lapą. Langelyje "Vertės duomenys" pakeiskite vertę nuo 0 iki 1 ir spustelėkite Gerai.
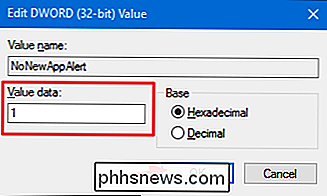
Dabar galite uždaryti registro redaktorių. Nuo šiol daugiau nebematysite naujo pranešimo apie programą arba programos pasirinkimo lango. Jei norite pakeisti šiuos pakeitimus ir vėl įjungti pranešimus, tiesiog grįžkite į klavišąExplorerir nustatykite reikšmęNoNewAppAlertnuo 1 iki 0.
Atsisiųskite mūsų "One- Spustelėkite registro raktus
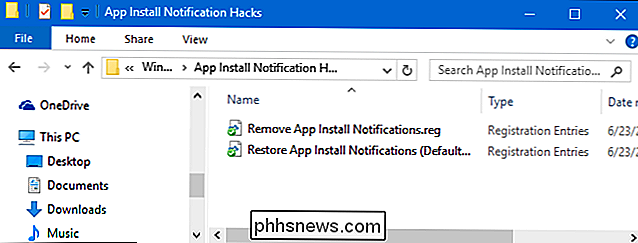
Jei nematote, kaip patinkitės į registrą, mes sukūrėme du atsisiunčiamus registro pataisymus, kuriuos galite naudoti. Vienas "hack" išjungia naują programos diegimo pranešimą ir langą, o kitas "Hack" iš naujo juos įjungia, atkurdamas numatytąjį nustatymą. Abi yra įtrauktos į šį ZIP failą. Dukart spustelėkite tą, kurią norite naudoti, spustelėkite instrukcijas ir tada iš naujo paleiskite kompiuterį.
Programinės įrangos diegimo pranešimų trikdžiai
SUSIJĘS: Kaip sukurti savo Windows registro rinkmeną
Šie hacks yra tikrai tikExplorerraktas, padalintas į dvi pirmiau apibūdintas reikšmes ir tada eksportuojamas į .REG failą. Vykdant "Pašalinti programinės įrangos diegimo pranešimus", sukuriama vertėNoNewAppAlertir nustatoma 1. Atlikus "Atkurti programos diegimo pranešimus (numatytuosius)" atkūrimą, vertė grąžinama 0. Ir jei jums patinka nuvykti
"Pro" ir "Enterprise" vartotojai: išjungti "New App Installed Notification" su Vietinio grupės politikos redaktoriumi
SUSIJUSIOS: "Group Policy Editor" naudojimas Tvarkyti savo kompiuterį.
Jei naudojate "Windows 10 Pro" arba "Enterprise", paprasčiausias būdas išjungti naujus programos diegimo pranešimus yra naudojant vietinių grupių politikos redaktorių. Tai gana galingas įrankis, taigi, jei anksčiau niekada nenaudojote, verta šiek tiek laiko išmokti, ką jis gali padaryti. Be to, jei esate įmonės tinkle, viską darykite visiems ir pirmiausia patikrinkite su savo administratoriumi. Jei jūsų darbo kompiuteris yra domeno dalis, vis tiek tikėtina, kad jis yra domenų grupių politikos, kuri pakeis vietinių grupių politiką, dalis.
"Windows 10 Pro" arba "Enterprise" spustelėkite Pradėti, įrašykite "gpedit.msc" ir paspauskite "Enter".
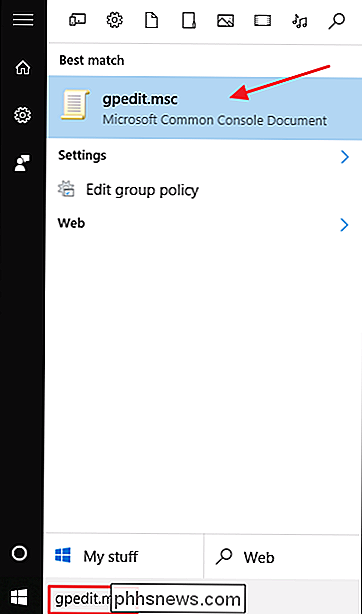
Vietos grupės politikos redaktoriuje kairiajame skiltyje grįžkite į "Kompiuterio konfigūravimas"> "Administravimo šablonai"> "Windows" komponentai> "File Explorer" . Dešinėje pasirinkite "Nerodyti" naujos programos įdiegtos "pranešimo" elemento ir dukart spustelėkite jį.
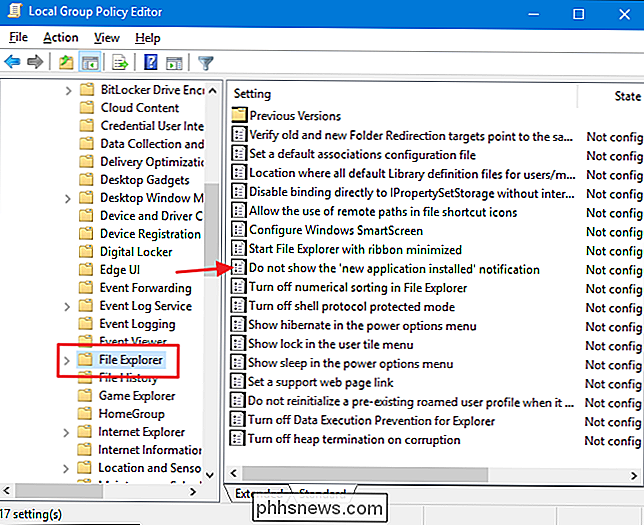
Atsidariusiame nuosavybės lange pasirinkite parinktį Įgalinta ir spustelėkite Gerai.
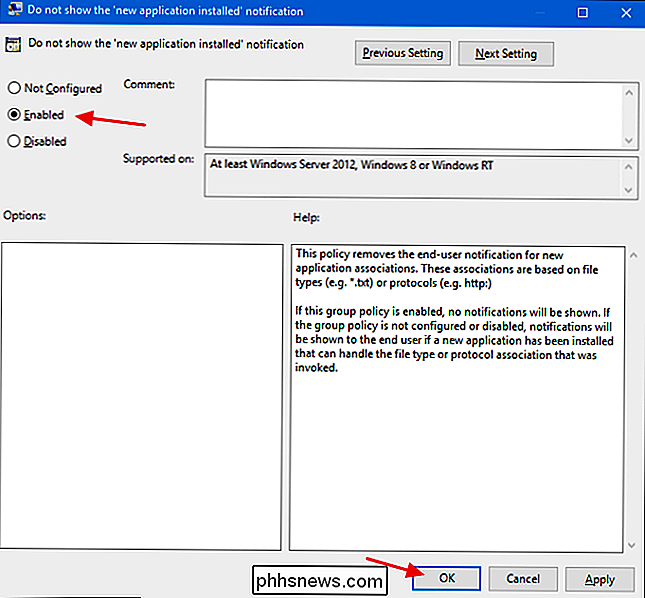
Dabar galite uždarykite Vietos grupės politikos redaktorių. Jei bet kuriuo metu norite vėl įjungti programos diegimo pranešimus, atlikite tą pačią procedūrą ir nustatykite, kad ši parinktis atjungta į "Išjungta" arba "Nekonfigūruota".
Ir tai yra viskas. Pranešimai "Windows 8" ir "10" rodomi, kai įdiegta nauja programa, gali būti naudinga. Jie ypač patogu, kai pirmą kartą nustatote savo kompiuterį ir nustatote programas. Bet jei jūs patogu tvarkyti failų asociacijas arba dažnai įdiekite papildomų programų, išbandykite, pranešimai gali būti erzinantys. Kitas greitas registro ar grupės politikos pakeitimų yra viskas, ko jums reikia, kad juos išjungti.

Kaip išeiti iš Windows 8 ir 10
Tai gali pasirodyti esminis, tačiau jei esate naujokas sistemoje "Windows" arba tiesiog atnaujinote iš "Windows 7", tai paprasčiausias būdas atsijungti nuo jūsų paskyra yra šiek tiek paslėpta "Windows 8" ir "10". Ir net mes, geeks, gali būti nerimti kartų, ypač kai "Microsoft" nusprendžia paslėpti bendrų funkcijų toli naujose vietose.

Kodėl ištrinti failai gali būti išgelbėti ir kaip juos išvengti
Kai ištrinate failą, jis iš tikrųjų nėra ištrintas - jis tęsiasi jūsų kietajame diske, netgi po to, kai jūs išvalykite iš šiukšlių dėžutės. Tai leidžia jums (ir kitiems žmonėms) susigrąžinti ištrintus failus. Jei nesate atsargūs, tai taip pat leis kitiems žmonėms susigrąžinti slaptus failus, net jei jūs manote, kad juos ištrynėte.



