Kaip tinkinti aplankų peržiūrą "Windows" penkiais šablonais

Jei esate ypač apie tai, kaip "Windows" rodo jūsų aplankų turinį, galite žymiai sumažinti savo pritaikymo laiką, naudodamiesi failais Penkių "Explorer" integruotų aplankų šablonų.
Galbūt pastebėjote, kad kai atidarote aplankus su tam tikromis failų rūšimis, pavyzdžiui, paveikslėlius ar muziką, Windows aplanko turinį šiek tiek skiriasi nuo kitų aplankų. Windows sistemoje kiekvienas jūsų sistemos aplankas yra "optimizuotas" vienam iš penkių šablonų:
- Bendrosios nuostatos
- Dokumentai
- Nuotraukos
- Muzika
- Vaizdo klipai
"Windows" veikia automatiškai aptikti, kokie failai yra aplanke ir pritaikyti tinkamą šabloną. Kataloguose, kuriuose yra mišrių failų tipų, "Windows" paprastai naudoja šabloną "Bendrieji elementai", nebent didžioji dauguma šio aplanko failų tinka vienai iš kitų kategorijų.
SUSIJUSIOS: Kaip pritaikyti aplanko peržiūros nustatymus sistemoje Windows
Dar geriau, galite tinkinti bet kurio aplanko, kuriame naudojamas tam tikras šablonas, rodymą ir tada pritaikyti juos visos sistemos pritaikymas visiems aplankams, naudojantiems tą patį šabloną. Tokie tinkinimai apima rodinį (sąrašą, detales ir tt), kokie stulpeliai rodomi ir kaip, rūšiavimo tvarka ir bet kokie failų grupavimai. Štai, kaip viską nuveikti.
PASTABA: aplanko šablonai buvo nuo "Windows XP" dienų, o jų naudojimas daugelį metų nepasikeitė. Šiame straipsnyje aprašytos technologijos taikomos "Windows XP" sistemai "Windows 10".
Pirmas žingsnis: tinkinti aplanką, kuriame naudojama šablonė, kurią norite keisti
Pirmasis žingsnis yra tinkinti vieną aplanką, kuriame naudojamas šablonas, kurį norite keisti. . Šiame straipsnyje mes pritaikysime nuotraukų aplanką ir tuos pakeitimus pritaikysime visiems aplankams, kuriuose naudojamas paveikslėlio šablonas. Procesas yra identiškas aplankų pritaikymui naudojant kitus keturis šablonus.
Atidarykite "File Explorer" ir raskite aplanką, su kuriuo norite dirbti. Norėdami užtikrinti, kad tai tinkamas kandidatas, dešiniuoju pelės mygtuku spustelėkite aplanką, pasirinkite "Ypatybės", tada pereikite į skirtuką "Tinkinti". Įsitikinkite, kad išskleidžiamajame meniu "Optimizuoti šį aplanką" rodomas tinkamas šablonas. Mūsų atveju yra parinktas paveikslėlių šablonas, todėl mums gerai eiti.
Jei tinkamas šablonas nerodomas, galite pasirinkti kitą aplanką arba pasirinkti tinkamą šabloną iš meniu, kad jį pritaikytumėte į tą aplanką . Kai baigsite, spustelėkite "Gerai".
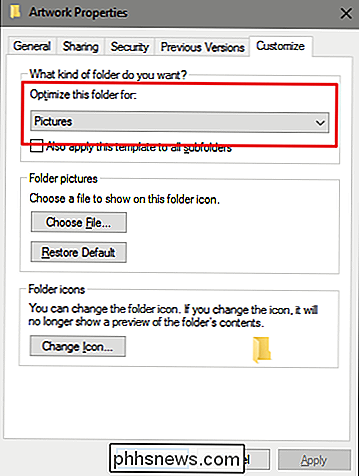
Dabar esate pasirengęs pritaikyti aplanką. Kaip jūs tai darote, priklauso tik nuo jūsų. Pavyzdžiui, mes persijungsime į peržiūrą, kad būtų rodomi dideli miniatiūros, "File Explorer" meniu "View" spustelėję "Didelės piktogramos". Jei naudojate senąsias "Windows" versijas be juostelės sąsajos, įrankių juostoje rasite išskleidžiamąjį meniu, kad atliktumėte šį pakeitimą.
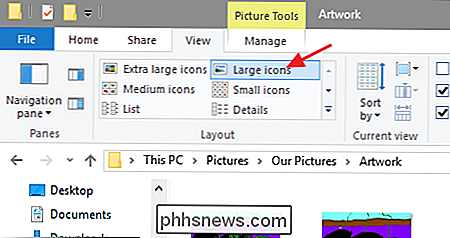
Mes taip pat turėsime sugrupuoti nuotraukas pagal datą, pasirinkdami "Data" iš " Skirtuke "Žiūrėti" išskleidžiamajame meniu "Grupuoti pagal".
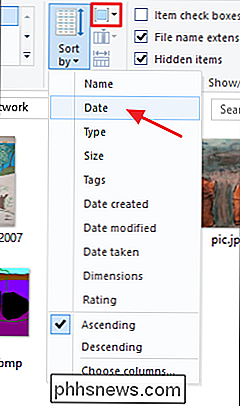
Viskas, ko mes einame į mūsų nuotraukų aplankus, tačiau akivaizdu, kad galite padaryti daug daugiau aplankų. Jei naudojate informacijos arba sąrašo rodinį, galite pritaikyti, kokie stulpeliai rodomi rodinyje, ir vilkite stulpelius į skirtingas pozicijas.
Antras žingsnis: pritaikykite šią parinktį visoms aplankoms naudodami šabloną
Kai turite aplankas pritaikytas taip, kaip norite, dabar galite pritaikyti visus kitus katalogus naudodami tą patį šabloną. Nors šį aplanką vis tiek atidarėte "File Explorer", spustelėkite meniu "Failas" ir tada spustelėkite komandą "Keisti aplanką ir paieškos parinktis". Senesnėse "Windows" versijose ši komanda buvo pavadinta "Failų ir aplankų parinktys".
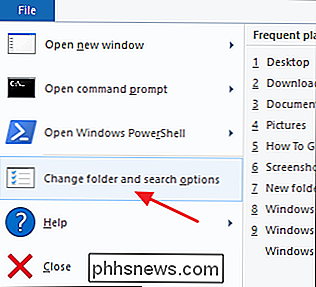
Langelyje "Aplanko parinktys" pereikite prie skirtuko "Peržiūrėti", spustelėkite mygtuką "Taikyti aplankus", tada spustelėkite "Gerai".
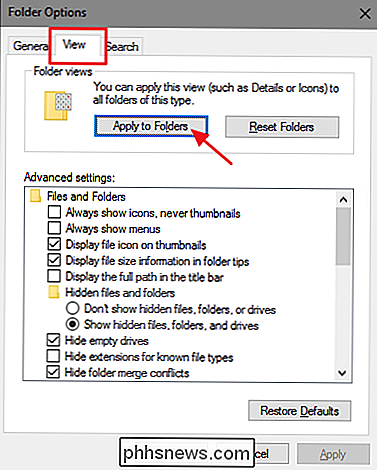
Dabar galite naršyti kai kuriuos kitus aplankus, į kuriuos norite naudoti šį šabloną, ir įsitikinkite, kad jūsų pritaikymai buvo taikomi.
Kaip minėjome anksčiau, kai atidarote aplanką, "File Explorer" tikrina turinį, norėdamas pamatyti, ar jis gali automatiškai nustatyti, kuris aplanko šablonas turi būti naudojamas. Jei jis negalės, jis naudos šabloną Bendrieji elementai. Galite priversti aplanką naudoti bet kokį šabloną, pasirinkdami jį aplanko ypatybių lange skirtuko lape "Tinkinti".
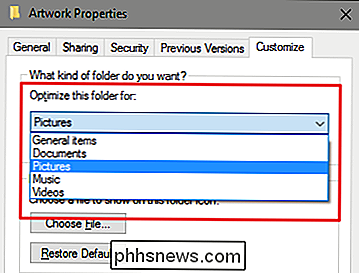
Gaila, kad "Microsoft" niekada nebegauna idėjos po jo pradinio įdiegimo. Pavyzdžiui, būtų tikrai puiku, jei galėtume kurti savo šablonus. Nepaisant to, vis tiek patogu nustatyti šablonus, kuriuos turime turėti skirtingų tipų aplankams, ir pritaikyti šablonų sistemą.

Kas yra darbalaukio langų tvarkyklė (dwm.exe) ir kodėl ji veikia?
Neabejotinai skaitote šį straipsnį, nes jūs suklupo visą darbalaukio langų tvarkyklės procesą ir įdomu, ką jis yra Mes turime atsakymą. Darbalaukio lango tvarkyklės procesas (dwm.exe) kompozicija programos langų vaizdą prieš piešiant jį į ekraną. Tai leidžia "Windows" pridėti efektus, pvz., Skaidrumą ir užduočių juostos miniatiūras.

Galutinis derybų dėl kabelių, mobiliųjų telefonų ir kitų sąskaitų vedlys
Jūsų tiekėjai - iš savo kabelinės kompanijos į šiukšliadėžę esančią įmonę - malonu pakelti tarifus ir pagauti jus pinigai. Tačiau jei jūs nepasigailėsite dėl jų, jie niekada jų nepaliks. Svarbu taupyti pinigų krūvą yra strateginės derybos. Yra daugybę straipsnių internete, kuriuose teigiama, kad galite sutaupyti pinigų "tik prašydami mažesnio tarifo", tačiau tik keletas iš tikrųjų patenka į švelniąsias šiukšles paskambinti.



