Kaip pritaikyti ir koreguoti savo "Mac" doką

"macOS" dokas paprastai pasirodo ekrano apačioje, bet to nereikia. "Dock" galima pritaikyti daugeliu būdų, kuriuos galbūt nežinote, ypač jei esate naujas "Mac" naudotojas.
Šiame straipsnyje aptarsime visus įtaisytus "Dock" įgnybti būdus, tačiau jei Jūs tikrai norite eiti toliau, taip pat galite įdiegti temas ir keisti kitus nustatymus naudodamiesi trečiosios šalies "cDock" įrankiu.
Kaip pasiekti doko parinktis
SUSIJĘS: Kaip pritaikyti "Mac" doką ir įtraukti temas su "cDock"
Norėdami pasiekti doko parinktis, turėsite spustelėti klavišą "Ctrl" arba dešiniuoju pelės mygtuku spustelėkite doką. Tačiau didžioji dalis doko yra įtraukta į piktogramas, todėl sunku spustelėti.
Lengviausias būdas pasiekti šiuos nustatymus yra dešiniuoju pelės mygtuku spustelėkite skirtuką, esantį kairėje šiukšliadėžės piktogramos pusėje.
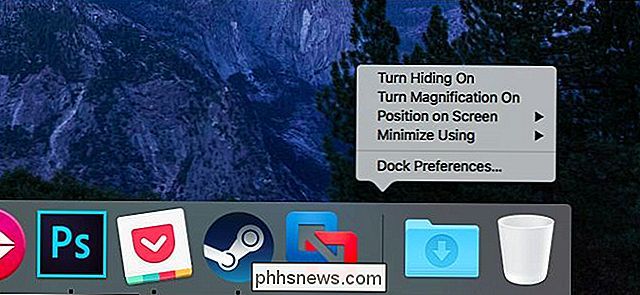
Slėpti prievadą
Jei norite automatiškai slėpti doką ir atgauti daugiau ekrano vietos savo atidarytiems langams, šiame meniu pasirinkite parinktį "Įjungti slėpimą". Jei nenaudojate doko, ekranas paslys nuo ekrano, o pelės žymeklį galėsite perkelti į ekrano kraštą, kad jį vėl pamatytumėte.
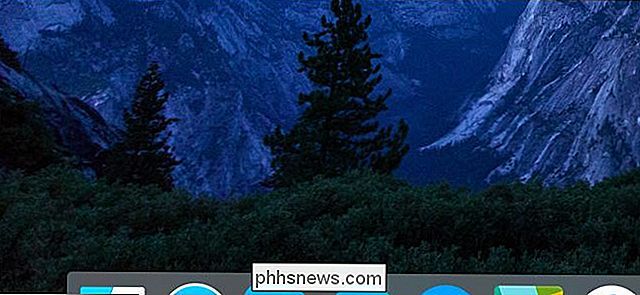
Įjunkite didinimą
"Dock" leidžia didinti piktogramas, kai jūs užveskite pelę virš jų, nors ši parinktis nėra įjungta pagal numatytuosius nustatymus. Tiesiog pasirinkite sąraše parinktį "Įjungti padidinimą įjungta". Paspaudę piktogramą, ji ir piktogramos šalia jo bus didesnės. Tai gali būti naudinga, jei jūsų dokas yra sutramdomas su keliomis piktogramomis.

Norėdami valdyti, kiek piktogramos yra padidintos, meniu pasirinkite "Dock Preferences" ir reguliuokite slankiklį "Magnification".
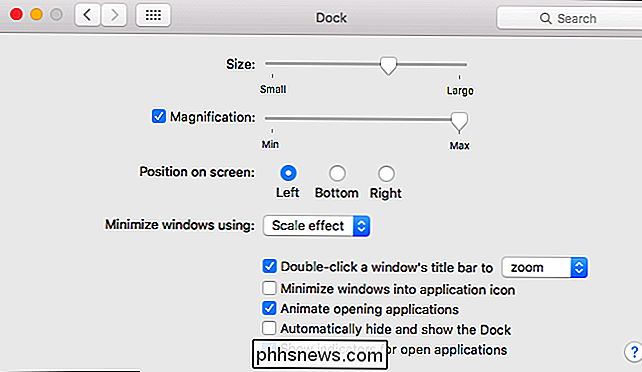
Perkelkite "Dock"
Taip pat galite pakeisti doko poziciją savo ekrane. Tiesiog užveskite meniu punktą "Pozicija ekrane" ir pasirinkite "Kairysis", "Dešinė" arba "Apatinė". Pavyzdžiui, galbūt norėsite perkelti doką į kairę arba dešinę ekrano pusę, kad į MacBook sukurtumėte daugiau vertikalios erdvės su plačiaekraniu monitoriumi.
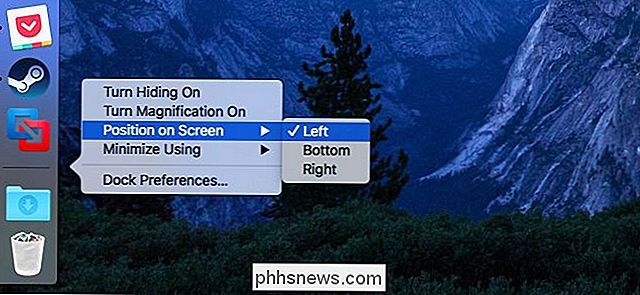
Pasirinkite animaciją
Pagal numatytuosius nustatymus jūsų "Mac" naudoja "Genie" "Kai sumažinsite langą, spragtelėję geltoną mygtuką jo pavadinimo juostos lange. Jei norite pakeisti tai į kitą animaciją, užveskite pelės žymeklį virš "Minimize Using" ir pasirinkite "Scale Effect".
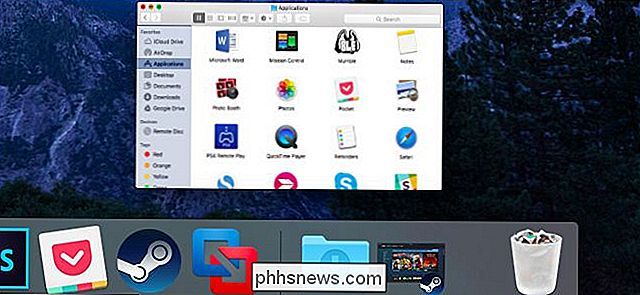
Kontrolės paketo dydis
Norėdami valdyti doko dydį, meniu pasirinkite "Dock Preferences" ir sureguliuokite slankiklį "Dydis". Atkreipkite dėmesį, kad kuo daugiau piktogramų pridedate prie doko, tuo mažesnės jis bus automatiškai gaunamas, taigi jūs galite jį koreguoti tik tam tikru tašku, priklausomai nuo to, kiek piktogramų turite.
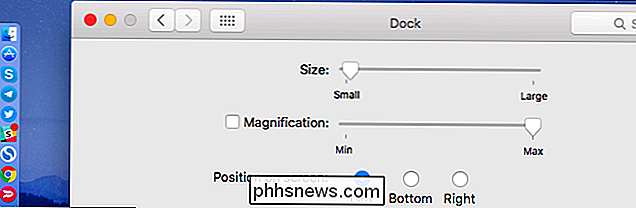
Nukreipkite aplankus į doką
Galite Piktogramų aplankai prie doko, kad būtų lengviau pasiekti. Norėdami tai padaryti, atidarykite "Finder" langą, tada nuvilkite aplanką į dešinę doko pusę, į kairę nuo šiukšliadėžės. (Jei vienoje ekrano pusėje esate dokas vertikaliai, vilkite ir nulenkite jį tiesiai virš šiukšliadėžės.)
Paspaudus aplanką, bus greitai pasiekiama jūsų failai tiesiai iš doko, kad galėtumėte atidarykite juos, neatverdami ieškiklio. Taip pat yra greita nuoroda, norint atidaryti aplanką tiesiai "Finder" lange.
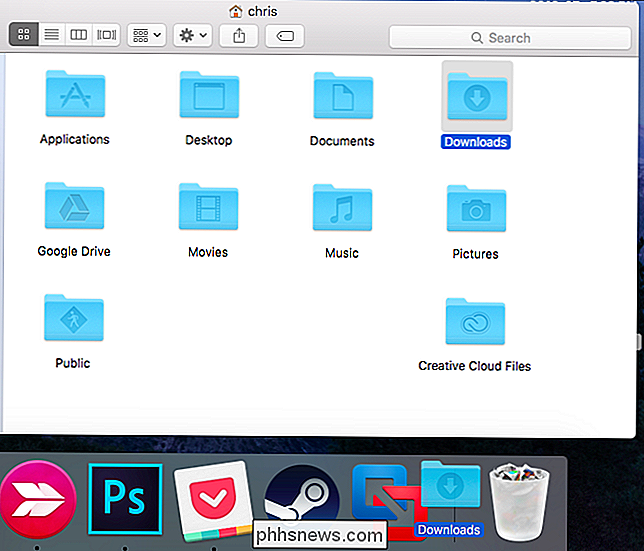
Įdėkite aplanką ant doko, galite spustelėti klavišą "Ctrl", dešiniuoju pelės mygtuku spustelėti arba dviejų pirštų spustelėti aplanko piktogramą ir nustatyti, kaip atsiras failai. Pavyzdžiui, jie gali būti rodomi daugiau standartinio tinklelio išdėstymo arba "ventiliuojami" į viršų nuo piktogramos.
Jei pasirinksite "Stack", pamatysite aplanke esančių failų piktogramas. Jei pasirinksite "Aplankas", pamatysite įprastą aplanko piktogramą ant dokos.
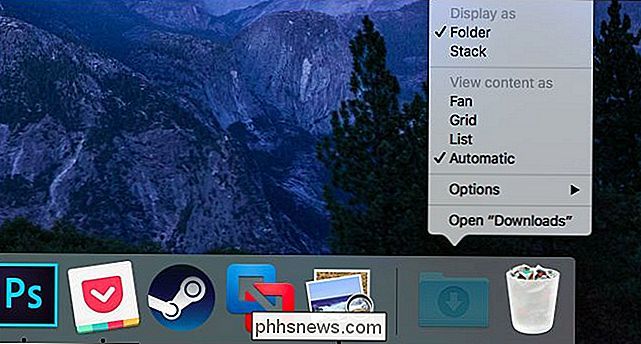
"Programų piktogramų pritaikymas"
"Dauguma" Mac "naudotojų, žinoma, tai žino, tačiau svarbu pritaikyti programas prie doko. Tai suteikia greitą prieigą prie dažniausiai naudojamų programų ir išlaiko tuos, kurių niekada nenaudojate.
Jei norite pašalinti programos dėžutės piktogramą, galite ją vilkti ir nuleisti iš doko arba spustelėti klavišą "Ctrl" Dešiniuoju pelės klavišu spustelėkite jį arba du pirštu spragtelėkite ir pasirinkite Funkcijos> Pašalinti iš doko.
Programos piktogramos rodomos prie doko, kai programa veikia. Norėdami laikyti piktogramą prie doko, kad galėtumėte ją paleisti, net jei ji neveikia, spustelėkite klavišą "Ctrl", dešiniuoju pelės mygtuku spustelėkite arba du pirštu spragtelėkite piktogramą "programos" ir pasirinkite Funkcijos> Išsaugoti doku.
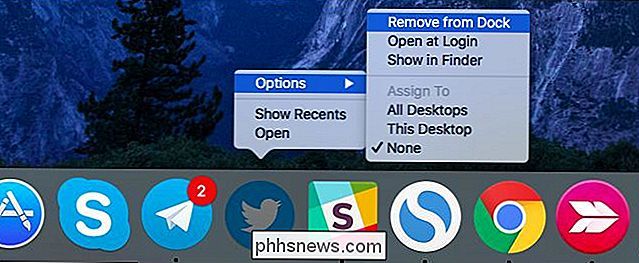
Jei programa neveikia, taip pat galite vilkti ir nuleisti jo piktogramą iš "Applications" aplanko Finder į savo doką. Norėdami pertvarkyti piktogramas, vilkite ir numeskite piktogramas. Programos piktogramos, kurias pašalinsite iš doko, visada gali būti paleidžiamos iš "Applications" aplanko, esančio Finder, iš "Launchpad" arba iš "Spotlight" paieškos.
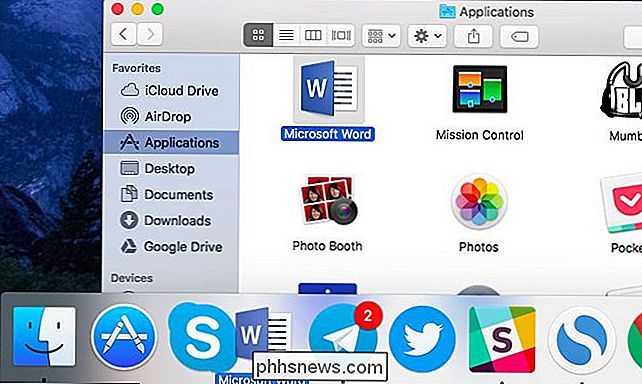
Dar keli mažesni nustatymai yra Dock Preferences lange, prie kurio galite pasiekti, spustelėdami "Dock Preferences" "Meniu, kuris pasirodys, kai dešiniuoju pelės mygtuku spustelėkite doką arba antraštę" Sistemos nuostatos ">" Dock ". Tačiau dauguma šių parinkčių yra tos pačios, kurias galite lengvai pasiekti tik dešiniuoju pelės klavišu spustelėdami doką.

Kas yra "ASLR" ir kaip jis saugo kompiuterį?
Adresų erdvės išdėstymo randomizavimas (ASLR) yra apsaugos sistema, naudojama operacinėse sistemose, kuri pirmą kartą buvo įdiegta 2001 metais. Dabartinės versijos visos pagrindinės operacinės sistemos ("iOS", "Android", "Windows", "macOS" ir "Linux") turi ASLR apsaugą. Tačiau per praeitą savaitę buvo rastas naujas ASLR apeigos būdas.

Kaip įgalinti brūkšninių kodų įvedimą ląstelėse "Excel"
Pagal numatytuosius nustatymus skalėje (/) rodomas komandų, esančių "Excel" juostoje, nuorodos. Taigi, ką jūs darote, jei norite įžvelgti į brūkšnelį ląstelėje? Šį nustatymą galite išjungti taip, kad galėtumėte įvesti brūkšnį ląstelėse. Norėdami išvengti pasvirimo klavišo nuo aktyvavimo juostos komandų nuorodų, spustelėkite skirtuką "Failas".



