Kaip sukurti laiko taupymo "karšto kampo" spartųjį klavišą savo kompiuteryje

Karštieji kampai yra vienas iš "MacOS" neišskirtų funkcijų. Galite naudoti "Mac" kiekvieną dieną ir net nežinoti karštų kampų, tačiau jie yra naudingi: su jomis galite perkelti bet kurį ekrano kampą, kad akimirksniu įjungtumėte įprastas funkcijas, pvz., Ekrano užsklandą, paleidimo programą ar rodyti darbalaukį.
Jei kada nors sukūrėte ir naudojate ekrano užsklandas "Mac", karštieji kampai gali atrodyti gerai pažįstami. Dėl kokių nors priežasčių, vienintelis būdas pasiekti šią funkciją yra ekrano užsklandos nuostatų srityje, net jei jūs galite padaryti daug daugiau, nei įjungti ekrano užsklandą.
Norėdami priskirti funkcijas visiems, porą ar tik vieną ekrano kampą , atidarykite Sistemos nuostatas ir tada spustelėkite "Desktop and Screen Saver" nustatymus.
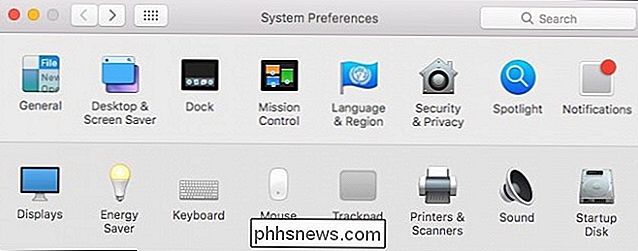
Įsitikinkite, kad esate skirtuke Screen Saver, o tada spustelėkite mygtuką "Hot Corners".
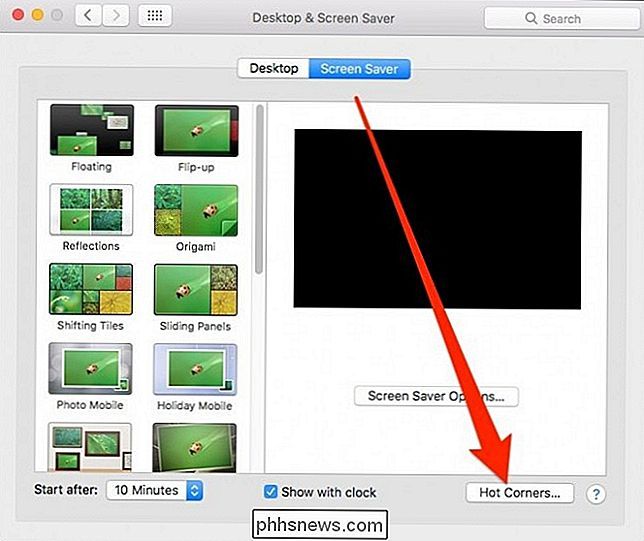
Šiame pavyzdyje mes Įrankis ekrano užsklandą įjungia viršutiniame kairiajame kampe, o darbalaukis rodomas, kai mes nukreipiame rodyklę į apatinį kairįjį kampą.
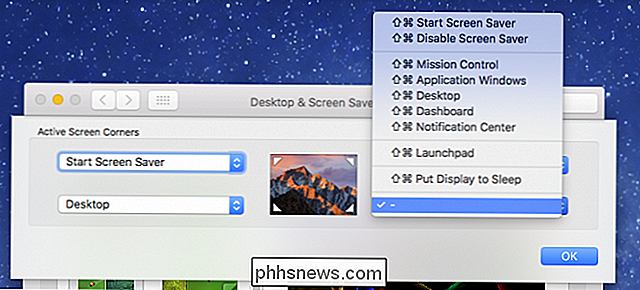
Tai tikrai patogu, tačiau taip pat gali kilti problemų. Jei pelytės net šiek tiek pernelyg išmėginsite, ekrano užsklanda bus naudojama kiekvieną kartą, kai netyčia pridėsite pele viršutiniame kairiajame kampe. Jūs nenorite paleisti ekrano užsklandos, kai norėtumėte atidaryti "Apple" meniu, ta pati forma tampa varginanti.
Laimei, galite pridėti modifikatoriaus klavišus, kad karšti kampai būtų šiek tiek mažiau jautrūs. Kai paspausite norėdami pasirinkti kampą, paspauskite norimus modifikavimo klavišus, pvz., "Shift" ir "Command", tada spustelėkite funkciją. Pavyzdžiui, aukščiau esančiame meniu turėtume naudoti "Shift + Command", kad aktyvuotume viską, ką priskirsime prie šio kampo.
Jei nuspręsime aktyvinti "Launchpad", turime paspausti "Shift +" komandą ir tada perkelti žymiklį į apatiniame dešiniajame kampe.
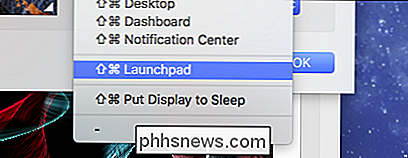
Galite naudoti bet kokius norimus modifikuojančius klavišus ir kiek norite, o kiekvienas kampas gali būti kitoks.
Šiuo atžvilgiu visi mūsų kampai turi savo užduotis ir sunkiau atsitiktinai sukelti nieko. Mes tiesiog einame į priekį ir davėme visus "Command-key" modifikatorius.
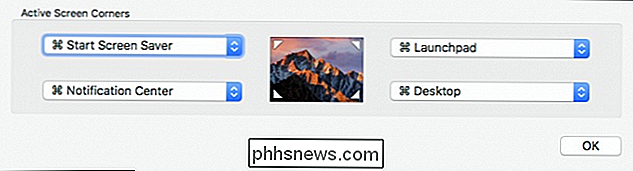
Net jei nenorite priskirti kiekvienam kampui kitokios funkcijos, galite bent jau greitai pasiekti keletą dalykų, pavyzdžiui, įjungti ekrano užsklandą arba rodyti darbalaukyje.
Tai ypač naudinga, jei naudojate "Mac" stalinį kompiuterį su "non-Apple" klaviatūra, taip pat neturite prabangos naudoti pelės manipuliatorių, kuriuo naudodami piršto gestus galite paleisti daugelį šių karštų kampų funkcijų .

Kaip pridėti atkūrimą į iMessage "macOS" Sierra
Pranešimai gavo daug meilės "iOS 10", bet ne tiek "macOS Sierra". Tačiau jie atkreipė tam tikrą dėmesį, įskaitant keletą "iOS 10" funkcijų, pvz., Atsiliepimų komentarus. "Tapbacks" yra būtent tai, ko jie skamba: jie leidžia žmogui atsakyti į pranešimą, tiesiog "bakstelėję" vieną iš šešių iš anksto nustatytų atsakymų.

9 geriausi "Xbox One" / "Xbox One X" priedai
Jei tik "Xbox" žaidžiate atsitiktinai, galite būti patenkintas įranga, kurią galite gauti tiesiai iš dėžutės. Tačiau, jei reguliariai žaidžiate žaidimus savo "Xbox One" ar "Xbox One X", galite pasirinkti savo žaidimą, pasirinkdami platesnį aukščiausios kokybės priedų asortimentą.Šiame sąraše yra 9 g



