Kaip sukurti pritaikytą skirtuką "Microsoft Office" juostoje

2007 m. "Office 2007" pridėjo funkciją "Juostelė", kurią kai kurie vartotojai suprato kaip paini. Tačiau galite tai panaudoti savo pranašumai, pridėdami savo pasirinktinius skirtukus, kuriuose dažniausiai naudojamos komandos. Tai leidžia greičiau ir lengviau kurti dokumentus.
Mes naudojame "Word" mūsų pavyzdyje, tačiau galite kurti tinkintus skirtukus ir kitose "Office" programose. Šis procesas turėtų veikti 2010 m., 2013 m. Ir 2016 m..
Norėdami sukurti tinkintą skirtuką, dešiniuoju pelės klavišu spustelėkite juostą ir pasirinkite Tinkinti juostelę.
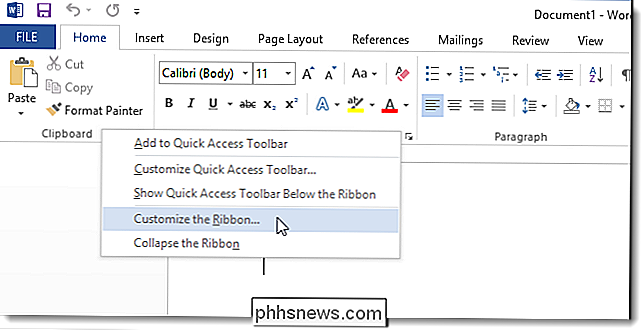
Rodomas "Customize Libbon" ekranas "Word Options" dialogo lange. Juostelės, esančios juostoje, yra išvardytos dešinėje dialogo lango pusėje. Šio sąrašo apačioje spustelėkite Naujas skirtukas.
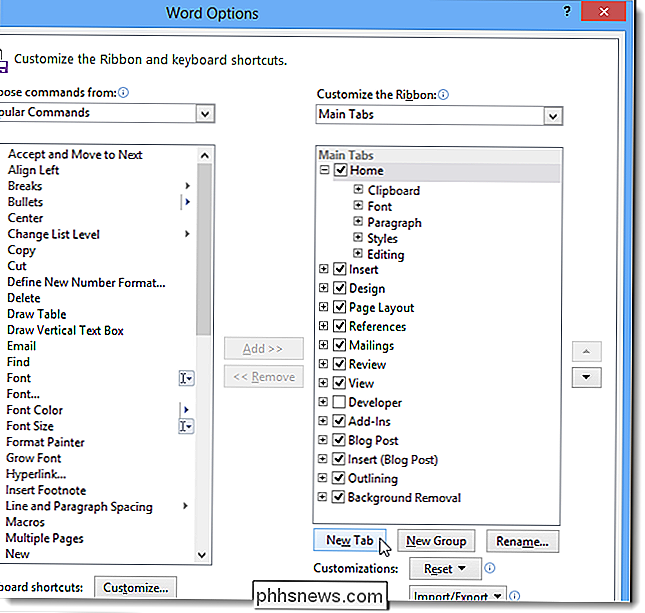
Naujas skirtukas įterpiamas po pasirinkto skirtuko (kuris pagal numatytuosius nustatymus yra skirtukas Pagrindinis). Jei norite suteikti naują skirtuką kitokį pavadinimą, dešiniuoju pelės klavišu spustelėkite Naujas skirtukas (pasirinktinis) ir iššokančio meniu pasirinkite Pakeisti.
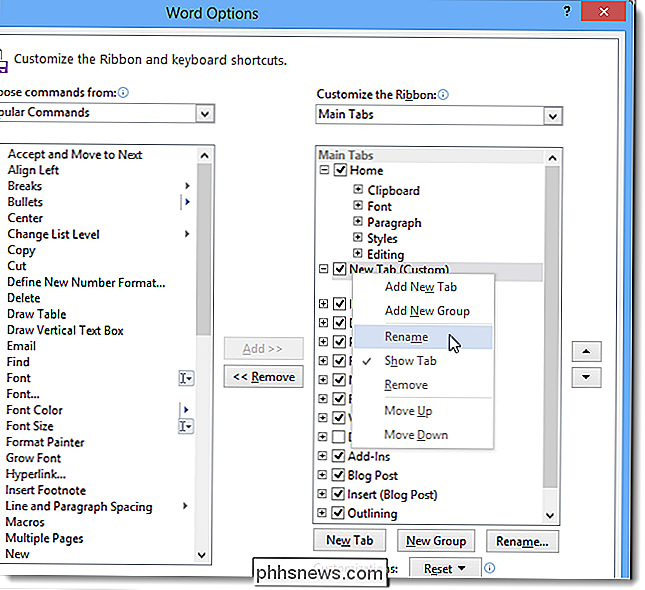
Dialogo lange Pervadinti įveskite skirtuko pavadinimą langelyje "Rodyti pavadinimą" ir spustelėkite Gerai.
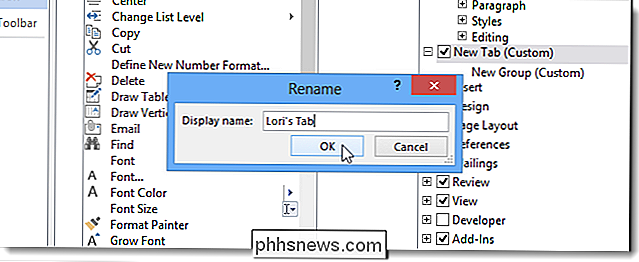
Kiekviename skirtuke turi būti bent viena komanda komandų. Kai kuriate naują skirtuką, automatiškai pridedama nauja grupė.
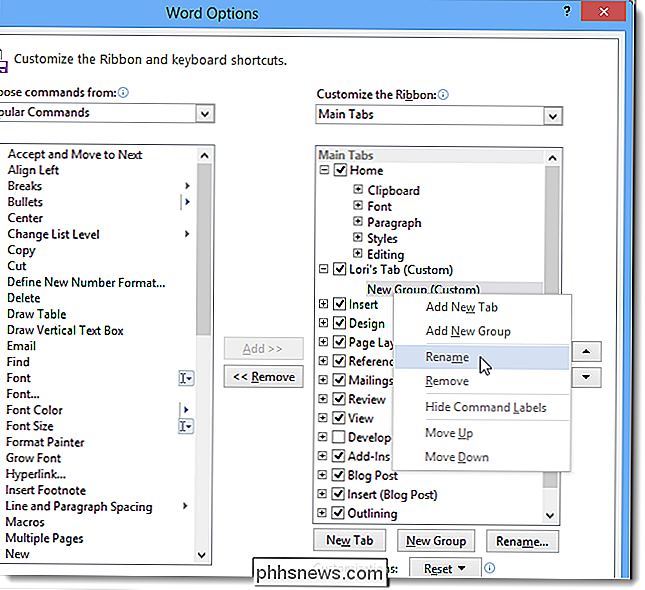
Dialogo lange Pervadinti įveskite naujos grupės pavadinimą redagavimo lango pavadinime. Taip pat galite pasirinkti piktogramą iš simbolių laukelio, kad atstovauti naują grupę, kai juostelė bus pakeista. Spustelėkite Gerai.
PASTABA. Galite pridėti keletą grupių savo skirtuke, jei norite suskirstyti komandas, kurias pridedate prie savo skirtuko.
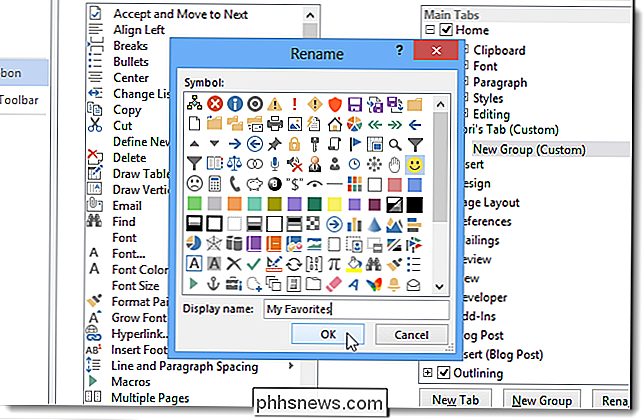
Kadangi skirtukas Pagrindinis pasirinktas sukūrus naują skirtuką, pridėtas naujas skirtukas. iškart po skirtuko Pagrindinis. Jūs galite perkelti skirtuką į kitą juostelę, pasirinkdami skirtuką, kurį norite perkelti, ir spustelėti rodyklės aukštyn arba rodyklę žemyn.
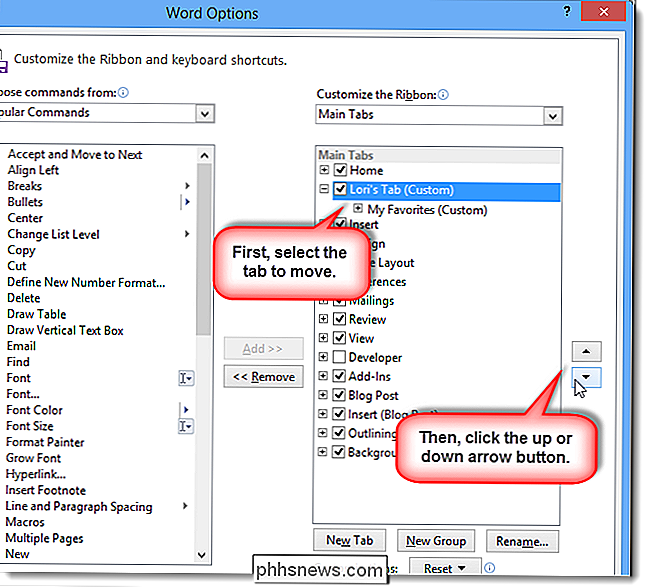
Norėdami pridėti komandą į grupę savo skirtuke, pasirinkite komandą iš kairėje esančių komandų sąrašas. Galite filtruoti sąrašą pasirinkdami pasirinktį iš išskleidžiamojo sąrašo "Pasirinkti komandas".
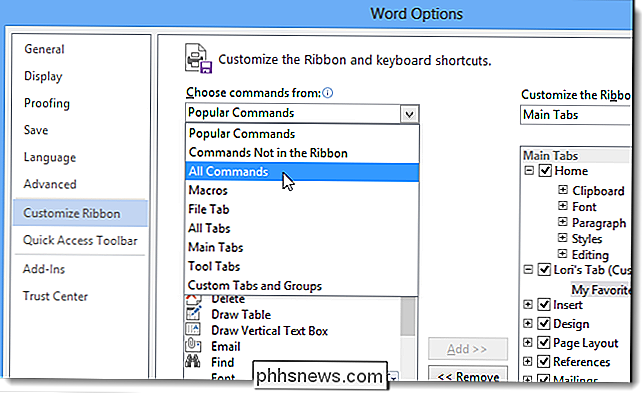
Norėdami pridėti komandą į grupę savo skirtuke, vilkite komandą tiesiai po grupės vardu (arba kito komandos pavadinimo), kol jūs pamatyti horizontalią juostą. Jūs taip pat galite pridėti komandas pasirinkę grupę, tada pasirinkę komandą ir paspaudę Pridėti.
PASTABA: rodyklės aukštyn ir žemyn mygtukus taip pat galite pertvarkyti į grupes esančias komandas.
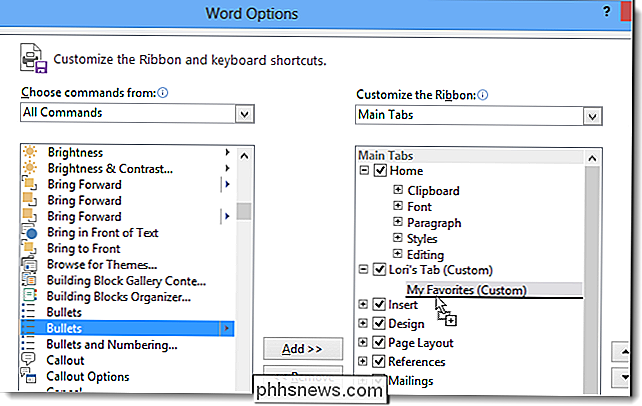
Kai jūs pridėjo visas norimas grupes ir komandas, spustelėkite Gerai, kad priimtumėte pakeitimus ir uždarytumėte dialogo langą "Word Options".
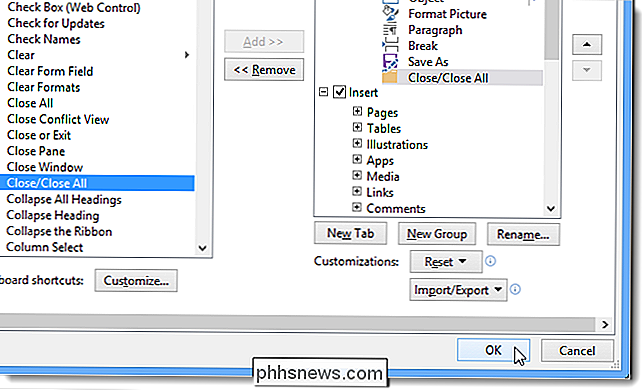
Naujas skirtukas rodomas ant juostos, suteikiant patogią prieigą prie dažniausiai naudojamų komandų.
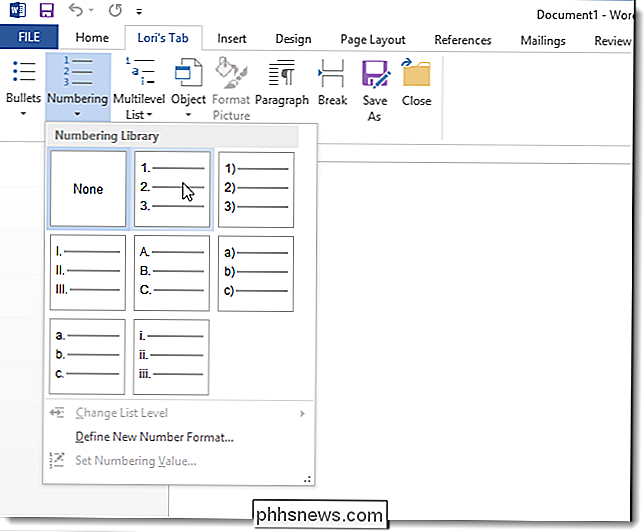
Jūs taip pat galite atsargines kopijas priskirti skirtukams, kad galėtumėte juos pakartotinai importuoti, jei turite iš naujo įdiegti "Word" (ar kitas "Office" programas) arba norite perkelti tuos pačius tinkinimus į kitą kompiuterį; pavyzdžiui, jei jūs turite pakeisti savo kompiuterį.
Norėdami atsargines kopijas pritaikyti, dar kartą dešiniuoju pelės klavišu spustelėkite juostą ir pasirinkite Tinkinti juostą. Konfigūravimo juostos ekrano apačioje dialogo lange "Word Options" dešiniuoju pelės mygtuku spustelėkite "Import / Export" ir pasirinkite Eksportuoti visus tinkinimus.
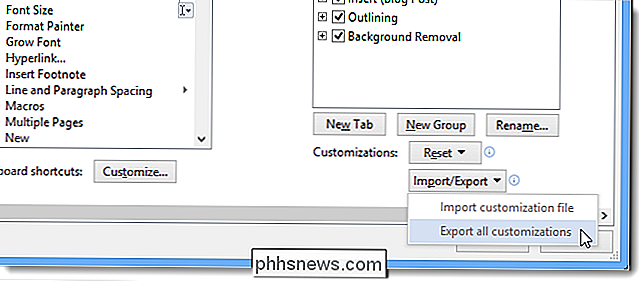
Dialogo lange "Failo įrašymas" pereikite į vietą, kurioje norite išsaugoti atsargines kopijavimo nuostatas. įveskite failo pavadinimą langelyje Failo pavadinimas ir spustelėkite Įrašyti. Galite nukopijuoti šį failą į išorinį įrenginį, kad jį saugotumėte.
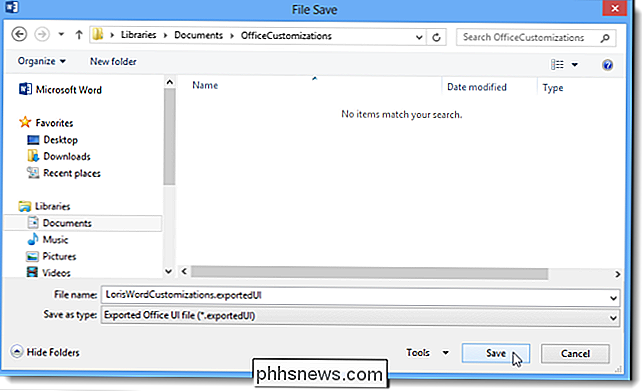
Jei norite pašalinti bet kokius priskirtus skirtukus arba bet kokius pakeitimus, kuriuos atlikote įtaisytuose skirtukuose, galite iš naujo nustatyti visus tinkintus nustatymus spustelėję "Reset" ir pasirinkite Atkurti visus tinkinimus. Jei norite tik atstatyti pakeitimus viename integruotame skirtuke (o ne tinkintuose skirtukuose), pasirinkite norimą atkurti skirtuką, spustelėkite Atkurti ir pasirinkite Atkurti tik pasirinktą juostelės skirtuką.
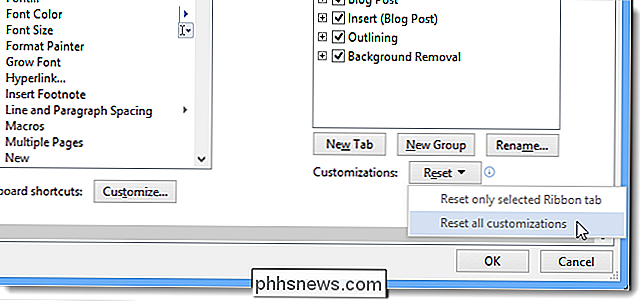
Jei pasirinkote iš naujo nustatyti visus tinkinimus, parodomas patvirtinimo dialogo langas, norint įsitikinti, kad norite tai padaryti. Spustelėkite Taip, jei norite pašalinti visus integruotų skirtukų ir visų tinkintų skirtukų pakeitimus, kuriuos sukūrėte.
PASTABA: jei pasirenkate Atstatyti tik pasirinktą juostos skirtuką, dialogo langas patvirtinimo nebus rodomas.
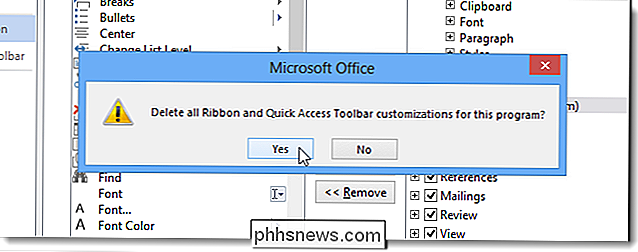
Taip pat galite pašalinti tinkintą skirtuką spustelėkite skirtuką ir spustelėkite Pašalinti. Tai neturės įtakos bet kokiems įterptų skirtukų pakeitimams.
PASTABA: pašalinus pasirinktinį skirtuką nėra patvirtinimo dialogo lango, todėl prieš tai darydami įsitikinkite, kad norite jį pašalinti.
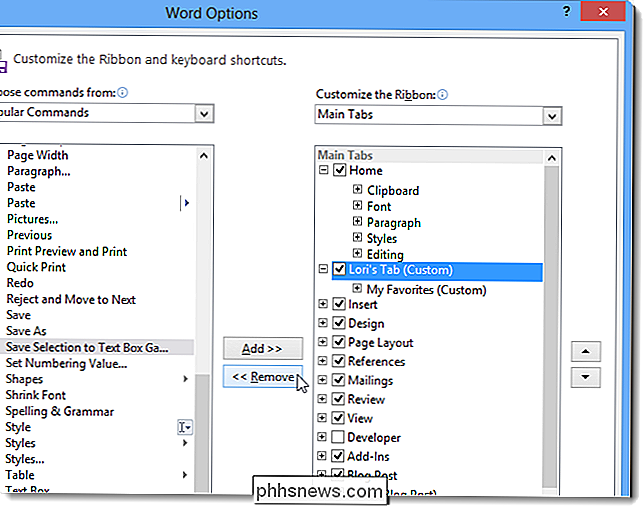
Gebėjimas tinkinti juostos juostelę, sukurdamas savo pasirinktinius skirtukus, yra naudinga priemonė, padedanti greičiau ją padaryti. ir lengviau dirbti su savo dokumentais. Dažniausiai naudojamas komandos gali būti sugrupuotos, suteikiant greitą prieigą.

Naudokite Facebook "Šią dieną", kad išvalytumėte "Facebook" praeityje
Prieš dešimt metų aš prisijungė prie "Facebook", ir nuo to laiko aš jį kasdien naudoju. Bet aš šiek tiek nuliūdau iš mano labai senų pranešimų. Kai aš pirmą kartą užsiregistravau, aš buvau 16 metų vidurinėje mokykloje ir neįtikėtinai piktas. Daugelis mano įrašų nuo tada sako, kad "Harry Guinness depressed" arba tiesiog "ugggghhhhh".

Kas yra JavaScript, ir kodėl "Gmail" blokuoja jį?
Galbūt matėte pranešimą, kad viskas keičiasi jūsų gautuosiuose. Nuo 2017 m. Vasario mėn. "Gmail" pakeitė "JavaScript" politiką. Štai kodėl tai keičiasi ir kaip galite apsisaugoti nuo kenkėjiško "JavaScript". Kas yra JavaScript, bet kokiu atveju? SUSIJĘS: JavaScript nėra Java - daug saugesnis ir daug naudingesnis JavaScript (negalima painioti su Java, atskira programavimo kalba su panašiu pavadinimu) iš esmės nėra pavojingas ar kenkėjiškas dalykas - iš tikrųjų šiame puslapyje, kurį skaitote, naudojamas "JavaScript", kaip ir dauguma šiuolaikinių tinklalapių.



