Kaip pridėti muzikos biblioteką į Steam ir naudoti "Steam" muzikos grotuvą

"Steam's Music Player" leidžia jums pridėti MP3 failą, saugomą jūsų kompiuteryje, į vietos muzikos biblioteką ir atkurti jį atgal - žaidimo viduje ar lauke su valdikliu ar klaviatūra ir pele. Tai būtų ypač naudinga "Steam Machine" arba "Living Room Gaming PC" "Big Picture Mode".
Tai veikia "Steam" sistemoje "Windows", "Mac", "Linux" ir "Steam OS". Galite pridėti muziką ir atkurti ją atgal arba iš darbalaukio sąsajos, arba per didelio vaizdo režimą.
Pridėti savo muzikos biblioteką iš darbalaukio
SUSIJĘS: Kaip padaryti jūsų "Windows" žaidimų kompiuterį automatiškai paleisti į didžiulį paveikslėlį Režimas (kaip garo aparatas)
Norėdami pradėti, spustelėkite Steam meniu "Steam" ir pasirinkite "Nustatymai". Nustatymų lange spustelėkite "Muzika" skirtuką.
Spustelėkite mygtuką "Pridėti" ir pridėkite vieną ar kelis katalogus savo kompiuteryje, kuriame yra muzikos failų. Pagal nutylėjimą "Steam" automatiškai nuskaito savo garso takelių katalogą ir jūsų vartotojo abonemento katalogą "Muzika". Spustelėkite "Scan Now", kad "Steam" aptiktų muziką, kai baigsite.
Jei į biblioteką reguliariai pridėsite naujų muzikos failų, spustelėkite mygtuką "Scan at Startup" (paleisti paleidimą) ir Steam automatiškai nuskaitys jūsų biblioteką naujoms muzikoms, kai jūs jį įkeliate. Jums reikės iš naujo paleisti "Steam", jei ši parinktis įjungta, arba aplankyti šį langą ir spustelėkite "Nuskaityti dabar", jei norite rasti naują muziką.
Taip pat galite koreguoti kitas parinktis iš šio lango. Pavyzdžiui, "Steam" gali automatiškai pristabdyti muziką, kai paleisite programą, ir valdysite, ar ji automatiškai pristabdyta, kai kalbate balsu "Steam". Taip pat galite pasirinkti, ar norite pamatyti pranešimą, kai takelis pasikeičia.
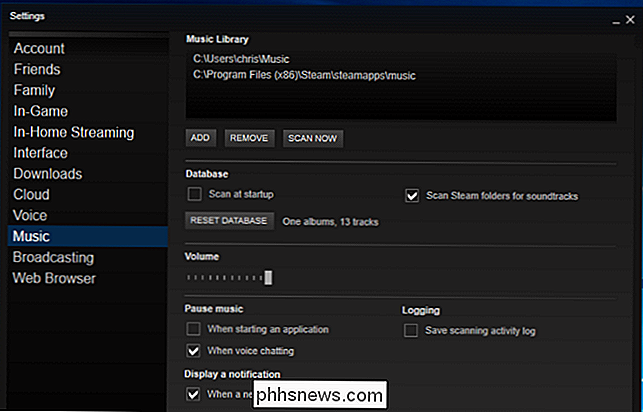
Groti muziką iš darbastalio
Norėdami peržiūrėti savo muzikos biblioteką, galite aplankyti "Steam" skirtuką "Biblioteka", spustelėkite dešinįjį etiketę savo paieškos laukelio pusėje ir pasirinkite "Muzika", kad peržiūrėtumėte savo muzikos biblioteką, o ne žaidimų biblioteką. Jei norite peržiūrėti savo muzikos biblioteką, galite tiesiog spustelėkite "Žiūrėti"> "Muzikos duomenys".
Jei turite kai kuriuos žaidimus, kuriuose yra garso takelių, galite čia pamatyti muziką, net jei dar nepateikėte jokios savo muzikos.
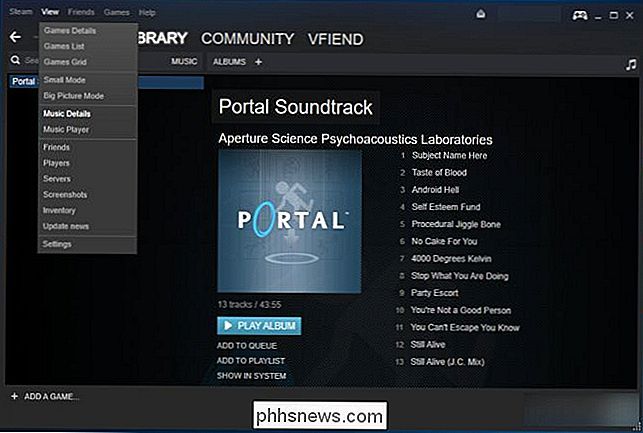
Pradėkite muzikos atkūrimą iš savo bibliotekos ir pasirodys muzikos grotuvas.
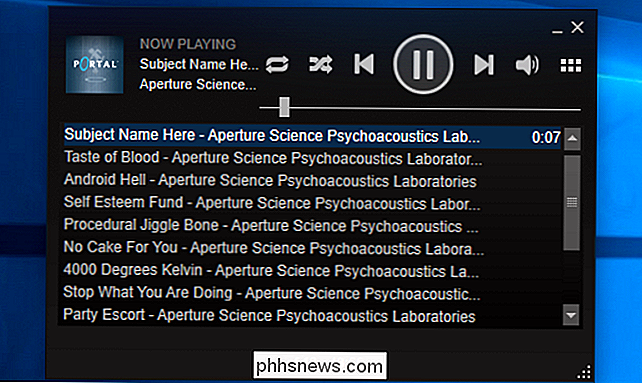
Žinoma, ši funkcija yra ypač naudinga, nes galite valdyti muzikos grojimą iš žaidimų be "Alt + Tabbing". Galų gale, "Alt + Tab" gali sukelti problemų daugelyje žaidimų.
Norėdami tai padaryti, atidarykite žaidimo "Steam" perdangą. Numatytasis šaukinys yra Shift + Tab. Galite tinkinti sparčiuosius saitus iš "Steam", spustelėdami "Steam"> "Nustatymai", lange Nustatymai pasirinkite "In-Game" ir čia rasite naują nuorodą.
Ekrano apačioje pamatysite "Muzika" nuoroda Tai leis atidaryti muzikos grotuvą perdangoje ir leis jums kontroliuoti atkūrimą. Tiesiog paspauskite perjungimo nuorodą dar kartą - Shift + Tab pagal numatytuosius nustatymus - greitai uždarykite perdangą ir grįžkite į žaidimą.
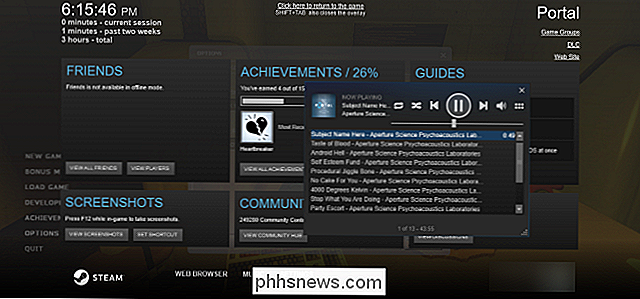
Įtraukite savo muzikos biblioteką iš didelio vaizdo režimo
. Galite tai padaryti ir iš didelio vaizdo režimo . Šie nustatymai yra bendrinami, taigi, jei jau esate nustatę darbalaukyje, nereikės jo nustatyti atskirai didelio vaizdo režimu.
Tačiau jei turite Steam mašiną arba tiesiog kambarį Kompiuteris, kuriame veikia "Steam", "Big Picture Mode", leis jums nustatyti šią funkciją ir kontroliuoti atkūrimą tik valdikliu.
"Big Picture Mode" - paleiskite jį spustelėję valdiklio piktogramą viršutiniame dešiniajame darbalaukio kampe, vėl į darbastalio režimą - naudokite valdiklį arba pelę, kad viršutiniame dešiniajame ekrano kampe būtų pasirinkta pavarų formos nustatymų piktograma.
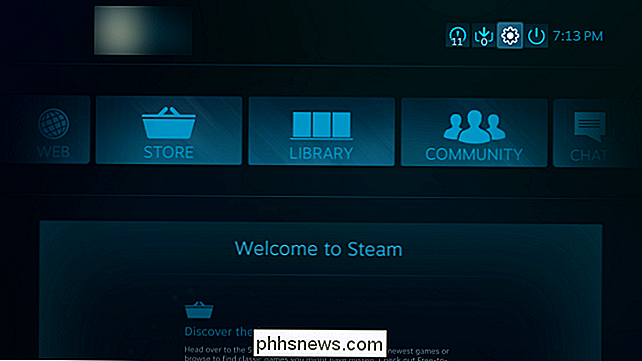
Nustatymų ekrane esančiame skiltyje "Garso takelis" pasirinkite "Muzika".
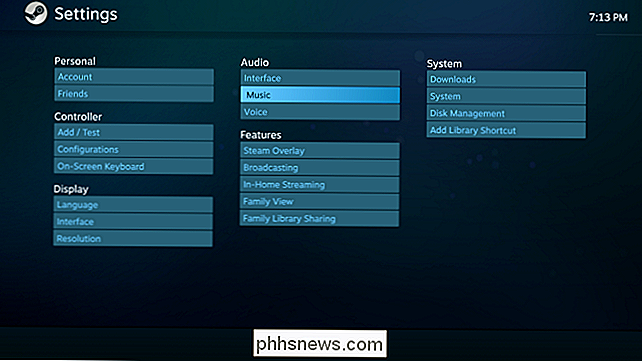
Šiame ekrane pateikiami tie patys muzikos bibliotekos konfigūravimo parinktys. Norėdami pridėti naujų aplankų, kuriuose yra muzikos, pasirinkite "Nustatyti muzikos biblioteką" ir pridėkite aplankus parodomame dialogo lange.
Jei turite "Steam Machine" ir nenorite susimaišyti su failų sistema, tiesiog turėtumėte galimybę įdėti muziką į USB atmintinę arba išorinį kietąjį diską ir prijunkite jį prie "Steam Machine". Tada pasirinkite šį langą. Tai veiktų bet kuriame kompiuteryje, kad, žinoma, būtų galima pasiekti muziką, esančią keičiamame įrenginyje.
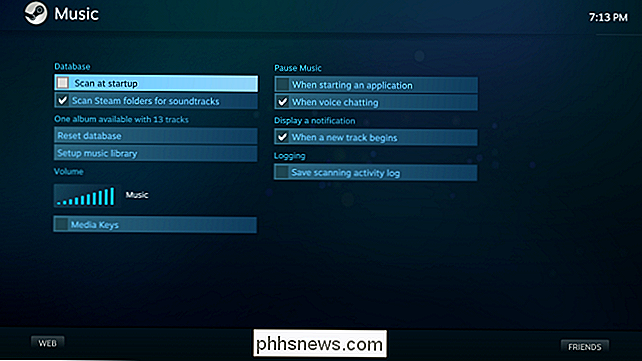
Groti muziką iš didelio vaizdo režimo
Muzikos grotuvas taip pat veikia dideliu vaizdo režimu. Norėdami ją pasiekti, apsilankykite skiltyje "Biblioteka" ir kairėje pasirinkite kategoriją "Vietinė muzika".
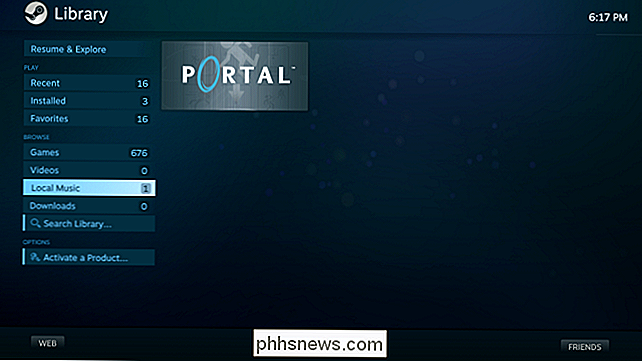
Pamatysite visų jūsų kompiuteryje esančių albumų miniatiūrų stiliaus sąrašą. Pasirinkite albumą ir galėsite atkurti visą albumą ar vieną dainą.
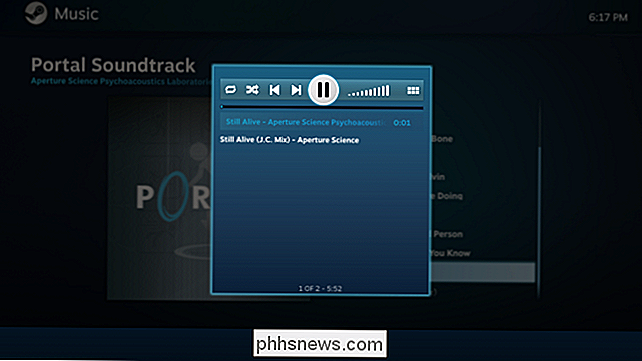
Kai tai padarysite, pasirodys "Steam Music Player". Kai grosite muziką, viršutiniame dešiniajame pagrindinio ekrano kampe bus muzikos užrašų mygtukas, leidžiantis greitai pasiimti muzikos grotuvą.
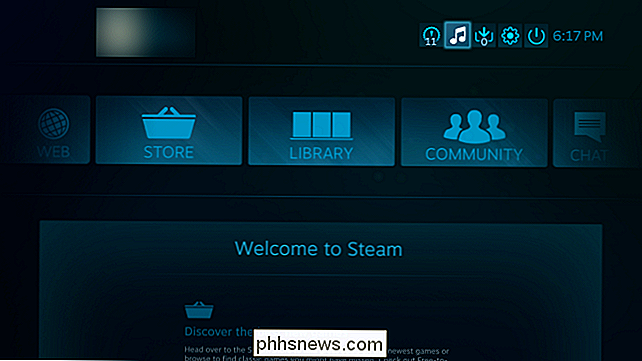
Žaidime galite pasiimti Steam perdangos - naudodami sparčiuosius klavišus paspaudę "Steam" mygtuką ant "Steam" valdiklio arba paspausdami "Xbox" mygtuką "Xbox" valdiklio centre. Pamatysite "Now Playing" langelį su šiuo metu groja muzika. Pasirinkite, jei norite atidaryti muzikos grotuvą.
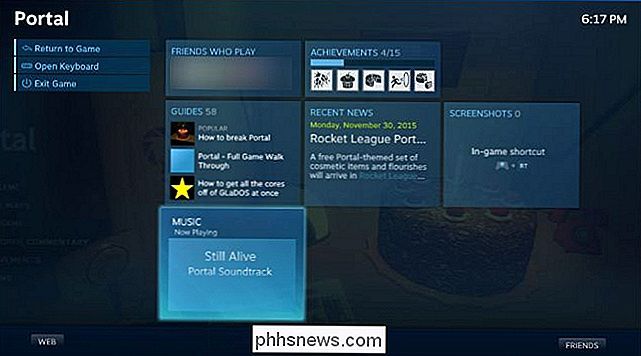
Ši funkcija yra šiek tiek paprastesnė, tačiau "Valve" gali ją pagerinti ateityje. Galimybės apima integraciją su "Spotify", "Pandora" ir kitomis muzikos transliacijos paslaugomis. Tikimės, kad ateityje "Valve" pridės palaikymo paslaugas ne tik MP3.

Kaip kurti ir naudoti formules lentelėse Word
Yra daug kartų, kai reikia "Word" dokumente įtraukti keletą paprastų duomenų skaičiavimų, o lentelė yra geriausias pasirinkimas. Jūs visada galite pabandyti įterpti visą "Excel" skaičiuoklę į "Word" dokumentą, bet kartais tai pernelyg didelė.Šiame straipsnyje aptarsiu, kaip galite naudoti formules "Word" lentelių viduje. Yra tik keletas

Kaip atsargines kopijas ir atkurti jūsų programas ir PPA sistemas Ubuntu naudojant Aptik
Jei reikia iš naujo įdiegti Ubuntu arba tiesiog norėtumėte įdiegti naują versiją nuo nulio, ar tai nebūtinai bus naudinga turėti paprastą būdą iš naujo įdiegti visas programas ir nustatymus? Galite lengvai tai padaryti naudodami nemokamą įrankį, vadinamą Aptik. "Aptik" ("Automated Package Backup and Restore"), programa, prieinama Ubuntu, "Linux Mint" ir kitose "Debian" ir Ubuntu pagrįstose "Linux" paskirstytose, leidžia jums atsarginę kopiją įdiegtų PPA (Personal Package Archives), kurie yra programinės įrangos saugyklos, atsisiųstos paketai, įdiegtos programos ir temos bei programų parametrai išoriniam USB įrenginiui, tinklo diskui arba debesų paslaugai, pvz.



