Kaip sukurti įkraunamus USB įrenginius ir SD korteles kiekvienai operacinei sistemai

Pasirinktos operacinės sistemos diegimo laikmenos kūrimas paprasta. Tiesiog atsisiųskite ISO ir įrašykite jį į CD ar DVD. Dabar naudojate USB diskus, o procesas šiek tiek skiriasi kiekvienai operacinei sistemai.
Negalite tiesiog kopijuoti failus iš ISO disko vaizdų tiesiai į savo USB diską. USB disko duomenų skaidinys turi būti įkeltas į vieną dalyką. Paprastai šis procesas ištrina USB diską arba SD kortelę.
Naudokite USB 3.0 diską, jei galite

Tik 15 $, tai puikus naujinimas
USB 2.0 buvo beveik visam laikui, ir viskas tai palaiko. bet tai akivaizdžiai lėtas. Jums bus daug lengviau atnaujinti USB 3.0, nes kainos smarkiai sumažėjo, o greitis padidėja itin dideli ... galite gauti 10x greitį.
Greitis tikrai svarbus, kai paleidžiate įkrovos diską.
Redaktoriaus pastaba: Mes naudojame šį "Silicon Power USB 3.0" diską "How-To Geek", o 15 GB už 32 GB versiją - verta atnaujinti. Jūs netgi galite jį gauti iki 128 GB dydžio, jei norite.
Nesijaudinkite dėl suderinamumo, šie greičiau įrenginiai yra visiškai suderinami su senomis USB 2.0 sistemomis, jūs tiesiog nepadidinsite greičio. Jei jūsų stalinis kompiuteris nepalaiko USB 3.0, visada galite jį atnaujinti, kad pridėtumėte palaikymą.
"Windows 7", "8" arba "10"
PATEIKTA: Kur atsisiųsti "Windows 10", "8.1" ir 7 "ISO" Teisiškai
naudokite "Microsoft" savo "Windows" USB / DVD atsisiuntimo įrankį, kad sukurtumėte įkrovos diską, iš kurio galite įdiegti "Windows". Norėdami paleisti šį įrankį, jums reikės "Windows" diegimo programos ISO failo. Jei neturite jo, galite nemokamai atsisiųsti "Windows 10", "8" arba "7" diegimo laikmeną - norėdami juos naudoti, reikės teisėto produkto kodo.
Pateikite ISO failą ir USB atmintinę bei įrankis sukurs įkrovos diską.
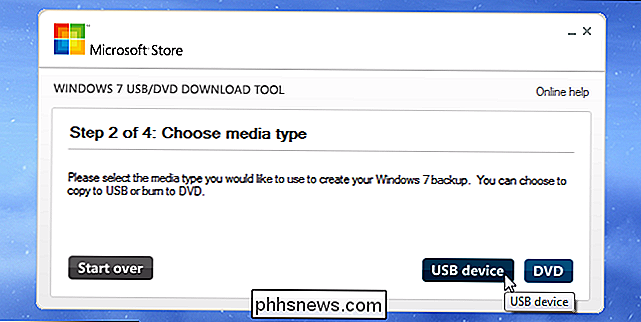
SUSIJĘS: Kaip išvalyti "Windows 10" "Easy Way" įdiegimą
Arba, jei įdiegiate "Windows 10", galite atsisiųsti "ISO" arba įrašyti "Windows 10"
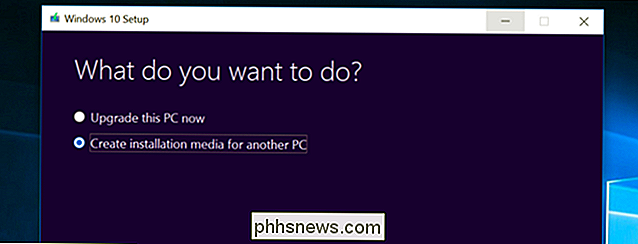
Nuo Linux ISO
SUSIJĘS: Kaip sukurti paleidžiamą USB USB flash diską, "Easy Way"
Yra daug įrankių, kurie gali atlikti šį darbą. bet mes rekomenduojame nemokamą programą, vadinamą Rufus, ji yra greitesnė ir patikimesnė nei daugelis kitų rekomenduojamų įrankių, įskaitant "UNetbootin".
Atsisiųskite "Linux" platinimą, kurį norite naudoti .ISO formoje. Paleiskite įrankį, pasirinkite pageidaujamą paskirstymą, peržiūrėkite atsisiųstą ISO failą ir pasirinkite USB diską, kurį norite naudoti. Įrankis atliks visus kitus. Čia galite pamatyti visą žingsnis po žingsnio vadovą.
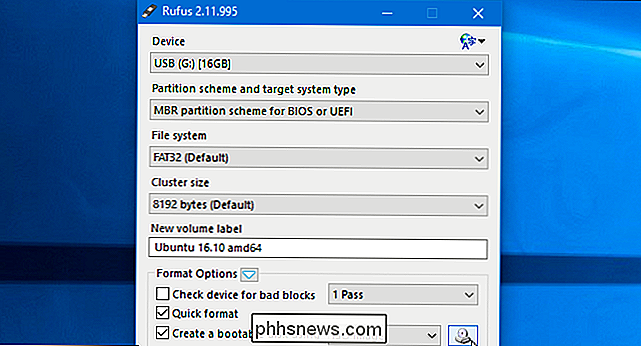
"Linux" galite naudoti panašius įrankius. Pavyzdžiui, "Ubuntu" turi "Startup Disk Creator" įrankį, skirtą sukurti įkeliamus "Ubuntu USB" įrenginius.
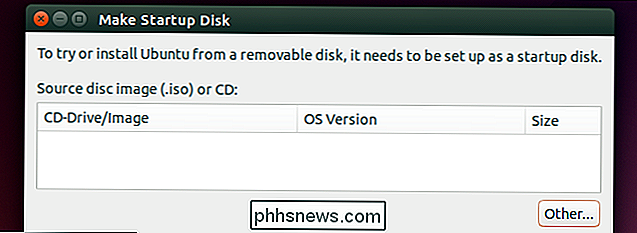
Iš IMG failo
Kai kurie operacinių sistemų projektai vietoj ISO failo pateikia IMG failą. IMG failas yra neapdorotas disko vaizdas, kurį reikia rašyti tiesiai į USB diską.
Naudokite "Win32 Disk Imager" įrašyti IMG failą į USB atmintinę arba SD kortelę. Pateikite atsisiųstą IMG failą ir įrankis jį parašys tiesiai į savo diską, ištrins jo esamą turinį. Taip pat galite naudoti šį įrankį, norėdami sukurti IMG failus iš USB diskų ir SD kortelių.
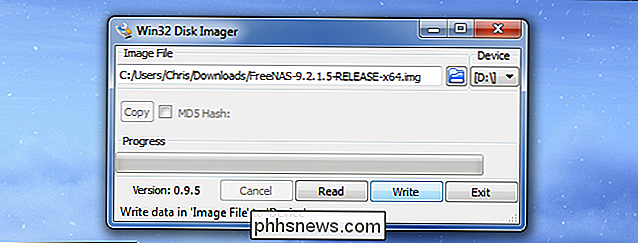
Linux vartotojai gali naudoti komandą dd, norėdami tiesiogiai įrašyti IMG failo turinį į keičiamą laikmeną. Įdėkite išimamą laikmeną ir paleiskite šią komandą Ubuntu:
sudo dd if = / home / user / file.img of = / dev / sdX bs = 1M
Pakeiskite /home/user/file.img su kelią į IMG failą savo failų sistemoje ir / dev / sdX su keliu į USB ar SD kortelės įrenginį. Būtinai atsargiai nurodykite teisingą disko kelią čia - jei vietoj savo sistemos disko nurodysite kelią, įrašysite jo turinį į savo operacinės sistemos diską ir sugadins jį
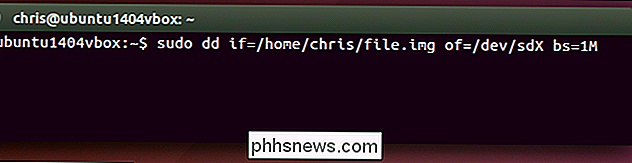
DOS
SUSIJĘS: Kaip sukurti paleidžiamą DOS USB diską
Jei norite paleisti į DOS, norėdami naudoti tam tikrų priežasčių žemo lygio programinės įrangos atnaujinimą, BIOS atnaujinimą arba sistemos įrankį, kuris bet kuriuo atveju reikalauja DOS, galite naudoti "Rufus" įrankį sukurti įkrovos DOS USB diską.
"Rufus" naudoja "FreeDOS", DOS atviro kodo įdiegimą, kuris turėtų paleisti bet kurią DOS programą, kurią reikia naudoti.
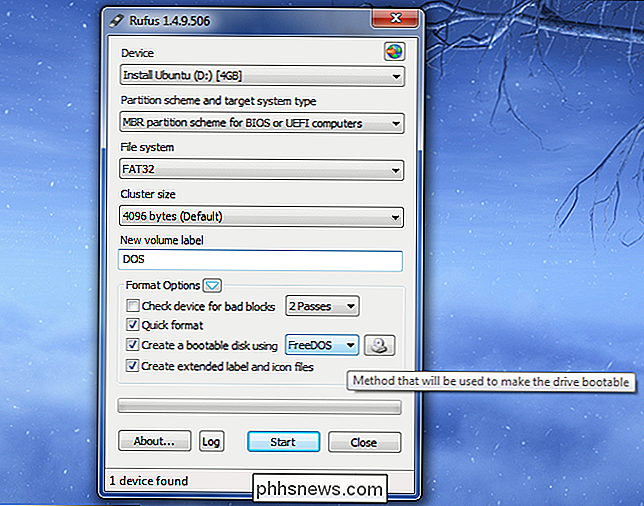
Iš "Mac OS X" diegimo failų
SUSIJĘS: Kaip išvalyti "Mac" ir iš naujo įdiegti "macOS" nuo nulio
Galite sukurti įkrovos diską su "Mac OS X", atsisiųsdami "Mac App Store" naujausią "OS X" versiją. Naudokite "Apple" sukurtą "createinstallmedia" įrankį terminale arba paleiskite trečiosios šalies "DiskMaker X" įrankį.
"Mac OS X" diską galite naudoti OS X įdiegimui kituose "Mac" įrenginiuose arba atnaujinkite juos į naujausią versiją be ilgo atsisiuntimo .
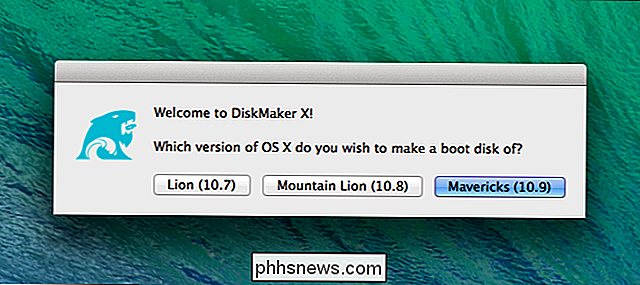
"Mac" sistemoje "Windows ISO"
SUSIJĘS: Kaip įdiegti "Windows" kompiuteryje, kuriame veikia "Boot Camp",
Jei planuojate įdiegti "Windows" sistemoje "Mac" naudodami "Boot Camp", nesijaudinkite sukurti " įkrovos USB diskas įprastu būdu. Naudokite "Mac" boot camp įrankį, kad pradėtumėte nustatymus ir sukursite įkrovos Windows diegimo diską su "Apple" tvarkyklėmis ir "Boot Camp" integruotomis programomis.
Šis diskas gali būti naudojamas, norint įdiegti "Windows" keliuose "Mac" įrenginiuose, Tau naudojamas "Windows" įdiegimas ne "Apple" kompiuteriuose.
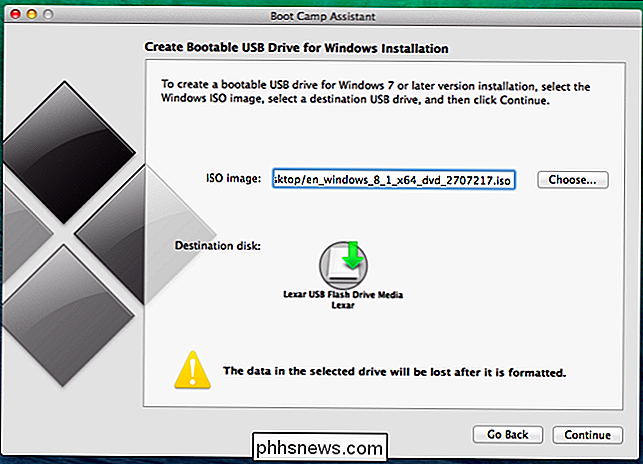
Kai kurie iš šių įrankių sutampa - pavyzdžiui, "Rufus" taip pat gali būti naudojamas kurti įkrovusius diskus iš "Linux" ISO, IMG failų ir netgi "Windows ISO" failų. Mes siūlome populiariausių, plačiai rekomenduojamų įrankių kiekvienai užduočiai čia.
Vaizdo įrašo kreditas: USBMemoryDirect "Flickr"

Kas yra "cloudflare" ir ar jis iš tikrųjų išteka mano duomenys visame internete?
Per pastaruosius keletą mėnesių populiariame "Cloudflare" tarnybos klaida galėjo atskleisti slaptus vartotojo duomenis, įskaitant naudotojo vardus , slaptažodžius ir privačius pranešimus - į pasaulį paprasto teksto. Kas yra cloudflare? "Cloudflare" - tai paslauga, kuri siūlo saugumą ir našumo funkcijas (be kitų dalykų) plačiajam tinklalapių tinklui.

Kaip įjungti "Guest" tinklą "Google WiFi" sistemoje
Jei turite svečius, kurie nori naudotis savo "Wi-Fi", jūs norite juos suteikti ... bet jūs negalite norėti jie turi prieigą prie kitų jūsų tinklo įrenginių. "Google WiFi" labai paprasta sukurti "svečių tinklą", kuris suteikia jiems prieigą prie interneto, bet neleidžia jiems pasiekti jūsų vietinio tinklo failus ar kitus tinklo įrenginius.



