Kaip sukurti įkrovą naudojamą "Linux" USB "flash" diską, "Easy Way"

" Įkrovimo USB diskas yra geriausias būdas įdiegti arba bandyti "Linux". Tačiau dauguma Linux distribucijų, pvz., "Ubuntu", siūlo atsisiųsti ISO disko vaizdų rinkmeną. Jums reikės trečiosios šalies įrankio, kad įjungtumėte ISO failą į įkrovos USB diską.
Norėdami tai padaryti, turėsite atsisiųsti ISO failą - mes naudosime Ubuntu mūsų pavyzdžiu, tačiau tai turėtų būti dirba daugeliui skirtingų "Linux" paskirstymų. Eikite į "Ubuntu" atsisiuntimo puslapį ir atsisiųskite norimą Ubuntu versiją - stabilų "Long Term Service" versiją arba dabartinę versiją. Jei nesate tikri, kurį atsisiųsti, mes rekomenduojame LTS spaudai.
Toliau mes parodysime, kaip šią ISO įjungti į įkrovimo diską "Windows" arba esamą "Linux" sistemą.
SUSIJĘS : Kaip sukurti Live Ubuntu USB diską, kuriame yra nuolatinis saugojimas
PASTABA: šis procesas sukuria tradicinį tiesioginį USB diską. Kai paleisite, nė viena iš jūsų galimybių (pvz., Įdiegtų programų ar sukurtų failų) nebus išsaugota kitam paleidimui. Norint įdiegti "Linux" į savo kompiuterį, tai yra gerai, bet jei norite, kad veikiantis USB, kuris palaikytų jūsų pakeitimus, kad galėtumėte jį reguliariai naudoti skirtinguose kompiuteriuose, norėsite patikrinti šias instrukcijas.
Kaip kurti Įkrovi USB diskas Windows sistemoje
Yra daug priemonių, galinčių atlikti šį darbą jums, tačiau mes rekomenduojame nemokamą programą, vadinamą Rufus, ji yra greitesnė ir patikimesnė nei daugelis kitų rekomenduojamų įrankių, įskaitant "UNetbootin".
Atsisiųskite Rufus ir paleiskite jį savo "Windows" kompiuteryje. Įrankis bus atidarytas iš karto - net nereikia jo įdiegti.
Prie "Windows" kompiuterio prijunkite USB diską su mažiausiai 2 GB laisvos vietos (tai gali skirtis priklausomai nuo jūsų pasirinkto platinimo). Šio įrenginio turinys bus ištrintas, todėl pirmiausia turėsite kurti svarbius failus iš disko. Spustelėkite "Rufus" langelį "Device" ir patikrinkite, ar prijungtas įrenginys pasirinktas.
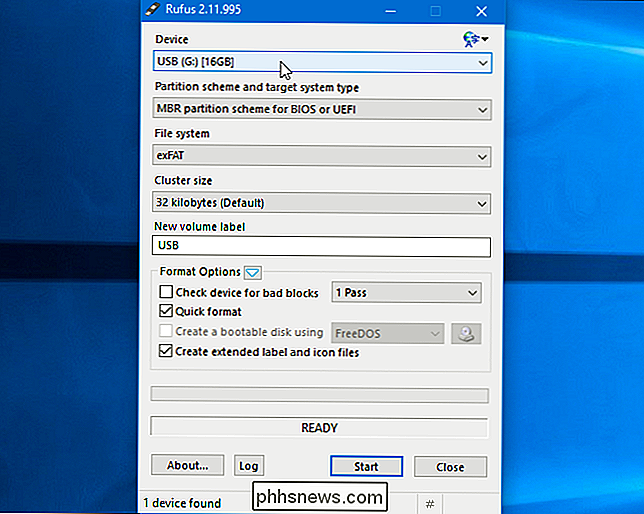
Jei parinktis "Sukurti įkrovos diską naudojant" yra pilka, spustelėkite langelį "Failų sistema" ir pasirinkite "FAT32". žymimasis laukelis "Sukurti įkrovos diską naudojant", spustelėkite mygtuką dešinėje ir pasirinkite atsisiųstą ISO failą.
Pasirinkę tinkamas parinktis, spustelėkite mygtuką "Pradėti", kad pradėtumėte kurti įkrovos diską. .
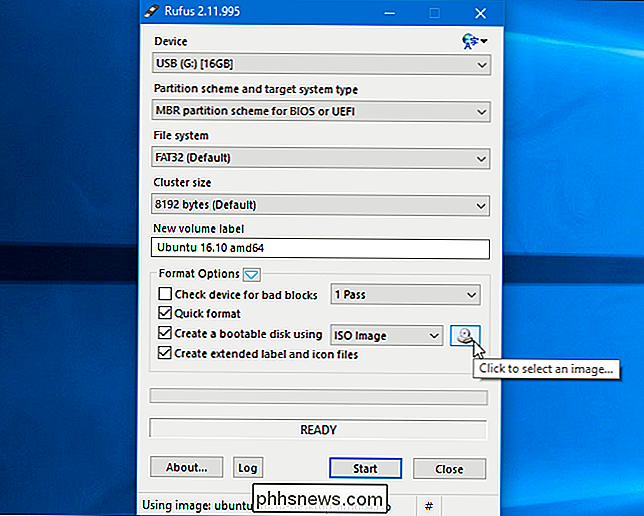
Gali būti, kad jums reikia naujesnių "SysLinux" failų. Tiesiog spustelėkite mygtuką "Taip", o "Rufus" juos automatiškai atsisiųs.
Rufas paklaus, kaip norite parašyti vaizdą. Tiesiog pasirinkite numatytąją parinktį - "Įrašyti ISO atvaizdo režimu (rekomenduojama)" - ir spustelėkite "Gerai".
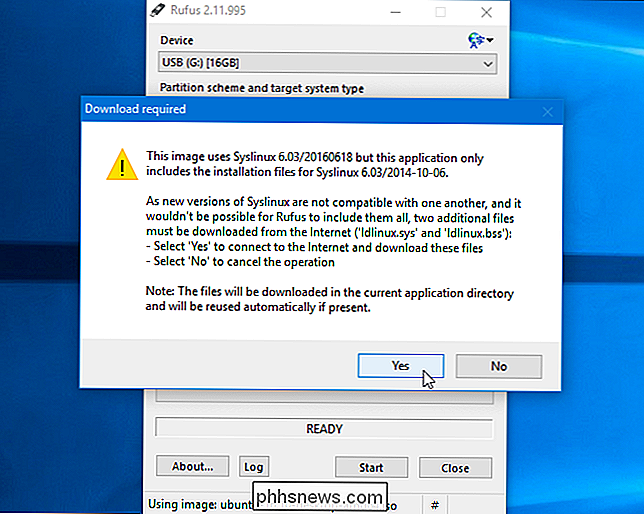
Jums bus įspėtas, kad visi USB diske esantys duomenys bus ištrinti. Spustelėkite "OK", kad tęstumėte, jei diske nėra svarbių duomenų. (Jei pamiršote atsarginę duomenų kopiją, spustelėkite "Atšaukti", atsargines USB disko duomenų atsargines kopijas ir vėl paleiskite "Rufus".)
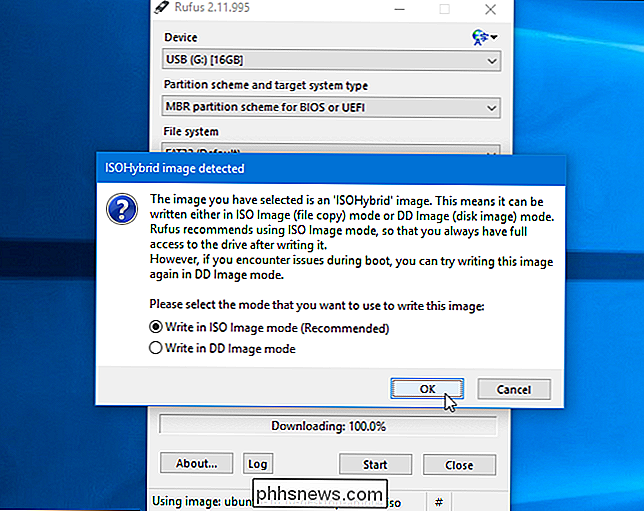
PATEIKTA:
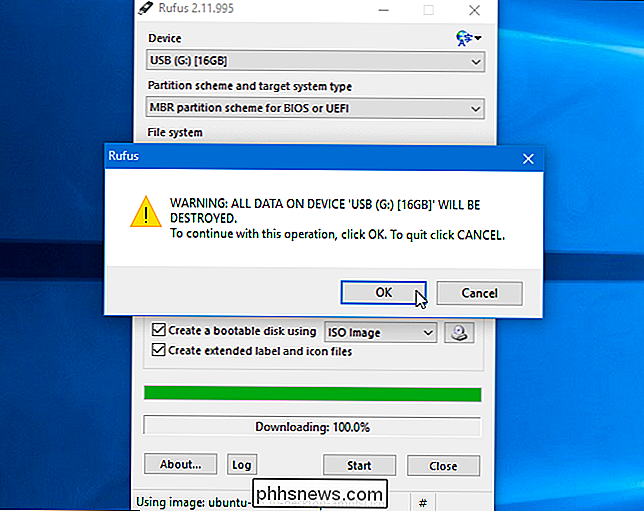
Kaip paleisti kompiuterį iš disko ar USB disko "Rufus" sukurs įkrovos USB diską. Galite spustelėti "Uždaryti", kad užbaigtumėte "Rufus", kai tai bus padaryta.
Tada paleiskite kompiuterį iš naujo ir paleiskite USB įrenginį naudodamiesi šiomis instrukcijomis. Taip pat galite pasiimti jį į kitą kompiuterį ir paleisti Ubuntu iš USB įrenginio toje kompiuteryje.
Kaip sukurti įkrovos USB diską Ubuntuose
Jei jau naudojate Ubuntu, jums to nereikia daryti. iš "Windows". Tiesiog atidarykite "Dash" ir ieškokite "Ubuntu" programoje "Startup Disk Creator", kuri yra įtraukta į "Ubuntu".
Pateikite atsisiųstą "Ubuntu ISO" failą, prijunkite USB diską ir įrankis sukurs įkrovos priemonę "Ubuntu USB".
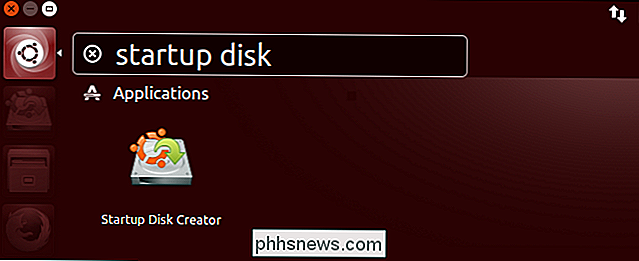
Daugelyje kitų paskirstymo savybių yra įvestų panašių įrankių, todėl turėsite patikrinti ir pamatyti, koks yra jūsų konkretus paskirstymas.
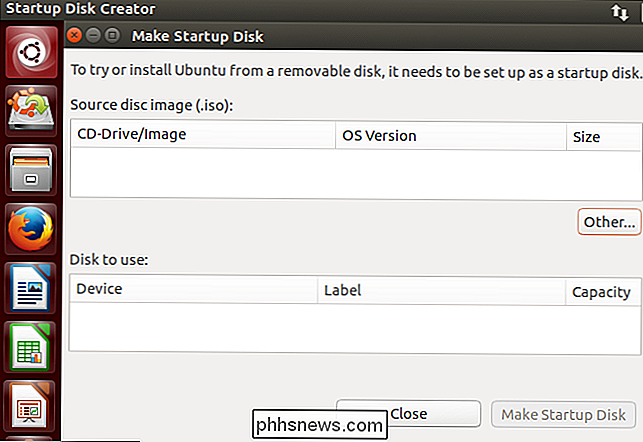

Ar yra būdas sužinoti, kas peržiūrėjo jūsų "Facebook" profilį?
Yra daug naršyklės plėtinių, programų ir svetainių, kuriose teigiama, kad galės jums pasakyti, kurie iš jūsų "Facebook" draugų turi neseniai aplankė jūsų profilį ir kiek laiko jie ten praleido. Deja, nė vienas iš šių plėtinių ar programų daro tai, ko jie reikalauja. Šie naršyklės plėtiniai negali padaryti, ką jie teigia Neįsivaizduosite, ko norite, įdiegdami vieną iš šių plėtinių.

Geriausi mažmeninės prekybos mažmeninės prekybos mažmeninės prekybos atstovai
Jei nenorite reguliariai susipažinti su internetinių asmeninių elektroninių svetainių mažesnėmis pagrindinėmis porcijomis, gali būti, kad esate nepažįstamas sparčiai augančios mažos kainos mini prekyba. Gamintojai iš Kinijos, Honkongo, Taivanio ir Pietų Korėjos yra labiau linkę pasiūlyti telefonus, planšetinius kompiuterius, muzikos grotuvus ir net visus kompiuterius pirkėjams, kurių biudžetai nebus pratęsti prie didžiųjų prekių pavadinimų.



