Kaip konvertuoti senesni dokumentai į Word 2013

Ar neseniai atnaujinote "Word 2013"? Ankstesnėse Word versijose sukurtos dokumentacijos yra suderinamos su "Word 2013", tačiau naujosios "Word 2013" funkcijos nebus pasiekiamos jūsų senesniuose dokumentuose, nebent konvertuosite juos į naujausią versiją.
Jei turite dokumentų iš ankstesnių "Word" versijų jums reikia nurodyti ar pakeisti, galbūt norėsite konvertuoti juos į naujausią versiją. Kai "Word 2013" atidarysite senesnį dokumentą, pavadinimo juostoje šalia failo pavadinimo pamatysite "[Compatibility Mode]". Be to, jei dokumentas yra iš "Word" versijos, senesnės nei "Word 2007", failo plėtinys yra ".doc", o ne ".docx", kuris yra "Word 2007" ir naujesnių versijų plėtinys.
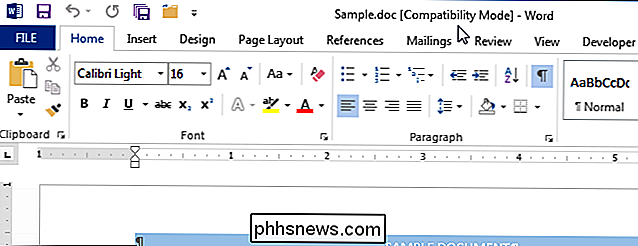
Norėdami konvertuoti senesnis "Word 2013" dokumentas, spustelėkite skirtuką "Failas".
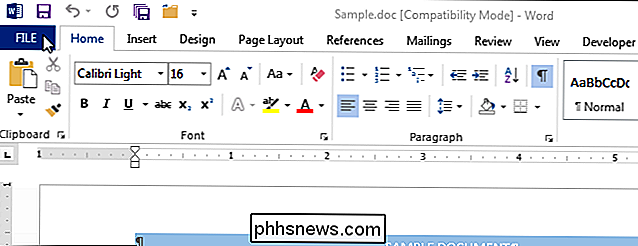
"Info" ekrane spustelėkite "Konvertuoti" šalia "Compatibility Mode".
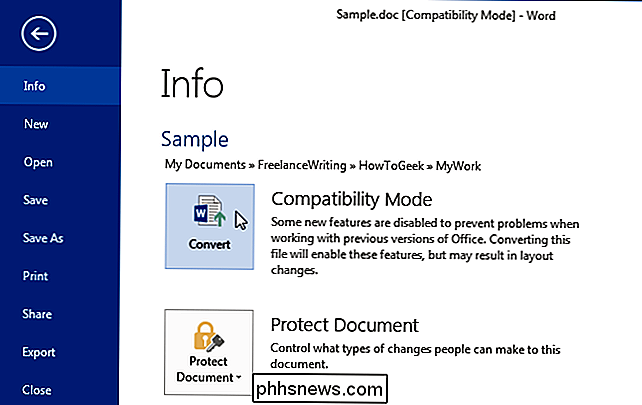
Toliau pateikiamas dialogo langas, įspėjantis, kad jūsų dokumentas bus atnaujintas iki naujausio failo formato. Jūs įspėjote apie netikslius išdėstymo pakeitimus, kurie gali įvykti, o jūsų senesnis dokumentas bus pakeistas konvertuota versija. Norėdami konvertuoti dokumentą, spustelėkite "Gerai". Jei nuspręsite, kad nenorite konvertuoti dokumento, spustelėkite "Atšaukti".
PASTABA: jei nenorite, kad apie tai kiekvieną kartą, kai konvertuosite dokumentą, pasirinkite "Negalima paklausti daugiau apie tai" dokumentų konvertavimas ", todėl langelyje yra žymėjimo ženklas. Tačiau jūs negalėsite atšaukti konversijos, kai spustelėsite mygtuką "Konvertuoti" ekrane "Info".
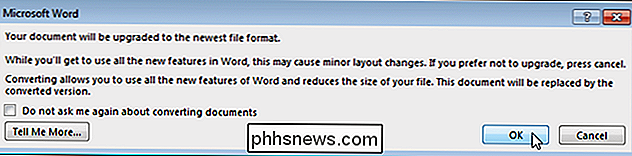
Kai konvertuosite dokumentą, plėtinys .doc dar nepakeis .docx. Tačiau kai išsaugote savo dokumentą, .docx plėtinys automatiškai įtraukiamas į dokumentą, pakeičiant .doc plėtinį. Jei dokumentą nesaugojote nuo to laiko, kai jį pakeitėte, ir uždarote "Word", jūsų paprašys, ar norite išsaugoti pakeitimus. Spustelėkite "Išsaugoti", jei norite išsaugoti pakeitimus, kuriuos padarėte prie savo dokumento ir konvertuokite juos į naujausią versiją. Šiuo metu jūsų dokumento plėtinys pakeičiamas į .docx.
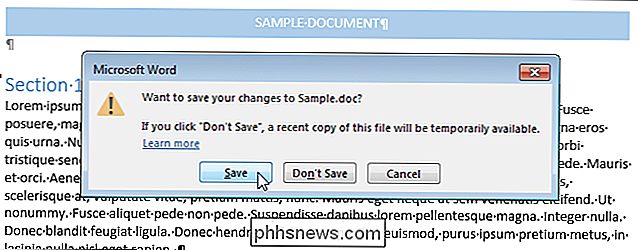
Jei nenorite pakeisti originalaus, senesnio dokumento, failą galite įrašyti atskirai su .docx plėtiniu, nenaudojant funkcijos "Konvertuoti" . Norėdami tai padaryti, spustelėkite skirtuką "Failas" ir spustelėkite "Išsaugoti kaip" užkulisių ekrane. Parodomas dialogo langas "Išsaugoti kaip".
Naują dokumentą galima įrašyti tuo pačiu pavadinimu tame pačiame kataloge, kuriame yra originalus failas, bet su nauju plėtiniu (.docx) arba galite pereiti į kitą katalogą kuris išsaugoti naują failą. Kai nuspręsite, kur išsaugoti naują failą, įsitikinkite, kad išskleidžiamajame sąraše "Išsaugoti kaip tipas" pasirenkamas "Word Document (* .docx)". Paspauskite "Išsaugoti".
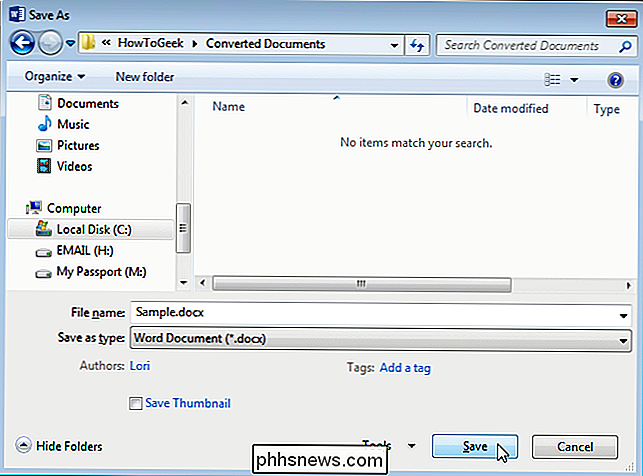
PASTABA: konvertuodami senesnį dokumentą (prieš "Word 2007") į "Word 2013", žmonės, naudojantys senesnę "Word" versiją, negalės atidaryti dokumento, nebent jį konvertuosite į ". doc "failas.

Kaip sukurti formos laiškus Word
Kartais galite sukurti laišką, kurį siunčiate daugybei skirtingų žmonių, tačiau norėtumėte, kad tam tikros jo dalys būtų individualizuotos kiekvienam adresatui: tokios dalys kaip pasveikinimas, vardas, adresas ir pan. Word kalbant, tai reiškia, kad turėtumėte sukurti formos laišką, kurį tikrai lengva padaryti.Prieš pradėdami f

"Sony PS4" nuotolinis paleidimas į "Windows" arba "Mac" sąranką ir peržiūrą
Kadangi praėjusiais metais aš nusipirkau "PlayStation 4" kaip dovaną sau, man buvo labai malonu girdėti apie nuotolinio žaidimo funkciją, pasiektą programinės įrangos atnaujinime 3.50. Aš įdiegiau jį iš karto ir bandiau iš savo "Mac" ir kompiuterio, kad pamatytumėte, kaip gerai jis dirbo.Apskritai norė



