Kaip konvertuoti atvaizdus į juodą ir balto spalvotus išmaniuosiuose telefonuose

Vaizdų į juodą ir baltą konvertavimas yra viena iš tų paprastų užduočių, kurias fotografai turėtų sugebėti gerai daryti bet kuriame įrenginyje. Deja, daugybė programų, kuriose naudojamos "juodos ir baltos" konversijos išmaniuosiuose telefonuose, neleidžia fotografui daug kontroliuoti. Pažiūrėkime, kaip tai padaryti tinkamai.
Kaip konvertuoti vaizdus į juodą ir balto spalvą "Android", "Easy Way"
Jei jaučiatės tingus ir norite greitai išspręsti problemą, "Google" nuotraukos, turi labai paprastą būdą paversti vaizdą juodai baltu.
Pirma, atidarykite savo nuotrauką "Google" nuotraukose. Tada bakstelėkite mygtuką "Redaguoti", kuris atrodo kaip pieštukas.

Kai tai padarysite, jums bus pasveikintas keli filtrai. Kai kurie iš jų yra juodos ir baltos spalvos, todėl pereikite prie norimos ir pasirinkite ją.
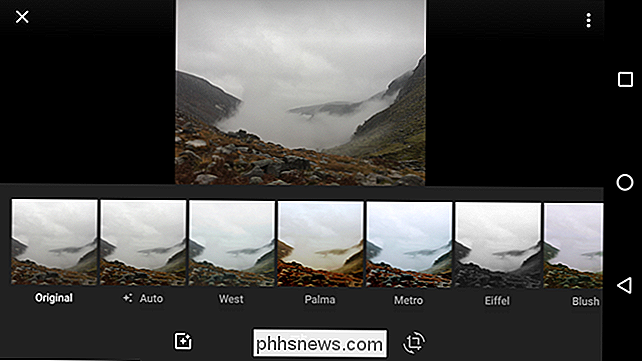
Arba palieskite mygtuką "Koregavimai" (tris slankiklius viduryje) ir "Slinkties spalvą" sureguliuokite visą kelią į kairę .
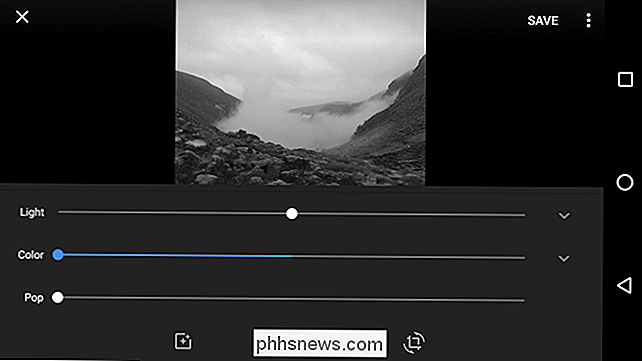
Baigę palieskite "Išsaugoti", kad išsaugotumėte nuotrauką. "Google" išsaugos jūsų redaguojamą nuotrauką kaip kopiją, taigi jūs vis tiek turėsite originalą, jei norite.
Tai yra paprastas būdas. Galite padaryti, kad jis atrodytų dar geriau, jei norite patobulinti, taigi peržiūrėkite "geresnį metodą" trečiajame šio įrašo skyriuje.
Kaip konvertuoti vaizdus į juodą ir balto spalvą "iOS", "Easy Way"
"Apple" atsargų nuotraukų programa yra labai greitas ir paprastas būdas konvertuoti vaizdą į juodą ir baltą, jei norite paprasčiausio sprendimo.
Atidarykite nuotrauką, kurią norite redaguoti nuotraukose ir viršutiniame dešiniajame kampe palieskite slankiklio piktogramą.
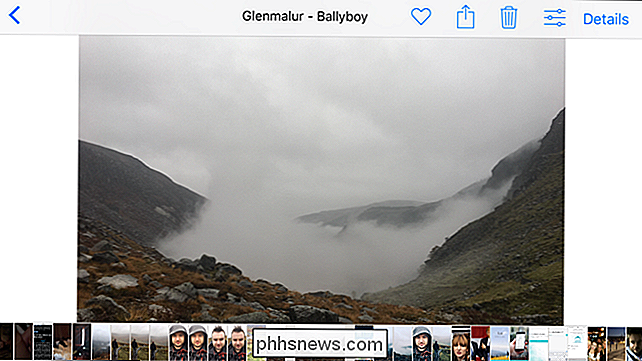
Į "Photos" įdėkite "built editor".

Toliau bakstelėkite trijų sutampančių draugų ratų piktogramą, kad pasiektumėte filtrai.

Yra trys juodos ir baltos spalvos filtrai: Mono, Tonal ir Noir . Pasirinkite tą, kuris geriausiai tinka jūsų įvaizdžiui. Aš nuvykiu su "Noir".

"Bakstelėkite" padaryti "ir bus pritaikyti pakeitimai.
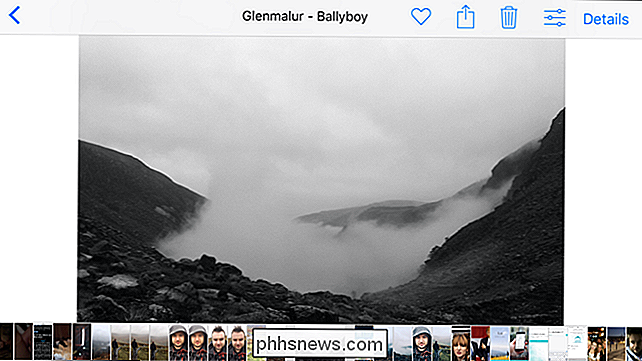
" Nors "Photos" turi keletą galingesnių konversijos įrankių, manau, kad jų naudojimas yra šiek tiek paini, o ne kaip lankstus, kaip ir kitos parinktys. Jei norite išplėstinės juodos ir baltos spalvos konvertavimo, peržiūrėkite kitą skyrių.
Kaip konvertuoti atvaizdus į juodą ir baltą, geresnis metodas
Jei tikrai norite, kad jūsų nuotrauka atrodytų kuo geresnė, tai yra daugiau nei tik paimkite spalvą. Galite atlikti daug pakeitimų "Google" nuotraukose ar "Apple Photos", bet aš ketinu naudoti "Google" "Snapseed" programą ("iOS", "Android") dėl kelių priežasčių:
- ta pati programa yra "iOS" ir "Android".
- Tai yra nemokama.
- Jūs gaunate šiek tiek daugiau kontrolės nei "Google" ir "Apple Photos" pasiūlyme.
- Tai dar paprasta naudoti.
Galite sekti kartu su savo pasirinkta nuotraukų redaktoriumi, bet mes tikrai rekomenduojame "Snapseed"
Atidarykite "Snapseed" savo išmaniame telefone ir palieskite "Open".
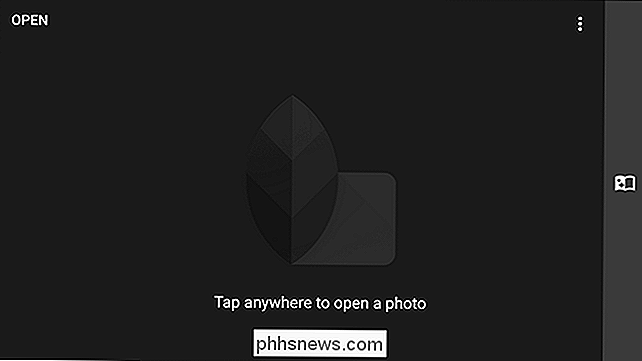
Peržiūrėkite savo nuotraukas, kol rasite vaizdą, kurį norite konvertuoti į juodą ir baltą.
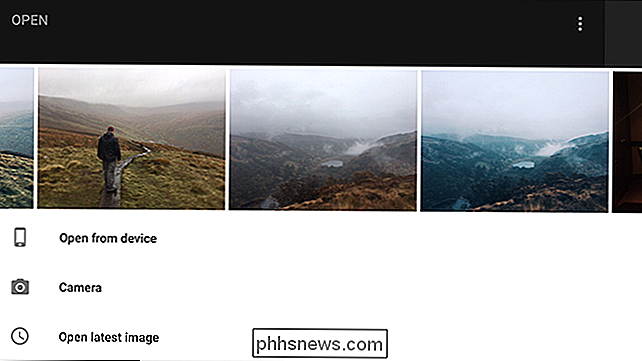
Pasirinkite jį, kad atidarytumėte "Snapseed".

Bakstelėkite Redaguoti mygtuką (tai yra pieštuko piktograma apatiniame dešiniajame kampe), kad būtų parodytos "Įrankių ir filtrai" parinktys.
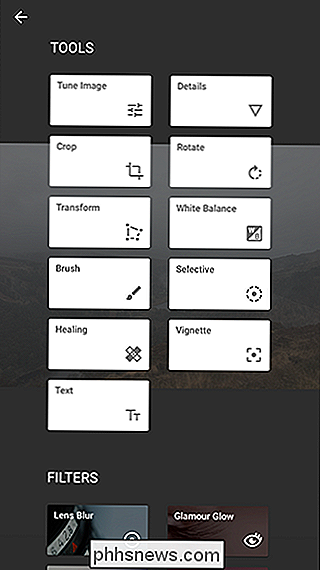
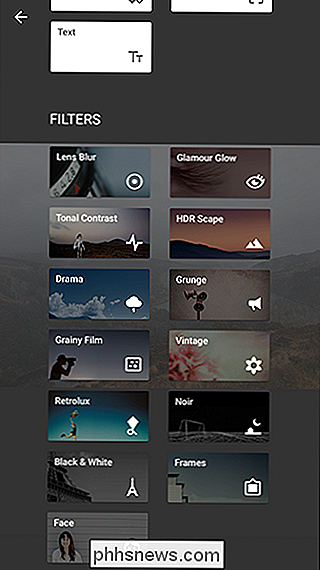
Šiame straipsnyje mes turime naudoti tik juodos ir baltos spalvos filtrą, todėl pasirinkite jį iš meniu Filtrai.
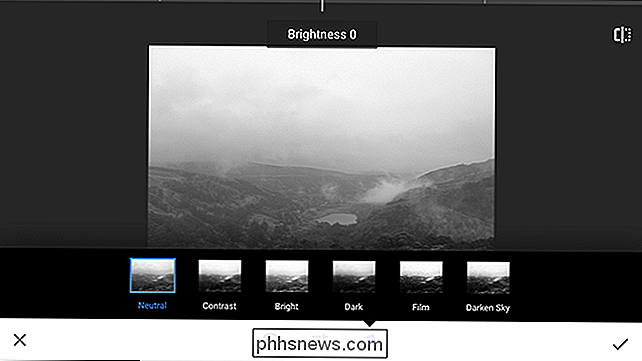
Vaizdas dabar bus juodos ir baltos spalvos, bet mes toli nuo to, kas daroma. Mes turime daugybę galimybių keisti ir žaisti - tai yra priežastis, kodėl mes naudojame "Snapseed", o ne tik "Inkwell" filtro naudojimą "Instagram".
Sutrumpinkime, kokios yra visos galimybės.
Pagal nutylėjimą ( bent jau man), "Presets" meniu atidaromas, kai taiko juodos ir baltos spalvos filtrą.
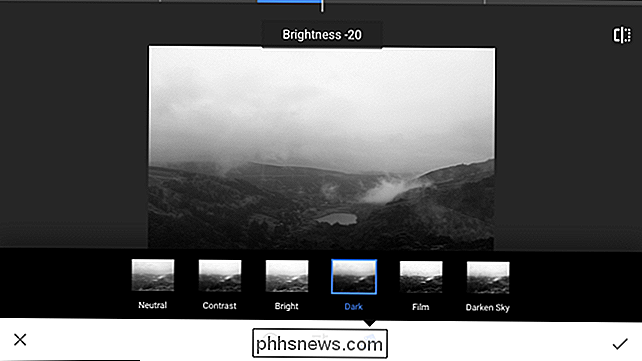
Yra šeši nustatymai: neutralus, kontrastas, šviesus, tamsus, filmas ir "Darken Sky". Jie yra iš anksto nustatyti kiti parametrai, kuriuos galime konfigūruoti, o ne konkrečius filtrus.
Pvz., Jei pradedate nuo tamsios iš anksto nustatytos reikšmės ir tada ją pagyvinsite, pasieksite kažką panašaus į neutralų iš anksto nustatytą. Švelninti jį dar labiau, ir jūs gausite "Bright preset", net jei pradėjote naudoti "Dark".
Kai redaguojate savo vaizdą, išbandykite kiekvieną iš anksto nustatytą nustatymą, kad pamatytumėte, kas gerai tinka jūsų vaizdui. Man patinka tamsus, bet skirtingi dalykai dirbs skirtingais vaizdais.
"Slider" piktograma ekrano viduryje sukuria tris parinktis: ryškumą, kontrastą ir kino grūdą.
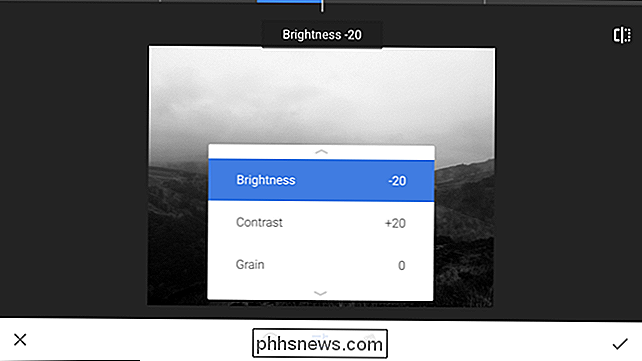
Tai yra trys variantai, kuriuos naudosite daugiausiai, kad galėtumėte valdyti, kaip atrodo jūsų vaizdas. Ryškumas reguliuoja bendrą vaizdo ryškumą, Kontrasto kontrastą ir Grūdą prideda triukšmo, kad imituotų senų filmų išvaizdą.
"Dark" nustatymas jau sumažino mano vaizdo ryškumą iki 20 ir padidino kontrastą iki 20. Įvairūs nustatymai skirtingi efektai.
Perbraukite per ekraną, kad peržiūrėtumėte tris parinktis:
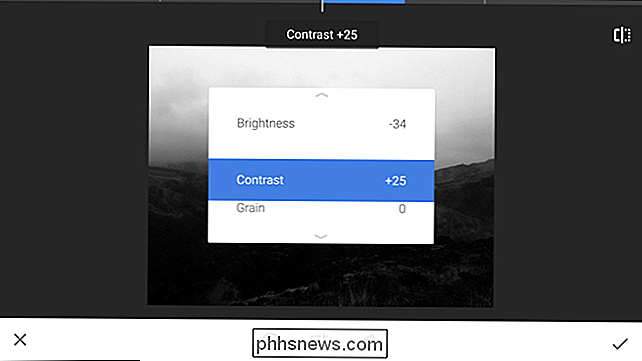
perbraukite į kairę, kad sumažintumėte reikšmę, ir braukite į dešinę, kad padidintumėte.
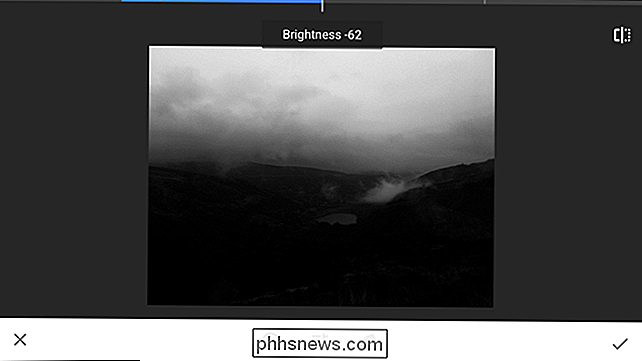
Galite bet kuriuo metu pasiekti tris parinktis, perbraukdami į viršų ir žemyn. Ekrano viršuje galite pamatyti, kokią parinktį pasirinkote, ir visada galite ją pakeisti perbraukdami kairėn ir dešinėn.
Mano paveikslėlyje aš aptiko -10 "ryškumą", "Contrast" +25 ir grūdas +10. Žaisk aplink su parinktimis ir eik su kokiais nors darbais tavo įvaizdžiui. Visada galite grįžti atgal ir keisti dalykus.
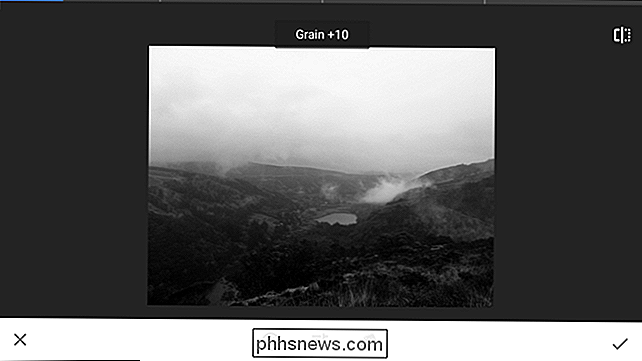
Galutinės konfigūracijos parinktys yra spalvų filtrai. Ekrano apačioje bakstelėkite apskrito piktogramą, kad juos pasirinktumėte.
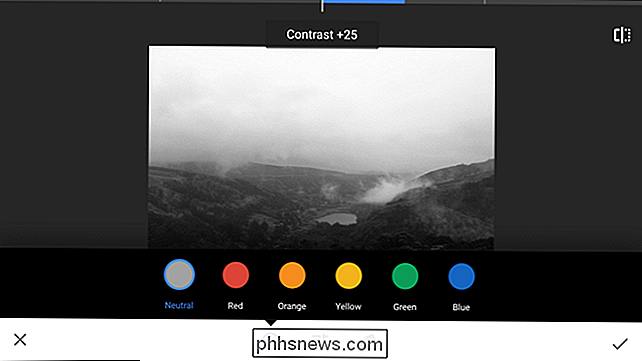
Spalvų filtrai veikia šiek tiek keistai. Jie imituojasi fizikiniai filtrai, kuriuos fotografai, kuriuos fotografavo priešais jų lęšius, pakeitė šviesos spalvą, taigi, kaip kiekviena spalva paverčiama juoda ir balta. Dėl to, kaip šviesa veikia, kiekvienas filtras iš tikrųjų patamsina papildomas spalvas filtro spalva. Pavyzdžiui, raudonas filtras leidžia raudonai įsižiebti, bet tamsėja bliuzas ir žalumynai.
- Neutralus filtras palieka viską, kaip įprasta.
- Raudonasis filtras patamsina blues and greens.
- Oranžinis filtras tamsėja blues ir greens.
- Geltonas filtras tamsėja bliuzo ir magento.
- Žalioji filtras tamsėja raudonai.
- Mėlynas filtras tamsėja raudonai ir geltoni.
Tai tik labai grubus gaires, nes kiekvienas filtras turi šiek tiek skirtingą poveikį kiekvienai spalvai. , tačiau jums nereikia nieko prisiminti.
Norėdami rasti filtro, kuris gerai tinka jūsų vaizdui, tiesiog pabandykite kiekvieną iš jų. Jei jums nieko nemėgsta, eikite su neutraliuoju filtru.
Mano paveikslėlyje nuėjau su geltonu filtru.
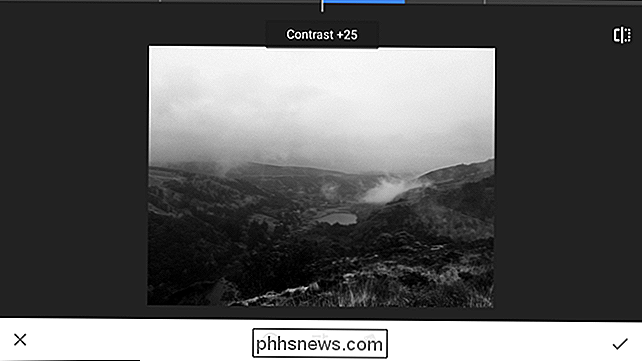
Yra trys mygtukai, kuriuos mes dar nepadarėme. Viršutiniame dešiniajame kampe yra prieš / po mygtukas. Laikykite nuspaudę, kad pamatytumėte, koks atrodo jūsų vaizdas prieš atliekant bet kokius pakeitimus. Tai tikrai naudinga, siekiant užtikrinti, kad pakeitimai, kuriuos atliekate, pagerintų vaizdą.
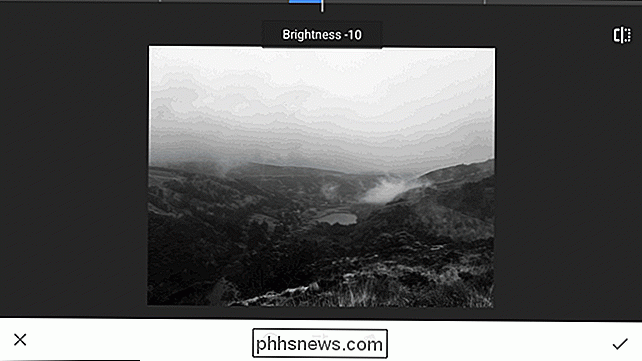
Apatiniame kairiajame kampe esantis X atšaukia visus atliktus pakeitimus, kai apatiniame dešiniajame kampe pažymima juos. Kai baigsite, palieskite žymeklį dešinėje apačioje, kad galėtumėte taikyti visus pakeitimus.
Dabar atėjo laikas išsaugoti vaizdą. Tokiu būdu galite jį bendrinti su socialine medija arba tiesiog išsaugoti kopiją sau.

Palieskite mygtuką "Išsaugoti", tada pasirinkite norimą naudoti parinktį. Paprastai išsaugoju kopiją.
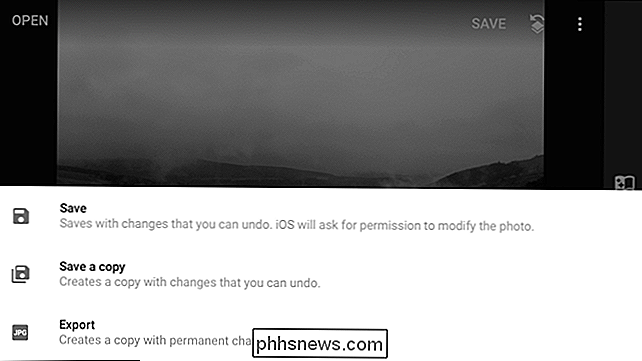
Ir viskas baigta. Štai kaip mano atrodo po visos redagavimo.

Žinoma, mes galėjome ką tik panaudoti filtrą, bet šiek tiek daugiau redaguoti eina ilgą kelią.

Kaip sužinoti, kokios grupės Jūsų "Linux" vartotojo abonementas priklauso
SAISTI: Kaip pamatyti, kurioms grupėms jūsų Windows vartotojo abonementas priklauso Grupėms padėti apibrėžti teises ir pasiekti jūsų Linux vartotojo abonementas turi failus, aplankus, nustatymus ir dar daugiau. Paaiškinimas apie grupes, kurioms priklauso vartotojo abonementas, padeda geriau suprasti šio vartotojo prieigą (ir pašalinti triktis, kai viskas netinka).

Twitter turi spartieji klavišai, ir jūs turėtumėte juos naudoti
Ar naršote Twitter naudodami pelę? Sustok tai! SUSIJĘS: Ar žinojote, kad "Facebook" turi integruotus sparčiuosius klavišus? Ne daug žmonių tai supranta, bet žiniatinklyje programose gali būti ir spartieji klavišai, įskaitant "Facebook" ir "Twitter". "Twitter" klaviatūros sparčiųjų klavišų mokymasis nėra sunku: iš tikrųjų greitas būdas juos išmokti.



