Kaip valdyti savo "Roku" su "Google" namų balso asistentu

Jei esate" Google "namų naudotojas, tikriausiai mėgstu valdyti kuo daugiau dalykų savo namuose tik savo balsu . Tai yra tai, kad jei jūs taip pat esate "Roku" naudotojas, "Hey Google",
Bet tai nebūtinai turi būti tokiu būdu. Naudodami "Android" programą, pavadintą "Greitas nuotolinis valdymas", galite naudoti "Google" asistentą, kad "Roku" atliktų pagrindinius dalykus.
Ko tikėtis iš "Quick Remote"
Jei kada nors naudojate kitą televizoriaus produktą, kurį galite valdyti su savo Pavyzdžiui, "Android" televizijos balso paslauga gali turėti tam tikrą požiūrį į tai, ko tikėtis iš "Quick Remote". Dabar aš tau pasakysiu: laikykis šių lūkesčių.
"Quick Remote" yra labai paprastas "Roku" balso valdymo sprendimas. Negalite pasakyti, kad jis atliks tokius veiksmus kaip "Įjunkite televizorių", kaip jūs galite, naudodamiesi "Android TV", tačiau galite naudoti jį pagrindiniams dalykams, pvz., Pristabdyti televizorių, paleisti konkrečias programas, taip pat pagrindines nuotolinio valdymo komandas, pvz., "Judėti" aukštyn vienas ir du dešimtainiai ir pasirinkite. "Tai gali būti šiek tiek nepatogu, bet jis neveikia."
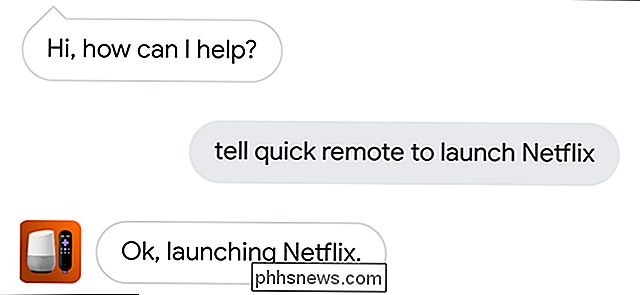
Kaip sukonfigūruoti greitąjį nuotolį
Pirmas dalykas: pirmyn: eikite į priekį ir įdiekite "Quick Remote" jei dar to nepadarėte. Įsitikinkite, kad jūsų telefonas ir "Roku" yra toje pačioje belaidžio ryšio tinkle, tada paleiskite programą ir priimkite licencijos sutartį, kad pradėtumėte.
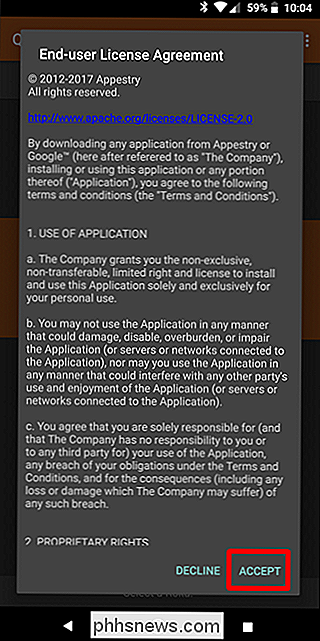
Jis turėtų automatiškai ieškoti aktyvių "Roku" įrenginių jūsų tinkle. Bakstelėkite "Pasirinkite Roku" apačioje, tada pasirinkite "Roku", kad galėtumėte prisijungti prie jo.
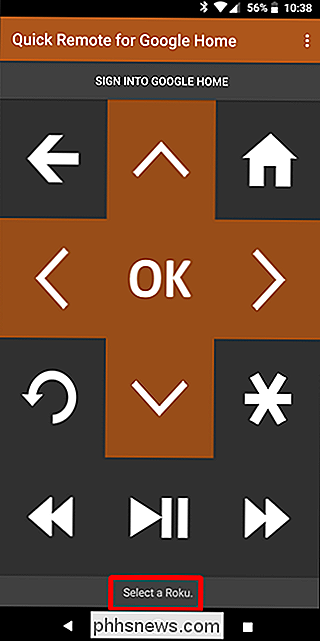
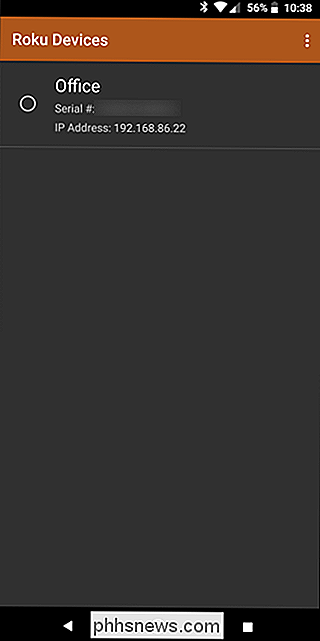
Čia galite tiesiog naudoti savo telefoną kaip nuotolinio valdymo pultą "Roku". Bet tai nėra tai, ką mes esame čia, mes čia, "Google" padėjėjo integracijai. Jei norite tai padaryti, viršuje palieskite "Prisijungti prie" Google "namų".
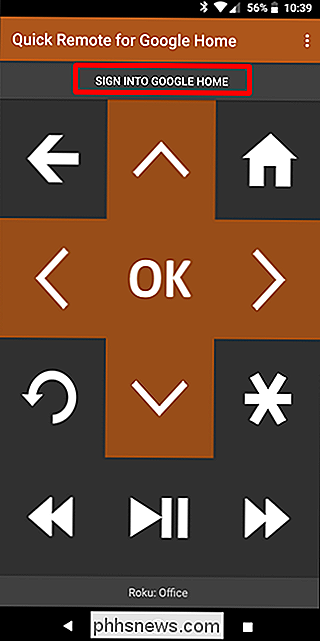
Tai atneš Android "paskyros parinkiklį. Pasirinkite, kurį prisijungsite prie "Google" namų.
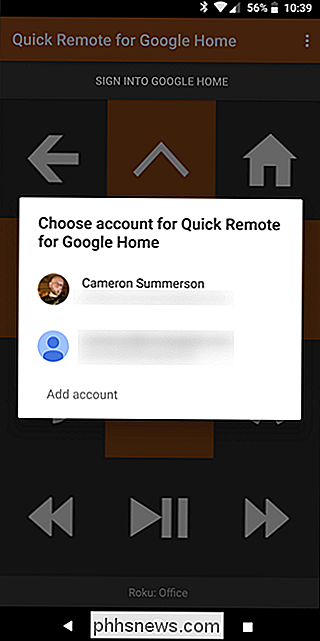
"Boom", jūs esate.
"Quick Remote" naudojimas, norint valdyti savo "Roku"
Norėdami pradėti naudotis "Assistant" ir "Quick Remote", pasakykite " leiskite man pasikalbėti su "Quick Remote". "
Tai padės atidaryti" Quick Remote "sąsają pagalbininku. Iš ten, duok komandą. Pabandykite pasakyti "Pradėti Netflix".
"Netflix" turėtų būti paleistas. Jei turite tik vieną komandą, taip pat galite pasakyti "Ei, Google", pasakykite "Quick Remote", kad paleistumėte "Netflix", ir jis turėtų tai padaryti.
Tai iš tikrųjų yra greito nuotolinio valdymo pultas. Galite nurodyti, kad ji paleidžia konkrečias programas ir turėtų tai padaryti be problemų. Jei jums sunku suprasti, atidarykite programą "Greitas nuotolinis", bakstelėkite meniu mygtuką viršutiniame dešiniajame kampe ir pasirinkite kanalus.
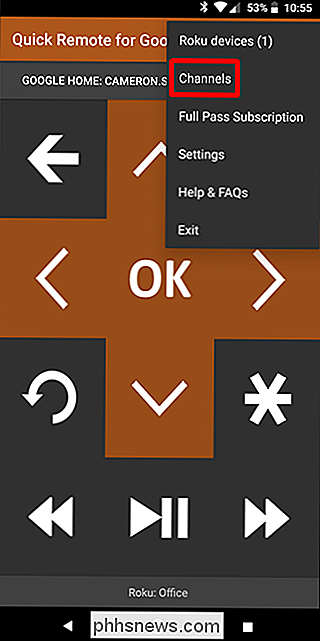
Tai atvers visų jūsų "Roku" įdiegtų kanalų sąrašą, kuriame galėsite pridėti "kitus pavadinimus" bet kuriai programai. Tai padės "Quick Remote" jums suprasti.
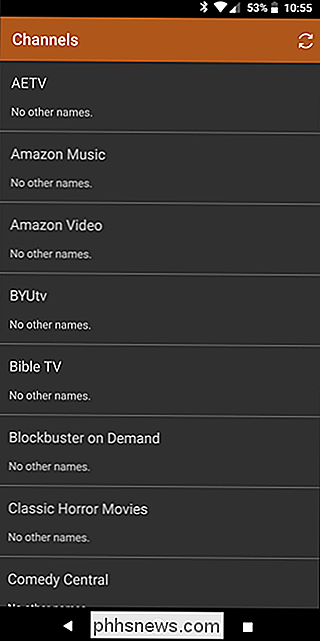
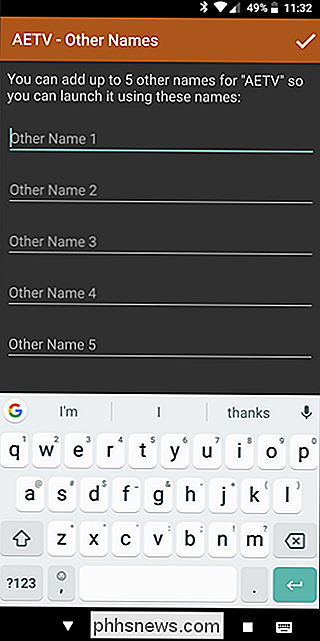
Kaip jau minėjau anksčiau, taip pat galite naršyti pagrindinę "Roku" sąsają naudodami "Quick Remote". Pasakykite "Ei, Google, leiskite man pasikalbėti su" Quick Remote ", tada eikite į dešinę, eikite žemyn ir pasirinkite. Nepamirškite, kad turėsite pakartoti komandas, kad vienu metu galėtų judėti daugiau nei vieną kartą. Pavyzdžiui, jis negali suprasti "du kartus judėti", taigi jūs turite pasakyti "judėti į dešinę, judėti į dešinę", tada baigti komandą. Tai nėra intuityvus dalykas, o sąžiningai gali būti lengviau naudoti "Quick Remote" programos sąsają (arba nuotolinį "Roku") tokiems daiktams.
Jei norite siųsti kelias komandas "Quick Remote", galite tai pasakyti "palaukti". Taigi, "Ei, Google, papasakyk" Quick Remote "paleisti" Netflix "ir palaukti", kuris paskatins jį paleisti pirmąją komandą, tada toliau klausytis kitos komandos. Tai yra paprastesnis būdas sudėti sudėtingesnes komandas.
Kalbėdamas apie "Quick Remote" komandas galite rasti čia. Eksperimentuokite su ja!
Galiausiai, jei pavargsite pasakyti "Ei, Google", leiskite man pasikalbėti su "Quick Remote" arba "Hey Google", pasakykite "Quick Remote" ... "kiekvieną kartą, kai norite siųsti komandą, galite nustatyti "Google" namų programos spartieji klavišai. Tai yra supaprastintos komandos, kurios yra verčiamos į kažką ilgesnio pobūdžio, kaip "teksto pakeitimo" funkcija programinės įrangos klaviatūroje.
Norėdami tai padaryti, paleiskite "Google" namų programą ir atidarykite meniu. Pasirinkite "Daugiau nustatymų".
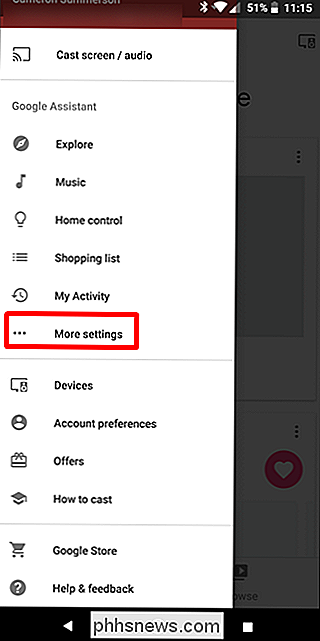
Bakstelėkite "Spartieji klavišai".
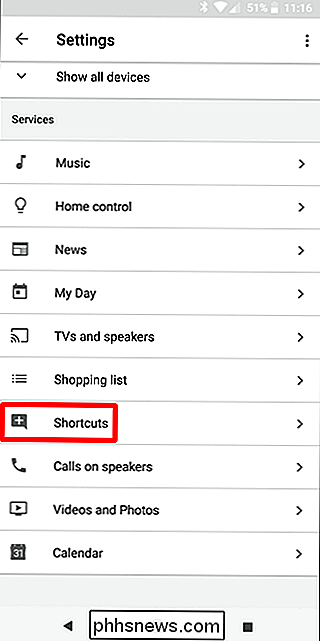
Paspauskite "pliuso" mygtuką dešinėje apačioje, kad pridėtumėte naują nuorodą.
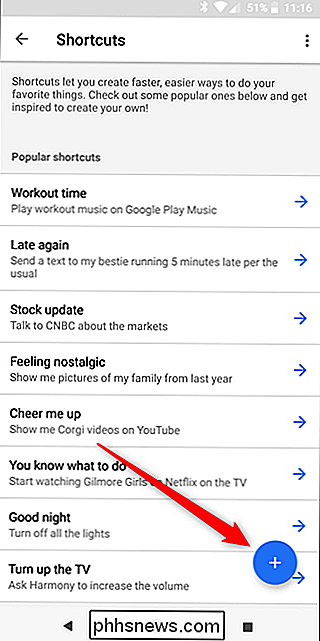
Čia viskas smagu, nes galite pritaikyti komandą. Taigi galite išlaikyti tai paprastą ir paprastą, arba kaip prašmatnus, kaip norite. Aš eisiu su pirmuoju šiuo pavyzdžiu, bet jūs darysite.
Pirmame lauke įveskite tai, ką norite pasakyti. Pavyzdžiui, aš naudoju "pristabdyti Roku". Manau, kad naudinga naudoti mikrofono mygtuką ir faktiškai pasakyti komandą čia, o ne rašyti. Jei norite, galite pridėti keletą komandų versijų.
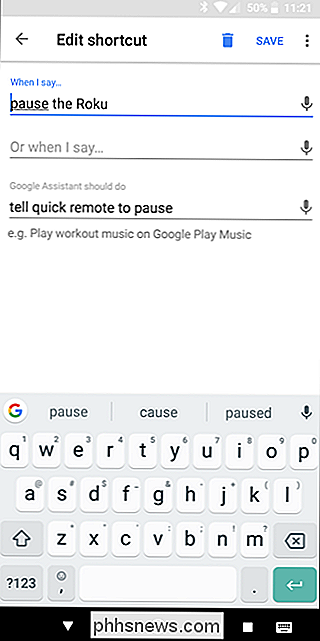
"Google Assistant should do" skyriuje pateikite visą komandą. Taigi, šiuo atveju "Pasakyk greitąjį nuotolinį valdymą, kad pristabdytumėte".
Nuo šiol užuot sakydamas: "Ei, pasakyk" Google ", pasakyk" Quick Remote ", kad pristabdysime" Aš galiu pasakyti "Ei, Google", pristabdyk "Roku". "Tai padarys tą patį. Perfect.
Iš tikrųjų daug ko galite padaryti su "Quick Remote" ir "Google" asistentu, kai kalbama apie jūsų "Roku" valdymą, bet jūs turėsite praleisti laiką mokytis ir pritaikyti, kad kuo geriau išnaudotumėte. Tai nėra visiškai intuityvus, nes kai kurios gimtoji funkcijos ir integracija su "Home", pvz., "Android TV" valdymas, bet tikrai malonu turėti, jei naudojate asistentą ir turite "Roku".

Firefox "versiją iš naujo įdiegti dauguma interneto naršyklių kaip 64 bitų versijos. Išimtis yra" Firefox ". Jei įdiegėte numatytą "Firefox" atsisiuntimą, turite 32 bitų versiją, o ne 64 bitų versiją, net jei naudojate 64 bitų "Windows" versiją. Pasakykite, kad neseniai gavote naują "Windows" kompiuterį.

Kaip užblokuoti žmones "Facebook" Messenger
Nors jūs galite visiškai užblokuoti asmenį "Facebook", tai yra gana dramatiška priemonė. Iš esmės "Facebook" paskyra nustos egzistuoti. Jei tik bandote gauti šiek tiek pertraukos, galite neleisti jų siųsti arba blokuoti juos siųsti "Facebook" pranešimus, kad jie negalėtų su jumis susisiekti privatiai.



