Kaip valdyti Belkin WeMo perjungimą iš pagrindinio ekrano

Jūsų šviesos, jungiklių ir kitų "smarthome" produktų valdymas iš jūsų telefono yra tikrai kietas, tačiau gali būti nepatogu atidaryti programą tiesiog ką nors įjungti arba išjungti. Štai, kaip padaryti dalykus šiek tiek greičiau ir lengviau, ir valdyti Belkin WeMo jungiklį tiesiai iš "Android" įrenginio pagrindinio ekrano arba "iPhone" arba "iPad" pranešimų centro.
"Google" programoje yra keletas vietinių rašytuvų, kuriuos jūs galite pridėti prie savo pagrindinio ekrano arba pranešimų centro, kad greičiau ir lengviau darytumėte tai, ko jums reikia. Tačiau ten vis dar yra daug programų, kurios neturi savo rašmenų, įskaitant daugybę smaragiškų programų, kurios iš tikrųjų galėtų pasinaudoti tokia funkcija. "WeMo" programa yra viena iš jų.
Laimei, ne visos vilties prarandamos, o naudojant IFTTT "DO Button" programą (kuri reiškia "If This Then That"), galite padaryti daug lengviau įjunkite ir išjunkite "Belkin WeMo" jungiklį, net atverdami "WeMo" programą.
Pirmas žingsnis: Sukurkite DO mygtuką
Prieš pradėdami, patikrinkite mūsų vadovą, kaip įdiegti "DO Button" programą, kuri jus pasiims. registruojant paskyrą, jungdami kanalus ir kurdami mygtukus. Po to grįžkite čia, kad sužinotumėte, kaip sukurti "WeMo Switch" spartųjį mygtuką.
Atsisiuntę programą ir sukūrę paskyrą, palieskite "Įtraukti receptą" apatiniame dešiniajame kampe.
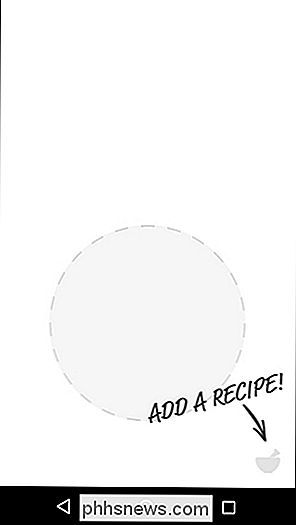
Bakstelėkite "+" piktogramoje.
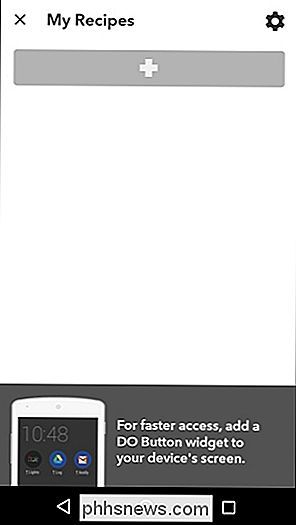
Bakstelėkite paieškos piktogramą, esančią viršutiniame dešiniajame ekrano kampe.
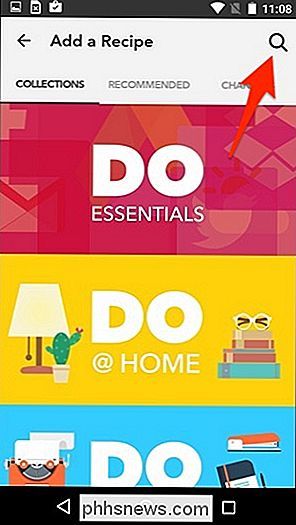
Įveskite "WeMo" ir atsiras pasirinkimų sąrašas. Pasirinkite "Perjungti" WeMo "jungiklį arba, jei turite" Insight "perjungiklį, bakstelėkite" Įjungti / išjungti perjungimo peržiūros jungiklį ".
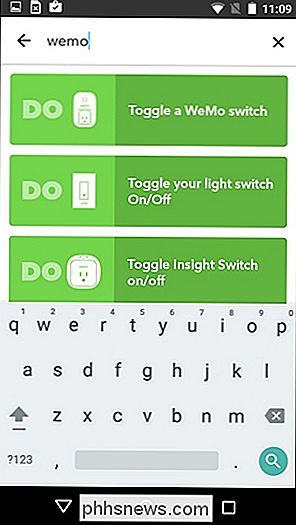
Bakstelėkite" Pridėti ", kuriame bus paprašyta prisijungti Belkin WeMo kanalą ir leisti DO Mygtuko programa, kad galėtumėte pasiekti savo "WeMo" jungiklį.
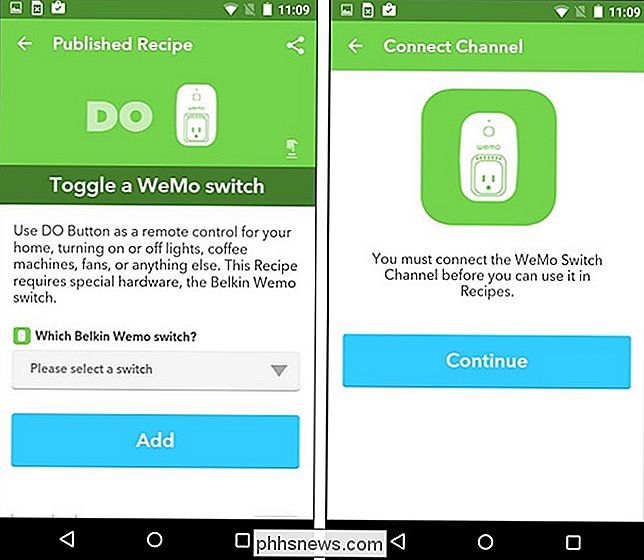
Norėdami tai padaryti, turėsite įvesti PIN kodą iš savo "WeMo" jungiklio, kurį galite gauti "WeMo" programoje.
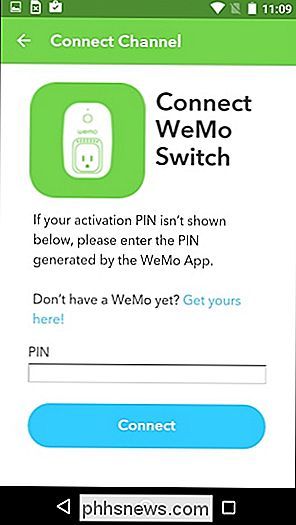
Atidarykite "WeMo" programą ir eikite į "WeMo" programą. nustatymus. Tada pasirinkite "Prisijungimas prie IFTTT".
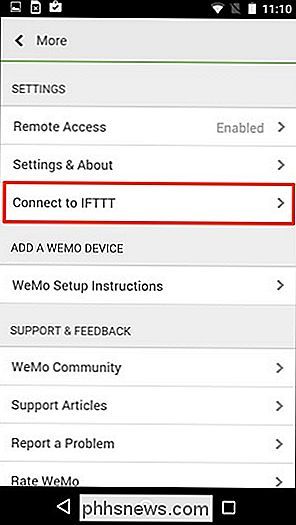
PIN bus rodomas kitame ekrane.
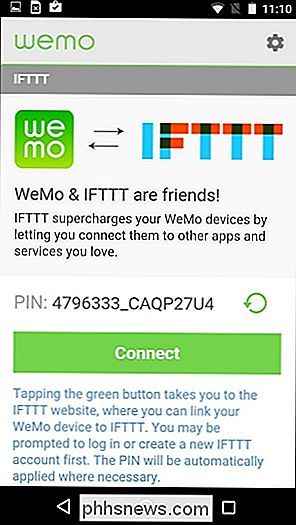
Laikydami nuspaudę PIN, jis bus pažymėtas, o tada galėsite nukopijuoti jį į iškarpinę spustelėdami mygtuką Kopijuoti viršuje.
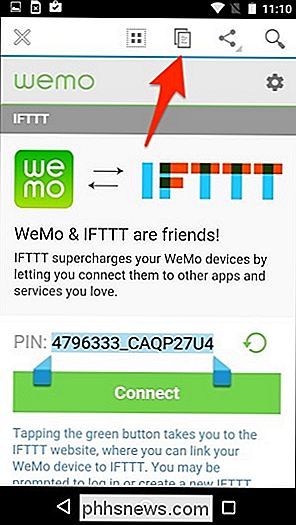
Grįžkite atgal į DO mygtukų programą ir įklijuokite PIN kodą. Bakstelėkite "Prisijungti" ir būsite visi. Palieskite "Done", kad tęstumėte.
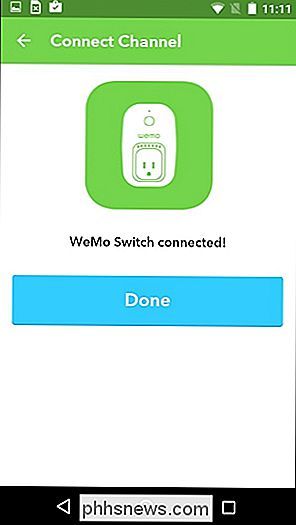
Iš ten galite pasirinkti savo "WeMo" perjungiklį iš sąrašo, tada palieskite "Pridėti".
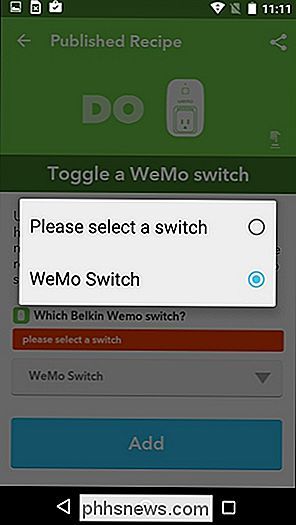
"WeMo" jungiklis dabar pasirodys kaip mygtukas "DO mygtuko" programoje.
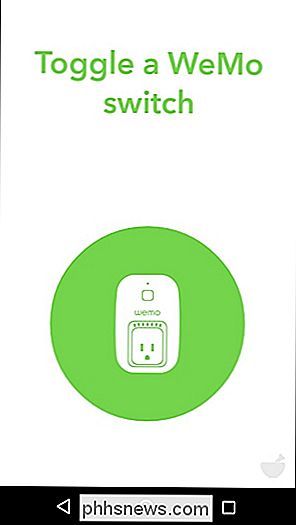
Antras žingsnis: sukurkite savo valdiklį
Dabar mes turime pridėti valdiklį į pradinį ekraną. Šis procesas yra šiek tiek kitoks sistemoje "iOS" ir "Android".
"Android" versijoje
"Android" naudotojams truputį pakanka, nes jūs galite pridėti valdiklį tiesiai į pagrindinį ekraną. Išeikite iš programos ir eikite į pradinį ekraną. Laikykite nuspaudę ekraną ir tada pasirinkite "Valdikliai".
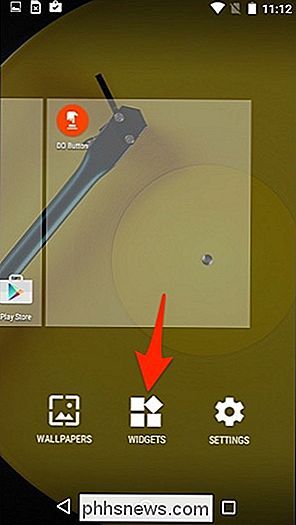
Slinkite žemyn ir pasirinkite vieną iš "DO" mygtuko rašiklių, vilkdami ir nulenkiant jį į pagrindinį ekraną.
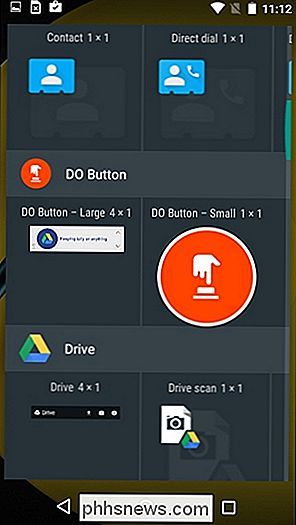
Iš ten galite bakstelėti valdiklį akimirksniu "WeMo" jungiklį įjunkite ir išjunkite neintegruojant į "WeMo" programą.
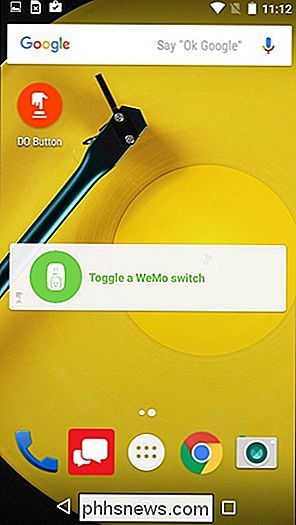
"iPhone" ir "iPad"
"iOS" negalite pridėti pagrindinio ekrano valdiklių, o juos pridėti prie "Pranešimų centro". Taigi, kai sukursite mygtuką "DO mygtukų" programoje, išeikite iš programos ir sekite žemiau pateiktomis instrukcijomis.
Perbraukite žemyn iš ekrano viršaus, kad atidarytumėte pranešimų centrą. Eikite į skyrių "Šiandien", jei ten dar nėra.
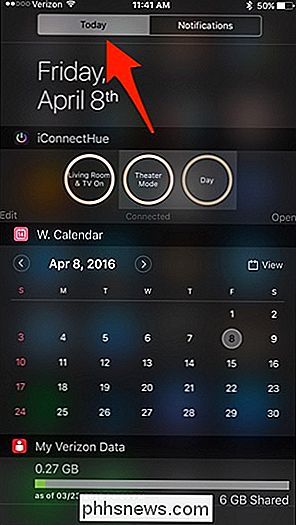
Slinkite žemyn į apačią ir bakstelėkite "Redaguoti".
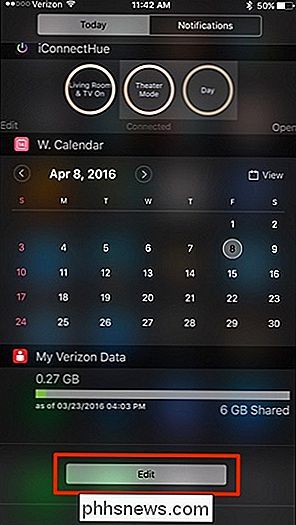
Sąraše raskite "DO mygtuką" ir bakstelėkite mažą žalią "+ "Piktogramą šalia jos.
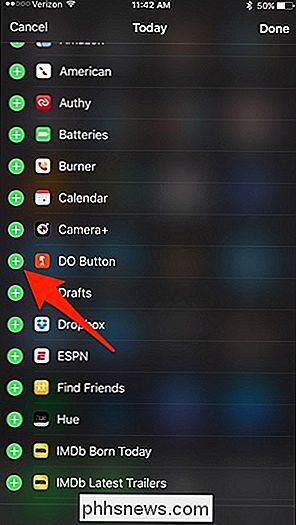
Slinkite atgal į viršų ir valdiklis dabar bus aktyvių raštelių sąraše. Galite laikyti nuspaustą judėjimo piktogramą dešinėje, kad pakeistumėte vietą, kurioje norite, kad valdiklis būtų. Apatinėje dalyje yra numatytoji vieta.
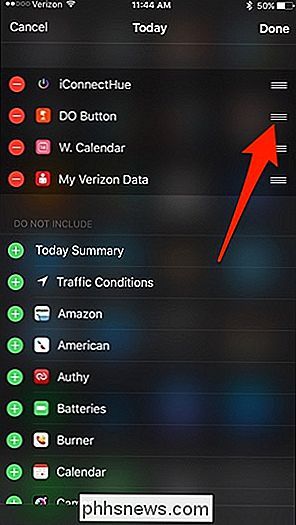
Iš ten "DO Button" valdiklis bus rodomas "Pranešimų centre". Jūs galite iš karto valdyti "WeMo Switch" iš pat dešimties, net neatskleidžiant pačios "WeMo" programos.
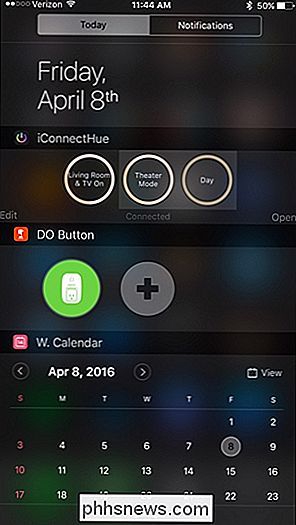
Tai nėra tokia pat patogu, kaip turėti valdiklį tiesiai ant pagrindinio ekrano, kaip "Android", bet tai dar vienas geriausias "iOS" variantas.

Kaip fotografuoti ir siųsti nuotraukas į "iOS 10" pranešimus
Į "IOS 10" "Apple" pakeitė, kaip imate ir prisekite nuotraukas "iMessage". Tai mažas pokytis, bet tai gali užtrukti iki penkių minučių. Pirma, atidarykite "Messages", tada atidarykite pokalbį, tarsi norėtumėte išsiųsti naują žinutę. Bakstelėkite kameros piktogramą apatiniame kairiajame kampe. Viršuje pasirodys nedidelis fotoaparato vaizdas ir jūsų nuotraukų bibliotekos miniatiūros.

Kaip "Windows Defender" nuskaityti potencialiai nepageidaujamas programas
"Windows Defender" yra "Windows 10" įdiegta kenkėjiškų programų ir virusų skaitytuvų programa. Ji atlieka pakankamai gerų užduočių atlikimą, bet galite jauti šiek tiek padidinsite nuskaitymą potencialiai nepageidaujamų programų (PUP), taip pat kaip naršyklės įrankių juostas, reklamines ir kitas "crapware" programas.



