Kaip pašalinti įrankių juostas ir Adware su AdwCleaner

Kartkart, ten buvo niūrus asmuo, vardu Justinas, kuris įdiegė "Java", nors tai ir baisi. Dar blogiau, šis kvailys spustelėjo "Kitas", neįjungdamas paketų pasiūlymų.
Gerai, gerai, kad kvailas žmogus buvo aš.
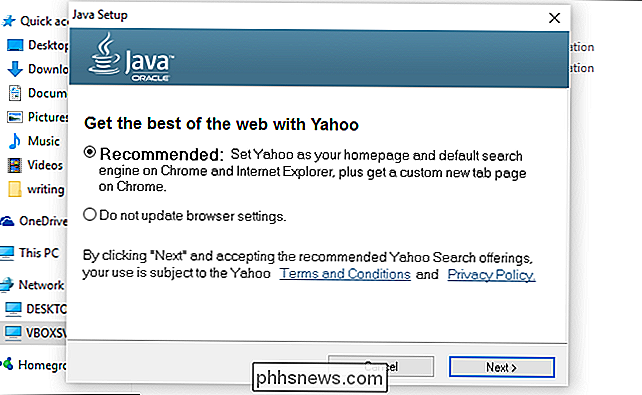
Dėl savo kvailumo "Yahoo" dabar pasirodo kaip paieškos sistema, ir niekas to nenori . Tai buvo ne vienkartinis incidentas, bet ir kitos programos padarė kitus erzinančius pakeitimus savo kompiuteryje, įtraukiant į naršyklę tokius dalykus kaip įrankių juostos ir net papildomi skelbimai.
SUSIJĘS: Kaip išvengti nepageidaujamų programų įdiegimo Nemokamos programinės įrangos atsisiuntimas
Idealiu atveju sprendimas yra išvengti šlamšto programų. Bet jei jau per vėlu, jums nereikia iš naujo įdiegti "Windows" iš naujo, "AdwCleaner" gali padėti. Ši nemokama programa pašalina erzinantį šūdą, kuri yra komplektuojama su diegimo programomis.
Įspėjimas: "AdwCleaner" yra skirtas pašalinti šūdas iš jūsų sistemos, bet, kaip ir visi kiti dalykai, įsitikinkite, kad atsarginę kopiją naudojate ir sukūrėte sistemą. Prieš tęsdami atkurkite tašką. Tokiu būdu, jei ištrinsite ką nors, ko norėjote išlaikyti arba sugadinti savo kompiuterį, galite sugrįžti į tai, kaip viskas buvo.
Pirmas žingsnis: atsisiųskite AdwCleaner
Eikite į "AdwCleaner" atsisiuntimo puslapį, esantį Toolslib.net, oficialus šios paraiškos namas. Neapsirikškite tik "Google AdwCleaner" ir įdiekite iš bet kur, nes sukčiai pateikia netikrą versiją, kad apgaudinėtų žmones.
Rasite programą savo atsisiuntimų aplanke.
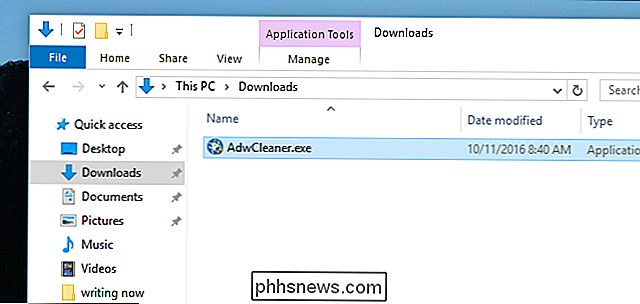
Tai nešiojama programa, tai reiškia, kad nėra montuotojo. Galite perkelti programą bet kur, kur norite, įskaitant dokumento aplanką ar net savo darbastalį. Tiesiog prisimink, kur įdėjote.
Dukart spustelėkite programą, kad ją paleistumėte.
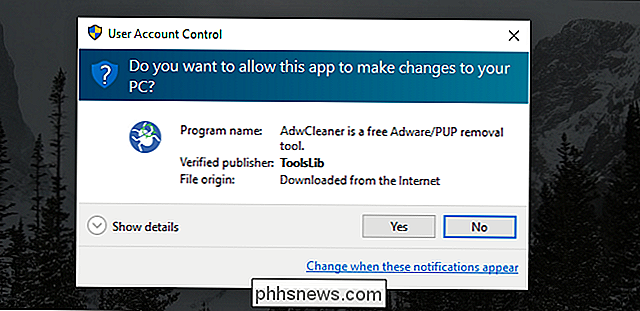
Paspauskite "Yes" ("Taip") ir būsite pasiruošę įkelti.
Antras žingsnis: nuskaitykite kompiuterį naudodami AdwCleaner
"AdwCleaner" pagrindinėje sąsajoje yra trys žinomi mygtukai: "Scan", "Clean" ir " Logfile.
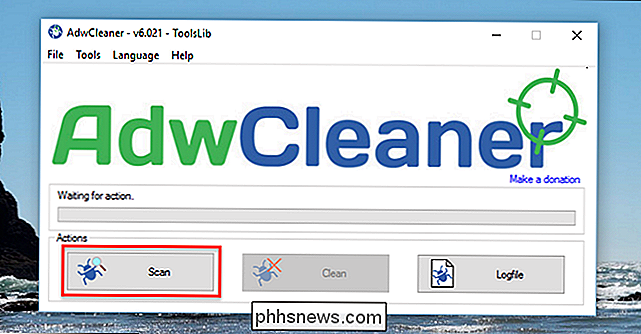
Spustelėkite "Scan", kad pradėtumėte ieškoti šiukšlių. Programinė įranga pradės ieškoti potencialiai probleminių programų.

Po kelių minučių pamatysite rezultatų sąrašą.
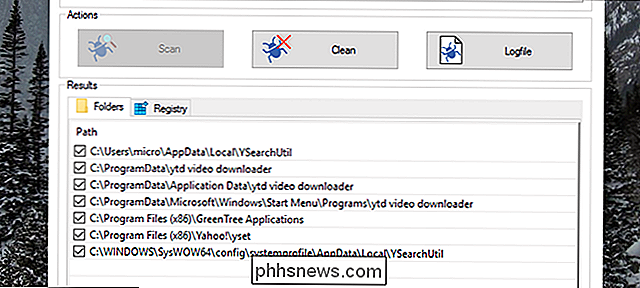
"AdwCleaner" nurodo keturias kenkėjiškų programų rūšis, išdėstytas keliuose skirtinguose skirtukuose (mano atveju,
- Potencialiai nepageidautina programinė įranga, kurią galbūt norėsite, bet greičiausiai to nepadarys.
- Įrankių juostos, kurios jūs tikriausiai nenorite.
- Pagrobėjai, kurie atlieka tokius dalykus kaip pakeičia numatytąjį pagrindinį puslapį. Jūs taip pat nenorite jų.
- Žinant tai, jūs galite perskaityti sąrašą, matydami viską, ką galbūt norėsite laikykite. (Žinoma, AdwCleaner įtraukia keletą dalykų, kuriuos galbūt norėsite, pvz., geri naršyklės nustatymai arba "Chrome" plėtiniai.) Būtinai nuimkite žymėjimą nuo to, ko nenorite pašalinti. Jei kada nors nesate tikri, "google" failo vardas , arba patikrinkite jį prieš tai, ar turėtumėte pašalinti jo duomenų bazę. Jei aplanke yra pavadinimo pavadinimo (pvz., daugelio "Chrome" plėtinių), galite na paimkite aplanką patys ir pažiūrėkite, su kokia programa ar plėtiniu jis gali būti susietas.
Pavyzdžiui, kitoje sistemoje "AdwCleaner" nustatė, kad "Chrome" plėtinys pažymėtas kaip potencialiai nepageidaujamas, bet tai buvo kažkas, kurį įdiegiau pats. Jei nebūčiau ištirti ir pasirinkę šią parinktį, AdwCleaner jį pašalintų.
Kartokite šį procesą kitiems "AdwCleaner" sąsajos skirtukams, įskaitant registro raktus, naršyklės nustatymus ir plėtinius, sparčiuosius klavišus, paslaugas ir kt. Vėlgi, būkite atsargūs, kad neištrintumėte nieko, ko iš tikrųjų norėsite.
Kai viskas bus pažymėta ir paruošta eiti, eikite į kitą žingsnį.
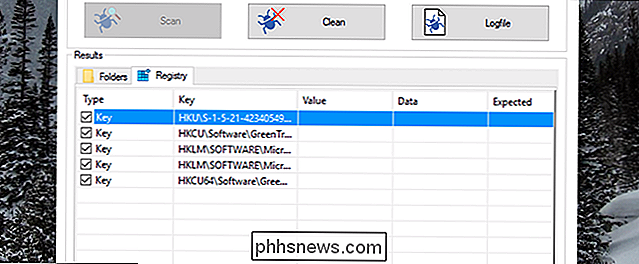
Trečias veiksmas: išvalykite jį
Yra du būdai tęsti iš šios taškas.
Pirmiausia, o akivaizdu, galite spustelėti mygtuką "Išvalyti", kad automatiškai pašalintumėte visus pažymėtus elementus. Jums bus įspėta apie uždarytos programinės įrangos uždarymą.
Po valymo proceso bus paprašyta iš naujo paleisti kompiuterį. Prieš tai taip pat įsitikinkite, kad uždarote kitas programas.
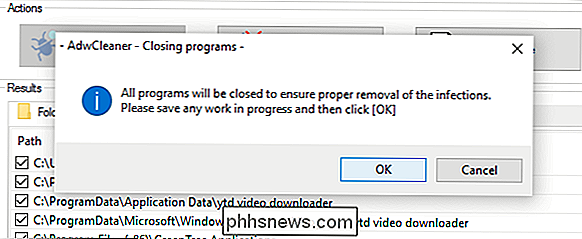
Arba galite spustelėti mygtuką "Logfile". Tai suteiks jums teksto failą, kuriame bus išsamiai išdėstyti visi probleminiai failai ir registro raktus. Tokiu būdu galite ieškoti probleminių failų naudodami "Windows Explorer" ir pašalinkite juos patys. Jei žinote, kaip redaguoti registrą, galite neautomatiškai pašalinti tuos nepageidaujamus registro raktus.
Tai šiek tiek sudėtingesnė, nei spustelėti "Išvalyti", bet prieš ištrindami ją patikrinsite kiekvieną problemą, o tai yra gerai, jei norėtumėte būti dar išsamiau.
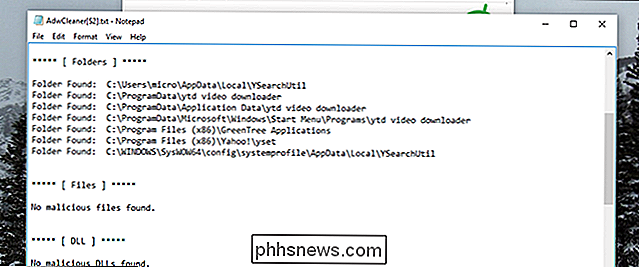
Jei pasirinksite rankinį metodą, prieš bandydami nieko ištrinti, uždarykite naršyklę ir kitas paveiktas programas. Dar kartą atlikite nuskaitymą, kai tik baigsite, tik įsitikinkite, kad viskas iš tikrųjų praėjo.
Su bet kokia sėkme, jūsų kompiuteris dar kartą užsifiksuos ir tęsiamas.

Kaip atsarginę kopiją ir atkurti savo "Android" telefoną su "Titanium Backup"
Jei norite rimtai susipažinti su" Android "telefono atsargine kopija, įskaitant viską nuo sistemos programos duomenų iki išsaugotų" Wi-Fi "mazgų, Titanium Backup gali padėti. Skaitykite toliau, kad sužinotumėte, kaip atsarginę "Android" telefoną galima kopijuoti iš "A" į "Z". Kodėl nerimaujate dėl trečiosios šalies atsarginių kopijų kūrimo programos?

Jei įterpėte lentelę "Word" programoje ir dabar norite ją ištrinti, galbūt pastebėjote, kad ne viskas paprasta ištrinti visą lentelę neištrindami kito turinio aplink stalą. Norėdami ištrinti lentelę, pirmiausia pasirinkite visą lentelę. Spustelėkite skirtuką "Layout", esantį skiltyje "Table Tools". Spustelėkite "Delete" (ištrinti).



