Kaip prisijungti prie "Windows" nuotolinio darbalaukio iš savo "iPhone" ar "iPad"

". Negalite paleisti "Windows" programų savo "iPad" ar "iPhone", bet jei turite "Pro" arba "Enterprise" versiją "Windows" gali nuotoliniu būdu pasiekti kompiuterį naudodamiesi "Windows" nuotolinio darbalaukio. Štai kaip tai padaryti.
SUSIJĘS: Nuotolinio darbalaukio apvalinimas: "TeamViewer" prieš "Splashtop" ir "Windows" RDP
Yra daugybė būdų nuotoliniu būdu pasiekti kompiuterį iš "iOS" ir skaityti apie tai. visos jūsų galimybės čia. Nuotolinis darbalaukis, o ne taip greitai, kaip ir kažkas panašaus į "TeamViewer", suteikia tikrai sklandžią patirtį, kuri verta darbo, jei turite daugiausia "Windows" namų. Taigi, naudosime "Remote Desktop" serverį, įmontuotą į "Windows Pro" ir "Enterprise" bei "Microsoft Remote Desktop" klientą, skirtą "iOS 8" ar naujesnėms versijoms.
Jei negalėsite naudoti nuotolinio darbalaukio, nors ir kiti pasirinkimai. Jei jūs tik padedate kam nors nuotoliniu būdu šalinti kompiuterio triktis ir jiems nereikia nuolatinės prieigos arba jei jie turi tik "Windows Home" versiją, galite naudoti "Windows 10" naująją "Quick Assist" funkciją (arba nuotolinės pagalbos funkciją senesnėse "Windows" versijose). Arba, jei jums reikalinga išsamesnė nuotolinės prieigos programa, palaikanti bet kurią Windows versiją (ir kitas operacines sistemas), galite pažvelgti į "TeamViewer" ir kitus nuotolinio palaikymo įrankius.
Atsižvelgdami į tai, pažvelkime į nustatymą
NUORODA:
Įjunkite nuotolinį darbalaukį "Windows 7", "8", "10" ar "Vista" versijoje Jei nusprendėte naudoti "Windows" Nuotolinis darbalaukis - pirmasis žingsnis yra nustatymas kompiuteryje, kurį norite valdyti iš nuotolinių įrenginių (jei dar to nepadarėte). Vėlgi, norint, kad tai veiktų, turėsite paleisti "Pro", "Business" arba "Enterprise" versiją. "Home" ir kitos versijos gali veikti kaip nuotolinio darbalaukio klientas prisijungti prie kito kompiuterio, bet ne kaip serveris.
Galite perskaityti visą vadovą, kad įjungtumėte nuotolinį darbalaukį bet kurioje "Windows" versijoje, bet čia pateikiama trumpa versija.
Pirma, atidarykite dialogo langą sistemos ypatybes. Kaip jūs ten pateksite, kiekvienoje "Windows" versijoje šiek tiek skiriasi. "Windows 8" arba "10" spustelėkite Pradėti ir ieškokite "Leisti nuotolinius prisijungimus prie šio kompiuterio". "Windows 7" spustelėkite Pradėti, dešiniuoju pelės mygtuku spustelėkite "Kompiuteris", tada pasirinkite "Ypatybės". Nesvarbu kokia versija naudojate, dialogo langas "System Properties" atrodys taip pat.
Ten, kur yra, pereikite į "Remote" skirtuką, tada pasirinkite parinktį "Leisti nuotolinius prisijungimus prie šio kompiuterio".
SUSIJĘS:
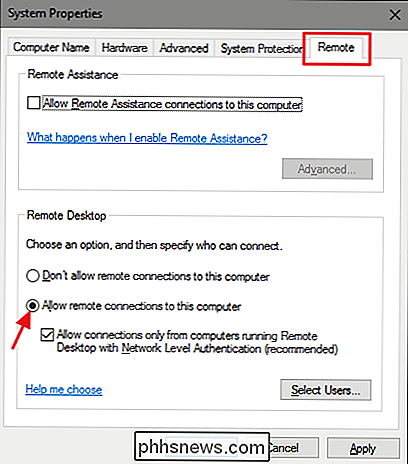
Kaip naudotis "Windows" nuotolinis darbalaukis internetu Įjungus nuotolinį darbalaukį, turėtumėte turėti galimybę nuotoliniu būdu prisijungti prie šio kompiuterio iš bet kurio įrenginio, prijungto prie jūsų vietinio tinklo, naudodamiesi kitame skyriuje pateiktomis instrukcijomis.
Jei jūs norint leisti nuotolinius ryšius su kompiuteriu per internetą, viskas yra šiek tiek sudėtingesnė. Galite naudoti saugų metodą, pvz., Nustatyti VPN, ar paprastą būdą, pvz., Konfigūruoti maršrutizatorių, kad perduotų nuotolinio darbalaukio užklausas į tą kompiuterį. Ką pasirinkote, priklauso nuo jūsų, tačiau mes turime išsamų vadovą, kad galėtume jus aplankyti. Kai nustatysite, galite pereiti į kitą skyrių.
"Microsoft Remote Desktop" įdiegimas ir "iOS" įrenginio nustatymas
Dabar, kai kompiuteryje, prie kurio norite prisijungti, kompiuteryje sukonfigūruotas "Remote Desktop" , atėjo laikas atkreipti jūsų dėmesį į "iOS" įrenginį, iš kurio norite prisijungti. Pirmiausia turėsite atsisiųsti ir įdiegti "Microsoft Remote Desktop". Kai tai praeis, eik į priekį ir užsidegs.
Pirmas dalykas, kurį pamatysite, yra vienišas mažas ekranas, laukiantis naujo ryšio pridėti. Padarykite tai spustelėję mygtuką "Pridėti" viršuje dešinėje.
Mes pridedame ryšį su kompiuteriu, taigi palieskite parinktį "Desktop". Jei dirbate su kompanija, kuri užtikrina nuotolinę prieigą prie jūsų darbo kompiuterio, gali būti, kad vietoj to naudosite "Nuotoliniai ištekliai" arba "Azure RemoteApp", priklausomai nuo to, kaip jie sukūrė dalykus.
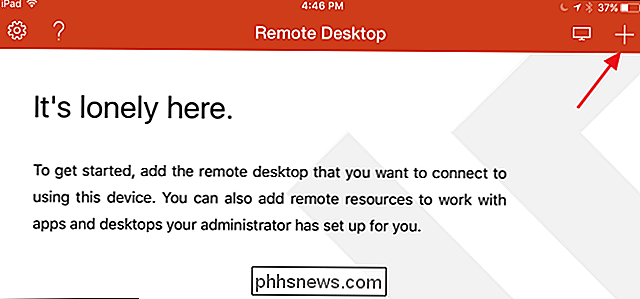
Kai pridedate naują stalinį kompiuterį, galite įvesti kompiuterio vardą arba naudoti IP adresą. Jei prisijungiate prie vietinio tinklo, galite naudoti pavadinimą arba IP adresą. Jei prisijungiate prie interneto, turėsite naudoti bet kokį viešąjį IP adresą, kurį jūsų tinklas gali naudoti internetui. Įveskite pavadinimą arba IP adresą ir tada palieskite "Atlikta".
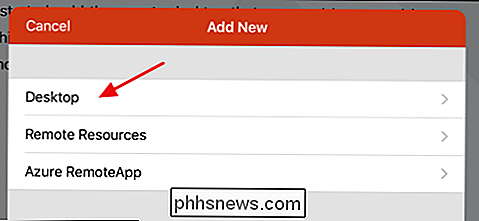
Jei norite, galite paliesti "Vartotojo abonementą" ir pridėti savo "Windows" vartotojo vardą ir slaptažodį, kad jums nereikėtų jo įvesti kiekvieną kartą prisijungus prie kompiuteris. Jei norėtumėte, kad kiekvieną kartą įvesti savo kredencialus būtų saugu, tiesiog palikite šią parinktį. Jei norite atlikti šiek tiek daugiau konfigūracijos, palieskite "Papildomos parinktys".
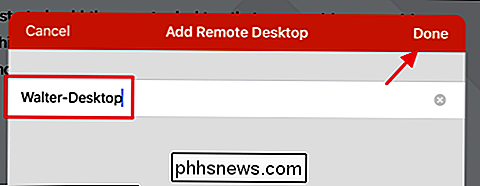
Puslapis "Papildomos parinktys" leidžia jums valdyti keletą dalykų:
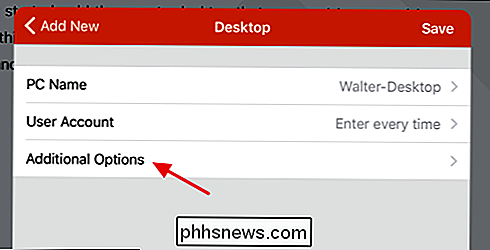
Įveskite draugišką pavadinimą, jei naudojate IP adresą arba jūsų kompiuteryje yra nesunku pavadinimo atpažįstamas. Šis draugiškas pavadinimas naudojamas tik nuotolinio darbalaukio programoje.
- Jei turite sudėtingesnį vietinį tinklą su keliais subnets, galite sukonfigūruoti vartai, į kurį siunčiami visi "Remote Desktop" užklausos. Jums reikės žinoti šio vartuos IP adresą.
- Galite konfigūruoti kompiuterio garsus, kad jie galėtų atkurti savo "iOS" įrenginyje, pačiame kompiuteryje arba visiškai neveikti garsu, kai jungiatės nuotoliniu būdu.
- Jei esate kairiuoju vartotoju, o kompiuteris, su kuriuo jungiatės, turi paslėpti pelės klavišus, jungiklis "Keisti pelės mygtukus" priverčia "Remote Desktop" tai laikytis.
- Taikoma "Administratoriaus režimo" parinktis tik administratoriams, prisijungę prie "Windows" serverio, kuris taip pat veikia kaip terminalo serveris. Jei jis jums netaikomas, tiesiog palikite jį išjungtas.
- Kai baigsite konfigūruoti parinktis, bakstelėkite "Desktop" ir tada palieskite "Išsaugoti", kad išsaugotumėte naują ryšį.
Sukūrę ryšį , jis bus rodomas pagrindiniame lange "Nuotolinis darbalaukis". Iš karto po jo sukūrimo ryšys bus tuščias. Po to, kai jį naudosite, jungtyje bus miniatiūros vaizdas, užfiksuotas paskutinį kartą prijungtą. Tiesiog bakstelėkite ryšį, kad jį paleistumėte.
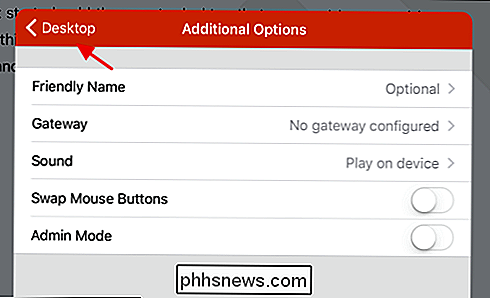
Darant prielaidą, kad nuotolinis darbalaukis tinkamai sukonfigūruotas kompiuteryje, turėtumėte prisijungti iš karto. Jei matote ekraną, kuriame sakoma, kad kompiuteris nėra patvirtintas, tai nerimauti. Jūsų kompiuteris, greičiausiai, nėra nustatytas tiekti tinkamus autentiškumo patvirtinimus. Tol, kol žinote, kad jungiatės prie savo kompiuterio, jūs gerai eikite. Bakstelėkite "Priimti", kad tęstumėte ryšį. Pasirinktinai galite taip pat įjungti parinktį "Negalima kaip aš dar kartą prisijungti prie šio kompiuterio", jei nenorite, kad pranešimas vėl būtų rodomas.
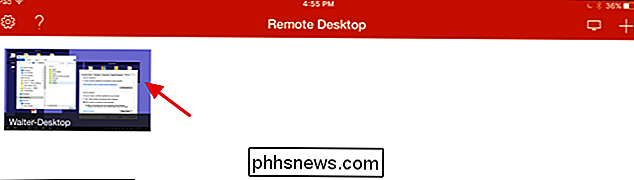
Kai prijungsite prie kompiuterio, turėtumėte būti gražus pažįstama teritorija. Jūs galite bendrauti su savo kompiuteriu beveik tuo pačiu būdu, kaip ir tuo atveju, jei jį naudojate tiesiogiai. Ekrano viršuje esančiame meniu pastebėsite kelias parinktis. "Zoom" mygtukas kairėje tik leidžia jums atidžiau pažvelgti į tai, ką darai.
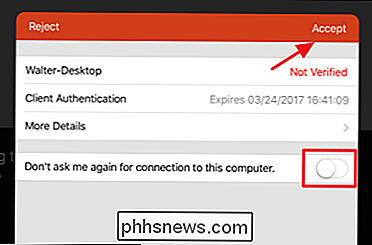
"Keyboard" mygtukas dešinėje atidaro ekraninę klaviatūrą. Nors "Remote Desktop" negalima naudoti įprastų "iOS" ar trečiųjų šalių klaviatūrų. Vietoje to naudosite nuotolinio darbalaukio pateiktą klaviatūrą. Vienintelis pokytis, kurį reikės priprasti, yra tas, kad klaviatūra automatiškai neatsiranda, kaip veikia "iOS". Baigę naudotis, turėsite paliesti mygtuką, kad pamatytumėte klaviatūrą ir vėl jį bakstelėkite, o norite pamatyti likusią ekrano dalį.
Bakstelėkite meniu vidurinį mygtuką, kad atidarytumėte kelias nuotolinio darbalaukio parinktis . Kairėje galite perjungti jungtis, jei turite kelias jungtis arba net pridedate naują ryšį. Dešinėje mygtuku "Pagrindinis" grįšite į nuotolinio darbalaukio programos pagrindinį ekraną, uždarydami nuotolinį ryšį. Mygtukas "Baigti sesiją" uždaro nuotolinį ryšį. Mygtukas "Mygtuko žymeklis" perjungia jungtį, leidžiančią bendrauti su nuotoliniu kompiuteriu liesdami (pagal numatytuosius nustatymus) arba faktinį pelės žymiklį, kurį perkeliate ekrane.
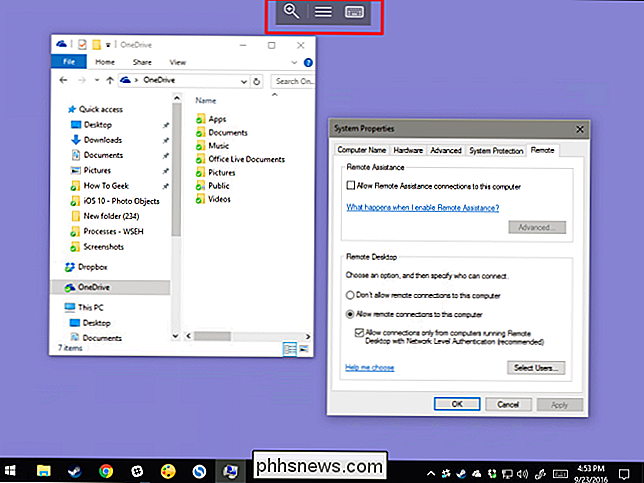
Tai beveik visi reikalingi nuotolinio darbalaukio ryšys iš jūsų "iOS" įrenginys. Pirma, nuotolinio darbalaukio nustatymas yra sudėtingesnė dalis, ypač jei jums reikia prisijungti per internetą. Kai tai bus padaryta, naudojant "Remote Desktop" programą "iOS", norint prisijungti prie kompiuterio ir valdyti jį, yra gana paprasta.
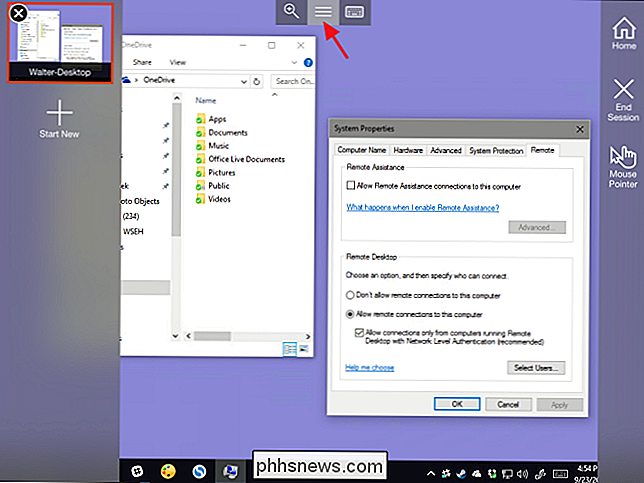

Kaip įgalinti "Cortana" visame pasaulyje "Windows 10" versijoje
"Cortana" virtualus asistentas yra viena iš "Windows 10" antraštės funkcijų, tačiau ją galima įsigyti tik septyniose pasaulio šalyse. "Bijau, kad negaliu padėti jūsų regione," ji atsiprašys. Kodėl "Windows Vista" kompiuteryje nėra "Cortana"? Na, "Microsoft" nori pritaikyti "Cortana" konkrečiai kiekvienai kalbai ir kultūrai prieš ją išleidžiant.

"Triple-Click" savo "iPhone" naudokitės šiomis naudingomis nuorodomis
. Galite manyti, kad "Acessibility" funkcijos yra tik tiems, kurių negalia, tačiau šioje kategorijoje yra keletas naudingų funkcijų, kurios yra paslėptos. . Galite pasiekti kai kuriuos iš jų naudodami tik trijų paspaudimų pagrindinį mygtuką. Daugelis iš šių pasiekiamumo nuorodų turi labai konkretų tikslą, bet jūs tikėtina, kad surasite porą iš jų labai naudinga.



