Kaip pritaikyti atskirų programų tūrį sistemoje Windows

Nuo Windows Vista "Windows" leido jums keisti atskirų programų garsumą naudojant "Volume Mixer". Tai gali būti naudinga, jei turite programas, kurios visada atrodo per daug garsios arba minkštos, lyginant su visa kita.
Nors "Windows" siūlo keletą būdų, kaip sukonfigūruoti garso nustatymus ir normalizuoti garso garsą, kartais jums reikia greitai reguliuoti garsumą vaizdo įrašas, kuris žaidžia per daug garsiai arba "Skype" skambučio, kurio negalite girdėti.
Valdymo programų apimtis naudojant "Windows Volume Mixer"
Norėdami atidaryti "Volume Mixer", tiesiog dešiniuoju pelės mygtuku spustelėkite garsiakalbio piktogramą savo sistemos dėkle ir pasirinkite "Open Volume Mixer".
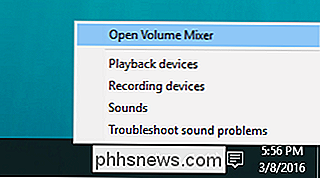
Kai pirmą kartą atidarysite, "Volume Mixer" greičiausiai bus rodomas tik dviejų sluoksnių tomas: įrenginys (kuris valdo pagrindinį garsumą) ir "System Sounds". Net jei atidarysite kitas programas, jie nebus rodomi "Volume Mixer", kol iš tikrųjų nebus garso.
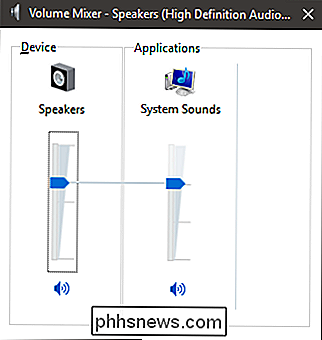
Kai naudosite programą, kad galėtumėte atkurti garsą, ši programa pasirodys "Volume Mixer". Galite sureguliuoti bet kurios programos garsumą, vilkdami jo slankiklį.
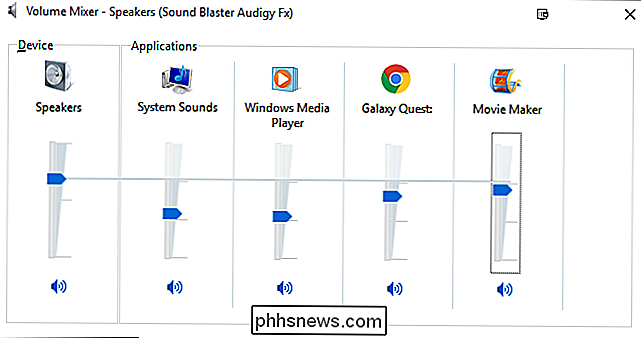
"Slider" įrenginys valdo pagrindinį garsumą. Kiekvienam programai nustatytas lygis priklauso nuo pagrindinio garsumo, todėl, keičiant pagrindinį garsumą, kiekvienos programos apimtis taip pat keičiasi. Nustatydami individualius programos apimtis gali būti tikrai naudinga, tačiau reikia atsižvelgti į keletą apribojimų:
- Pakeitimai nėra patvarūs. Kiekvieną kartą paleidus programą, reikės dar kartą nustatyti jo santykinį garsumą. Vienintelė išimtis yra "System Sounds" apimtis. Kadangi jis visada veikia, tai bus ir toliau, kaip jį nustatysite, kol iš naujo paleisite kompiuterį, taigi jis atitiks 100% pagrindinio garsumo.
- "Volume Mixer" bus rodomos tik darbalaukio programos. Negalite individualiai pritaikyti garsumo visuotinėms programoms.
- Kiekvieno skirtuko, pavyzdžiui, "Google Chrome", atskirame procese naudojamos interneto naršyklės turės atskirą kiekvieno skirtuko, kuris paleidžia garsus, garso valdymą. Jie yra pažymėti pagal puslapio pavadinimą.
Tai yra gana dideli apribojimai, todėl, jei "Volume Mixer" yra malonus, kad galėtumėte atlikti laikinus koregavimus, ilgainiui nenagrinėkime nieko.
Geriau valdyti programos apimtys "Windows 10" su ausų trompete
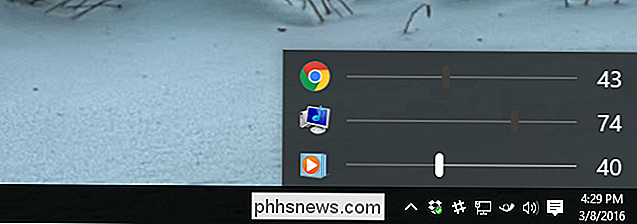
Jei naudojate "Windows 10" ir jums reikia garsumo mikserio, kuris primena atskirų programų nustatymus, patikrinkite ausų trompetą. Tai maža, atviro kodo programa, prieinama "GitHub", kuri išlaikys programos garsumo nustatymus net ir iš naujo paleidus kompiuterį. "Ear Trumpet" siūlo keletą kitų gana kietų funkcijų. Spustelėkite piktogramą "Auskarai", esančią sistemos dėkle, ir atsiras visų atskirų programų paleidimo slinktuvai, todėl palengvinsite šį veiksmą, negu atversite "Volume Mixer". Dar geriau, auskarai leidžia jums valdyti ir universalias, ir stalines programas.

Kaip nustatyti el. Pašto pranešimų prioritetą programoje Outlook
Daugelis iš mūsų gauna daug el. Pašto ir svarbūs pranešimai gali būti pamiršti ilgame pranešime. Jei siunčiate pranešimą, kurį reikia laiku atkreipti dėmesį, galite nustatyti pranešimo prioritetą, leidžiančią gavėjui jį greitai surasti. Norėdami siųsti aukšto prioriteto el. Laišką, įsitikinkite, kad skirtuke "Pagrindinis" yra aktyvus ir spustelėkite "Naujas el.

Kaip sukonfigūruoti pagrindinį medijos serverį, prie kurio galite pasiekti bet kurį įrenginį
Vietos žiniasklaidos serveriai neatitiko stiliaus. "Microsoft" nebeteikia "Windows Home Server" ir palaipsniui atsisako "Windows Media Center". Tačiau vis dar yra puikių sprendimų, jei norite paleisti namų medijos serverį ir srautą į visus savo įrenginius. Žinoma, galite tiesiog prijungti kompiuterį prie savo televizoriaus, tačiau tai suteikia patogių sąsajų visuose jūsų įrenginiuose.



