Kaip parodyti formatų žymes Word
Jei kada nors sukūrėte sudėtingą "Word" dokumentą, greičiausiai susiduriate su tokiomis nelaikomomis problemomis, dėl kurių, jūsų nuomone, tiesiog negalima pasiekti, kad taškas ar teksto dalis būtų išdėstyta teisingai, arba kai kuris tekstas išeina į kitą puslapį, kai to reikia būti tame pačiame puslapyje.
Norėdami išspręsti šias problemas, turite kartais rankiniu būdu redaguoti dokumento formatavimą. "Word" dokumento tekstas saugomas atskirai nuo formatavimo. Tai yra naudinga, nes leidžia lengviau redaguoti formatavimą neprarasdami jokio teksto.
Šiame straipsnyje norėčiau pasakyti, kaip rodyti formato žymes "Word" dokumentuose. Šie formatavimo ženklai apima skirtukus, brūkšnelius, tarpus, pastraipos ženklus, paslėptą tekstą, puslapio pertraukas ir pan. Aš taip pat kalbėsiu apie kitą "Word", vadinamo Atviruoju formavimu, funkciją, kuri leidžia matyti visą pasirinkto teksto formatavimą.
Rodyti formatavimo ženklus
Yra du būdai, kaip atsisiųsti "Word" formatavimo ar pastraipų žymes: naudodamiesi " Paragraph" juostelės mygtuku arba eikite į " Word" - " Parinktys" . Pastarasis metodas visada parodys formatavimo ženklus visiems dokumentams. Naudodamiesi mygtuku galite perjungti ženklų rodymą ir tai daro poveikį tik šiuo metu atidarytiems dokumentams.
Jei norite peržiūrėti "Word" pastraipų žymes, spustelėkite skirtuką " Pagrindinis " juostoje, tada spustelėkite parinktį, esančią pastraipos skiltyje.

Pavyzdžiui, čia aš turiu tekstą Word su pagrindiniu formatavimu:
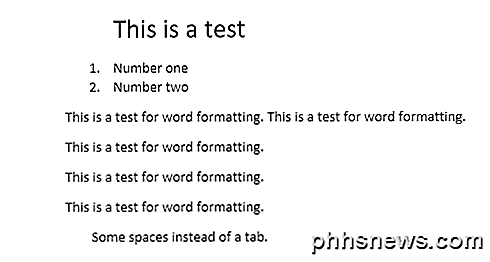
Dabar, spustelėję aukščiau esantį mygtuką, iškart pamatysiu visus dokumento formatavimo ženklus.
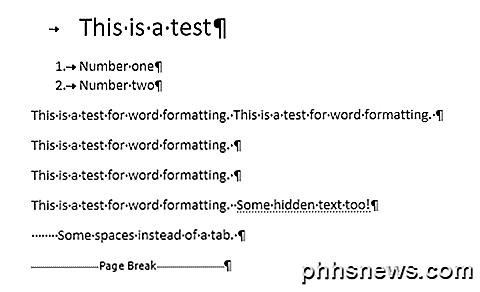
Lentelės, kurių rodyklė nukreipta į dešinę, yra skirtukai, o vienos taškai yra tarpai. Paslėptas tekstas yra pabrauktas punktais, o puslapio pertrauka rodoma apačioje. Jei norite visą laiką rodyti bet kurį konkretų formatavimo ženklą, tai galite padaryti spustelėję File (failas) ir tada Options (Funkcijos) .
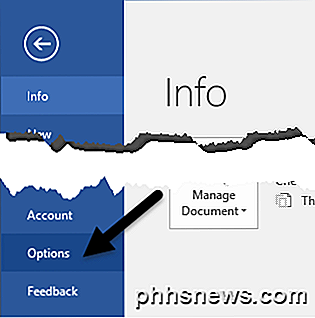
Dabar kairiajame meniu spustelėkite ekraną ir pamatysite skiltį, pavadintą Visada rodykite šiuos formatavimo ženklus ekrane .
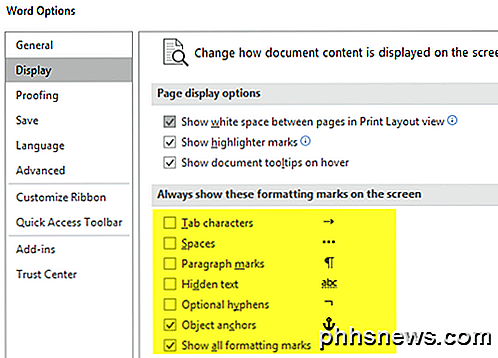
Sąrašo apačioje taip pat galite pasirinkti, ar norite rodyti visus formatavimo ženklus. Dabar pakalbėkime apie atvirą formatą Word.
Atraskite formatavimą
Be "Word" dokumento žiūrėjimo pastraipos ir formatavimo ženklų, kartais naudinga pamatyti, kokio formato tekstas buvo taikomas. Tai yra panašus į HTML ir CSS, jei esate susipažinę su tais interneto protokolais.
Norint atskleisti formatavimą "Word", tiesiog paspauskite SHIFT + F1 ir dialogo langas bus nukreiptas į dešinę ekrano pusę.
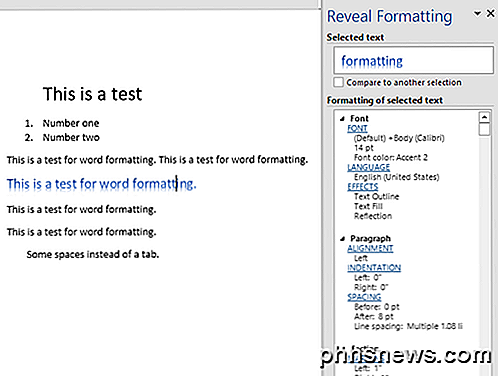
Dabar tiesiog spustelėkite bet kurioje jūsų dokumento vietoje arba pasirinkite tam tikrą tekstą, ir jūs galite pamatyti visą taikomą formatavimą, įskaitant šriftą, kalbą, efektus ir tt Taip pat bus nurodyta, kaip formatą, taikomą pastraipai ir skyriui. Tai tikrai naudinga, jei reikia tiksliai sužinoti, kokį formatą buvo naudojamas kai kuriai nors tam tikro teksto išvaizdos gamybai.
Taip pat verta paminėti, kad mėlynos nuorodos dialoge yra spragtelėjamos. Taigi, tarkime, kad norite pakeisti šriftą, tiesiog spustelėkite FONT, ir jis atvers " Font" dialogą.
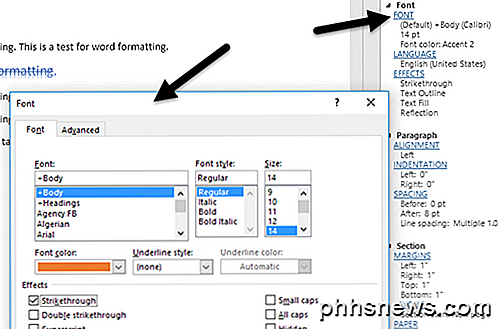
Tas pats pasakytina apie efektus, išlyginimą, atkarpas, tarpą, laukus ir tt Tai dar vienas puikus būdas redaguoti pasirinkto teksto formatavimą, dėl kurio gali kilti problemų. Tai beveik visi būdai, kaip redaguoti formatavimą arba peržiūrėti formatavimą "Word" dokumente. Jei turite kokių nors klausimų, nedvejodami pakomentuokite. Mėgautis!

Kaip blokuoti (arba leisti) tam tikras "Windows" naudotojų programas
Jei norite apriboti, kurias programas vartotojas gali paleisti kompiuteryje, "Windows" suteikia jums dvi parinktis. Galite užblokuoti programas, kurių nenorite, kad naudotojas paleistų, arba galite apriboti jų naudojimą tik konkrečioms programoms. Štai kaip tai padaryti. SUSIJUSIOS: Kaip naudoti sistemos atkūrimą sistemose Windows 7, 8 ir 10 PASTABA: būkite visiškai tikri, kad atliksite pakeitimus vartotojo abonemento, kurį jūs tikrai norite apriboti, ir kad jūs visada turite neribotą administracinę paskyrą, kad galėtumėte atšaukti šiuos pakeitimus.

Jūsų fotoaparato svarbiausi nustatymai: užrakto greitis, diafragma ir ISO paaiškinta
Geros fotoaparato gavimas yra tik pirmasis žingsnis, norint fotografuoti puikias nuotraukas - taip pat turite sužinoti, kaip jį naudoti. Fotografavimas automobilyje taps jus tik toli. Užrakto greitis, diafragma ir ISO gali atrodyti kaip bauginanti fotografas, tačiau jie yra gana paprasti ir itin svarbūs, norint gauti puikių nuotraukų.



