Kaip pridėti savo "Gmail" paskyrą į "Outlook" naudodami IMAP

Jei naudojate "Outlook", norėdami patikrinti ir tvarkyti el. Paštą, galite lengvai jį naudoti, kad patikrintų ir savo "Gmail" paskyrą. Galite nustatyti savo "Gmail" paskyrą, kad galėtumėte sinchronizuoti el. Laiškus keliose mašinose naudodami el. Pašto klientus, o ne naršyklę.
SUSIJĘS: Pagrindai el. Paštu: POP3 yra pasenęs; Prašau pereiti į IMAP Šiandien
Mes parodysime, kaip naudoti IMAP savo "Gmail" paskyroje, kad galėtumėte sinchronizuoti "Gmail" paskyrą keliose mašinose, o tada kaip pridėti "Gmail" paskyrą į "Outlook 2010", 2013 m. Arba 2016 m.
Nustatykite savo "Gmail" paskyrą naudodami IMAP
Norėdami nustatyti savo "Gmail" paskyrą, kad galėtumėte naudoti IMAP, prisijunkite prie savo "Gmail" paskyros ir eikite į "Mail".
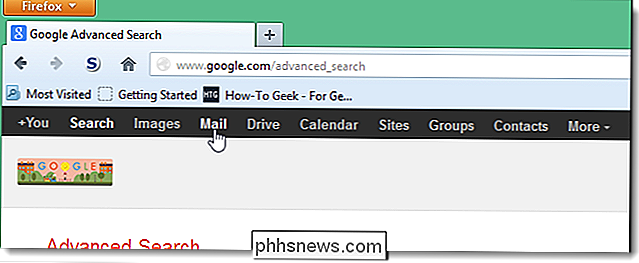
Spustelėkite mygtuką "Nustatymai" viršutiniame dešiniajame lango kampe ir pasirinkite Išskleidžiamajame meniu "Nustatymai".
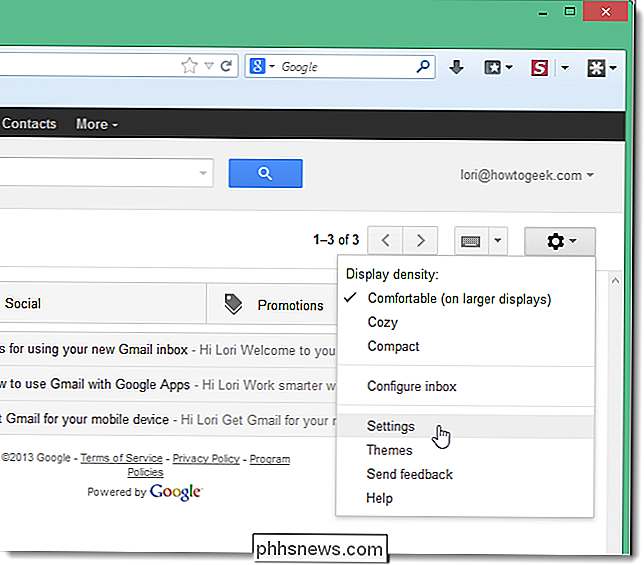
"Nustatymų" ekrane spustelėkite Persiuntimas ir POP / IMAP.
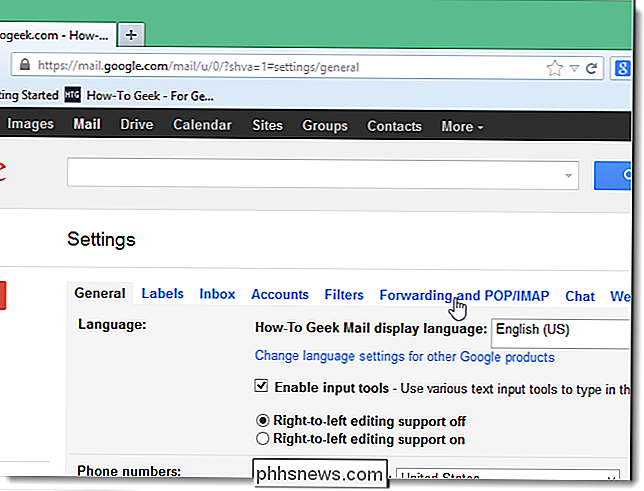
Slinkite žemyn į skyrių "IMAP prieiga" ir pasirinkite Įjungti IMAP.
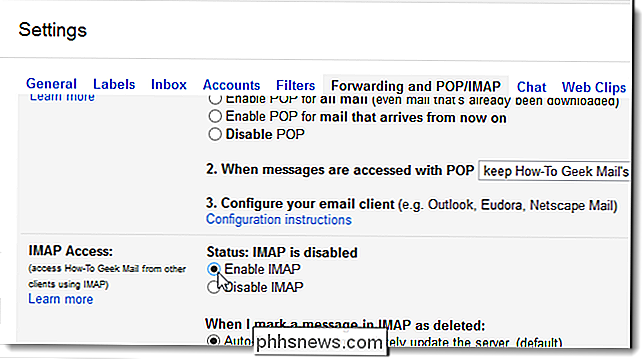
Ekrano apačioje spustelėkite Išsaugoti pakeitimus. .
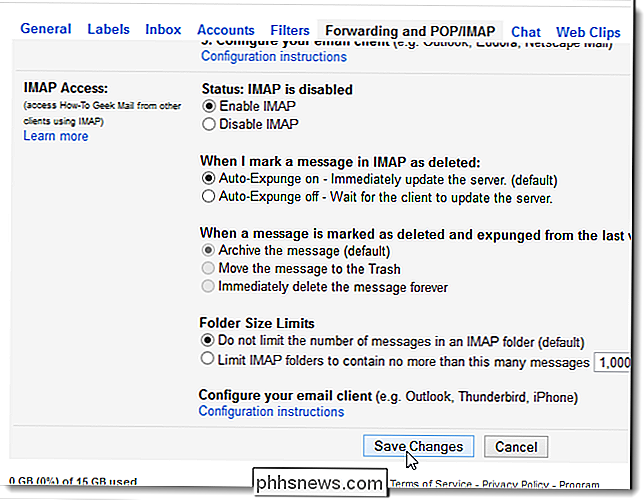
Leisti mažiau saugias programas pasiekti jūsų "Gmail" sąskaitą
SUSIJĘS: Kaip apsaugoti savo "Gmail" ir "Google" paskyrą
Jei nenaudojate dviejų faktorių autentifikavimo savo "Gmail" paskyroje (nors mes rekomenduojame jums daryti), turėsite leisti mažiau saugioms programoms pasiekti jūsų "Gmail" paskyrą. "Gmail" blokuoja mažiau saugias programas prisijungdami prie "Google Apps" paskyrų, nes šias programas lengviau įsilaužti. Mažiau saugių programų blokavimas padeda apsaugoti "Google" paskyrą. Jei bandysite pridėti "Gmail" paskyrą, kurioje nėra 2 veiksnių autentifikavimo, pamatysite šį klaidos dialogo langą.
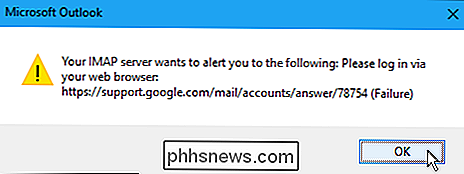
Geriau 2 veiksnių autentifikavimą įjungti "Gmail" paskyroje, bet jei tikrai o ne, apsilankykite "Google" mažiau saugių programų puslapyje ir prisijunkite prie savo "Gmail" paskyros, jei bus paraginti. Tada įjunkite "Access" mažiau saugioms programoms.
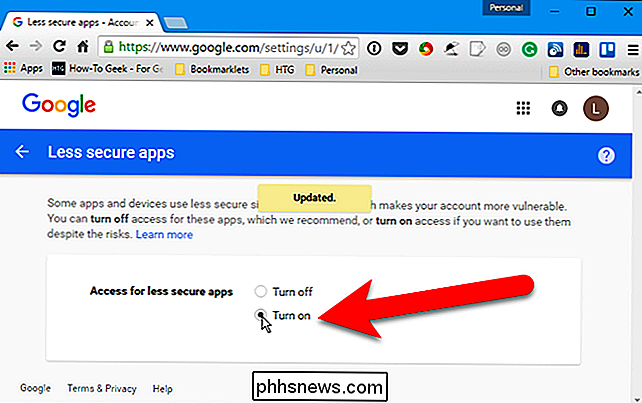
Dabar galėsite tęsti kitą skyrių ir pridėti savo "Gmail" paskyrą į "Outlook".
"Gmail" paskyros pridėjimas prie "Outlook"
Uždarykite naršyklę ir atidarykite "Outlook" . Norėdami pradėti pridėti savo "Gmail" paskyrą, spustelėkite skirtuką Failas.
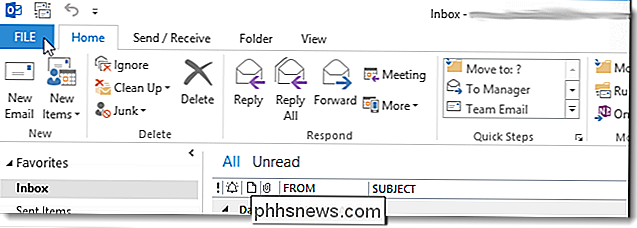
"Account Information" ekrane spustelėkite "Add Account".
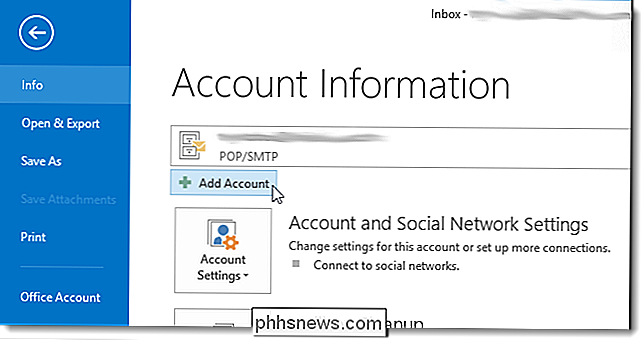
Dialogo lange "Add Account" (pridėti paskyrą) galite pasirinkti parinktį "Email account", kuri automatiškai nustato "Gmail" paskyros programoje Outlook. Norėdami tai padaryti, du kartus įveskite savo vardą, el. Pašto adresą ir "Gmail" paskyros slaptažodį. Spustelėkite Pirmyn. (Jei naudosite dviejų veiksnių autentifikavimą, turėsite gauti "programos slaptažodį" iš šio puslapio.)
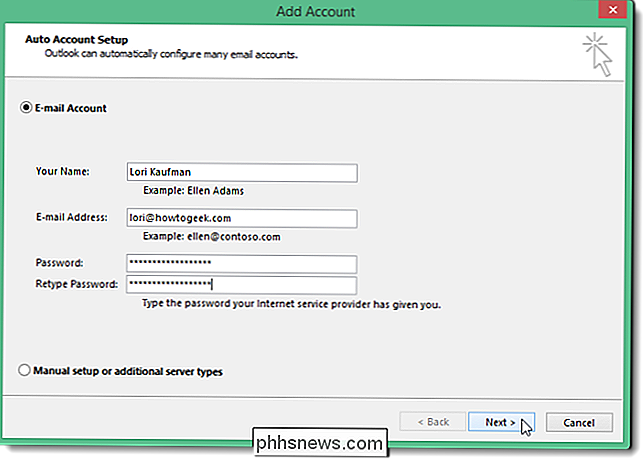
Parodomas nustatymo eiga. Automatinis procesas gali veikti arba neveikti.
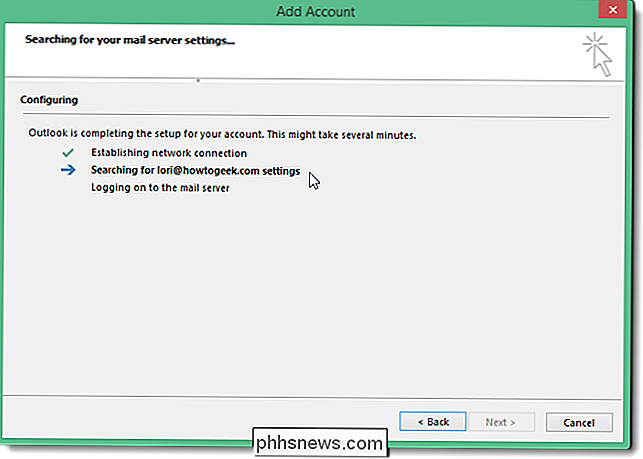
Jei automatinis procesas nepavyksta, rankiniu būdu nustatykite arba papildomus serverio tipus, o ne el. Pašto abonementą, ir spustelėkite Pirmyn.
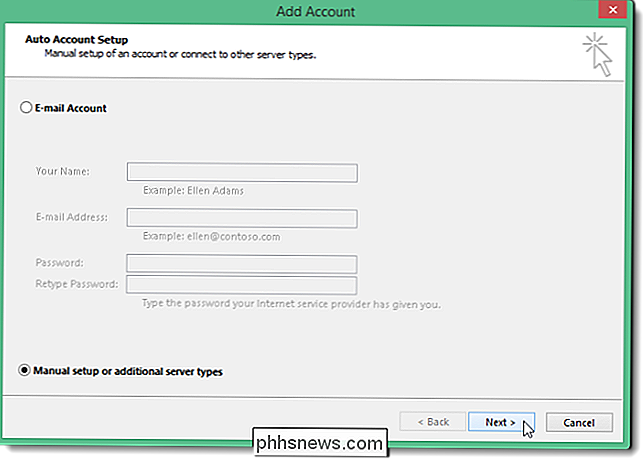
Ekrane "Pasirinkite tarnybą" pasirinkite POP arba IMAP ir spustelėkite Pirmyn.
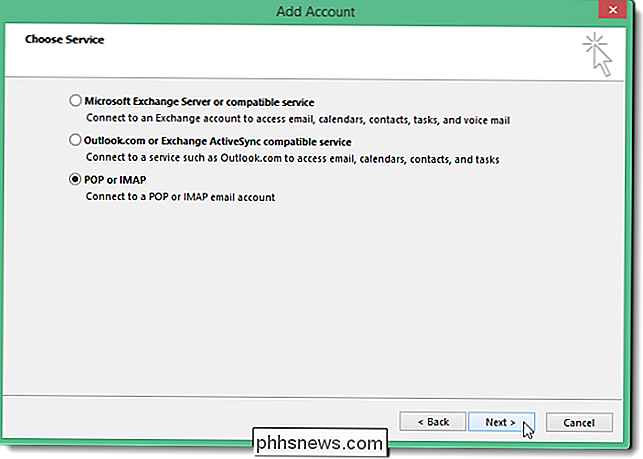
POP ir IMAP paskyros nustatymuose įveskite vartotojo, serverio ir prisijungimo informaciją. Informacijoje apie serverį iš išskleidžiamojo sąrašo "Paskyros tipas" pasirinkite IMAP ir įveskite informaciją apie gaunamą ir siunčiamą serverį:
- Gaunamų pašto serveris: imap.googlemail.com
- Išeinantis pašto serveris (SMTP): SMTP .googlemail.com
Įsitikinkite, kad įveskite savo pilną vartotojo vardo el. pašto adresą ir pasirinkite "Atminkite slaptažodį", jei norite, kad "Outlook" automatiškai prisijungtų prie jūsų, kai tikrinate el. paštą. Spustelėkite Daugiau nustatymų.
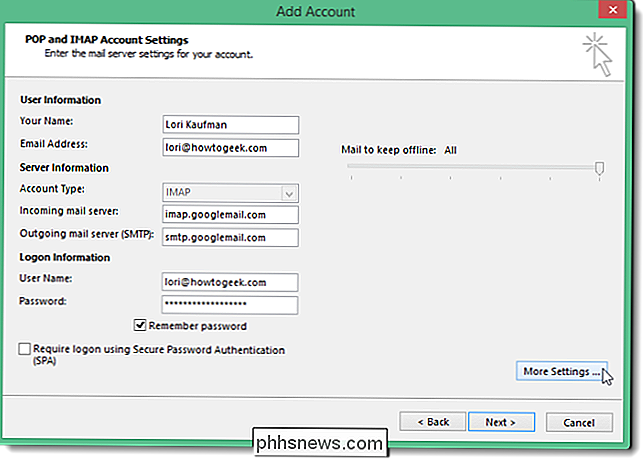
Dialogo lange Interneto el. Pašto nustatymai spustelėkite skirtuką Išeinantis serveris. Pasirinkite Mano išeinantis serveris (SMTP) reikalauja autentiškumo ir įsitikinkite, kad pasirinkote Naudoti tuos parametrus kaip ir mano siunčiamo pašto serverio parinktis.
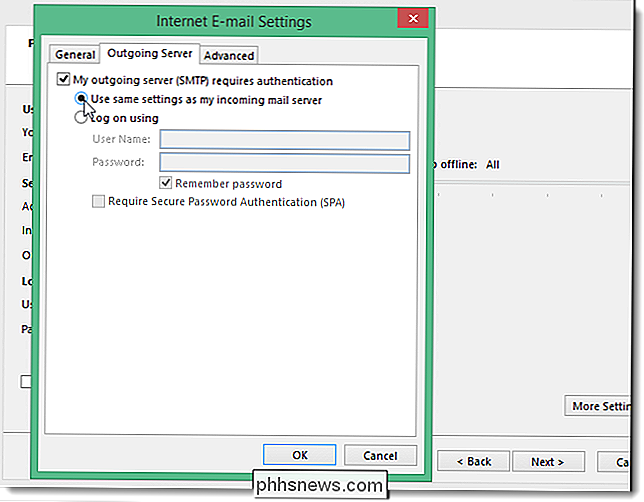
Nepaisydami dialogo lange Interneto el. Pašto nustatymai, spustelėkite skirtuką Išplėstinė. Įveskite šią informaciją:
- Gaunamasis serveris: 993
- Užkoduotasis prisijungimo serveris: SSL
- Užkoduotas ryšys iš siunčiamo serverio TLS
- Išeinamas serveris: 587
PASTABA: reikia pasirinkti šifruoto ryšio tipą išeinančiam serveriui prieš įvesdami 587 išvesties serverio (SMTP) prievado numerį. Jei pirmiausia įvesite prievado numerį, pakeitus šifruoto ryšio tipą, pakartotinis uosto numeris grįš į 25 prievadą.
Spustelėkite "Gerai", kad priimtumėte pakeitimus ir uždarytumėte dialogo langą "Interneto el. Pašto nustatymai".
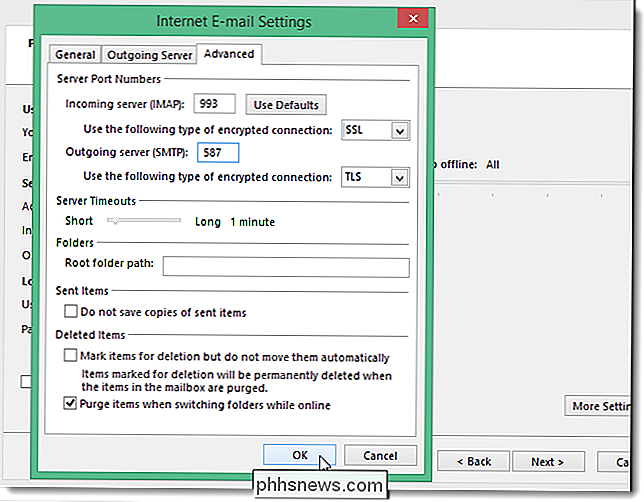
Spustelėkite Pirmyn.
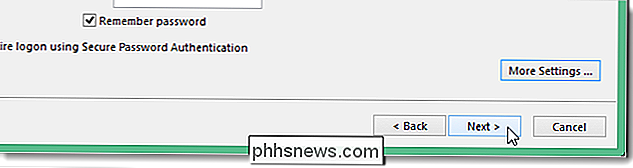
"Outlook" tikrina paskyros nustatymus prisijungdami prie gaunamo pašto serverio ir siunčiant bandymo el. Kai bandymas bus baigtas, spustelėkite Uždaryti.
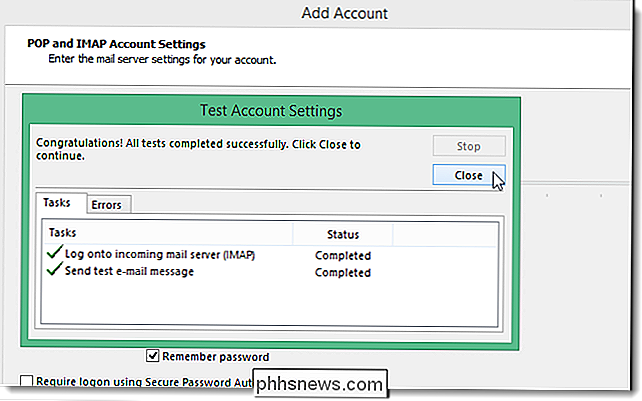
Turėtumėte pamatyti ekraną, kuriame teigiama, kad jūs visi sukūrėte! Spustelėkite Baigti.
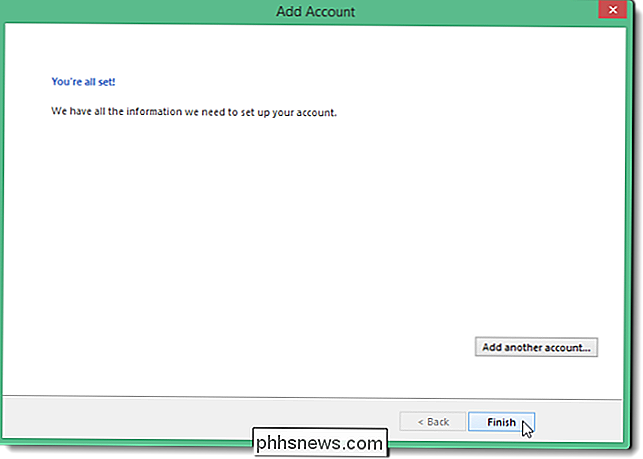
"Gmail" adresas rodomas kairėje esančiame paskyrų sąraše su bet kokiais kitais el. Pašto adresais, kuriuos pridėjote prie "Outlook". Spustelėkite "Gautieji", kad pamatytumėte, kas yra jūsų "Gautieji" jūsų "Gmail" paskyroje.
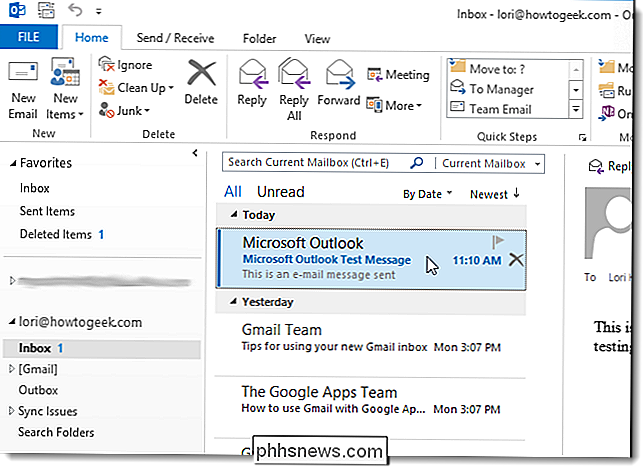
Kadangi naudojate "IMAP" savo "Gmail" paskyroje ir naudojate IMAP, kad pridėtumėte paskyrą "Outlook", "Outlook" pranešimai ir aplankai atspindi tai, kas yra jūsų "Gmail" . Visi pakeitimai, kuriuos atliekate aplankuose ir bet kuriuo metu, kai perkeliami el. Laiškai iš "Outlook" aplankų, tokie patys pakeitimai atliekami "Gmail" paskyroje, kaip pamatysite, kai naršyklėje įsiregistruosite savo "Gmail" paskyroje. Tai veikia ir kitu būdu. Visi pakeitimai, kuriuos atliksite savo paskyros struktūroje (aplankai ir tt) naršyklėje, bus matomi kitą kartą prisijungdami prie "Gmail" paskyros "Outlook".

Kaip tvarkyti paleisties programas "Windows 8" ar 10
"Daugelyje programų yra komponentas, kuris prasideda kartu su" Windows ". Šios paleisties programos gali būti naudingos, tačiau jos taip pat gali sulėtinti paleidimo laiką ir išnaudoti sistemos išteklius. Štai kaip juos kontroliuoti. "Windows" jau seniai yra įrankių, skirtų paleisti paleisties programas.

Kaip spausdinti iš "Chromebook"
Nors daugelis iš mūsų siekė pereiti į visą skaitmeninį pasaulį, spausdinimas vis dar yra būtinas blogis daugumai žmonių. Jei esate "Chromebook" naudotojas, spausdinimas gali būti skausmas bitų , tačiau dėl kai kurių naujausių "Google" pakeitimų jis buvo šiek tiek patogesnis. SUSIJĘS: Septyni Naudingi "Chromebook" gudrybės, apie kuriuos turėtumėte žinoti apie Tradiciškai "Chromebook" visiems spausdinimo poreikiams rėmėsi išskirtinai "Google" spausdinimo iš debesies paslaugomis.


