Kaip pridėti programas, failus ir aplankus sistemos paleisties sistemoje Windows

Kai kurios "Windows" programos sukonfigūruoja save automatiškai paleisti kaskart, kai "Windows" paleidžiama.
- Paspauskite "Windows + R", jei norite atidaryti dialogo langą "Vykdyti".
- Įveskite "shell: startup" tada spustelėkite Enter, kad atidarytumėte aplanką "Startup".
- Sukurkite "Startup" aplanko nuorodą į bet kurį failo, aplanko ar programos vykdomąjį failą. Jis bus atidarytas paleisties metu kitą kartą paleidus.
Kai kurioms programoms jau yra nustatytas nustatymas, tačiau jei tai nėra, šis metodas yra tas, kurį norite. Taip pat galite atidaryti bet kokį failą ar aplanką, kai paleidžiate "Windows" - tik tuo atveju, jei jūs reguliariai naudojate ką nors. Viskas, ką jums reikia padaryti, yra sukurti nuorodą į tai, ko norite paleisti specialiu "paleisties" aplanku - vienu iš "Windows" slaptųjų aplankų. Šis būdas veiks tik su bet kokia "Windows" versija iš Vista "Windows 7", "8" ir "10".
Tačiau taip pat atkreipkite dėmesį, kad kuo daugiau paleidžia paleidus programas, tuo ilgiau paleisties procesas pasirodys . Jei yra programų, kurių nenorite paleisti paleidus, galite išjungti kai kurias paleisties programas.
Pirmas žingsnis: atidarykite "Windows" paleisties aplanką
SUSIJĘS: Kaip išjungti paleisties programas sistemoje Windows
"Paleistis" yra paslėptas sistemos aplankas, į kurį galite naršyti "File Explorer" (jei rodote paslėptus failus). Techniškai jis yra% APPDATA% Microsoft Windows Start Menu Programs Startup, tačiau jums nereikia atidaryti "File Explorer" ir pradėti naršyti - daug lengviau patekti į jį.
Jei žinote aplankų pavadinimus, galite atidaryti daug "Windows" slaptų ir specialių aplankų, tiesiogiai naudodami komandą "shell". Dialogo lange "Vykdyti" galite paleisti komandą "shell".
Norėdami atidaryti aplanką "Paleistis", paprasčiausiai spustelėkite "Windows + R", kad atidarytumėte langą "Vykdyti", įrašykite "shell: startup" ", Tada paspauskite" Enter ".
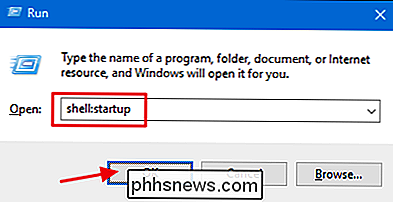
Tai atidarys" File Explorer "langą ties" Aplanko paleisties "aplanku.
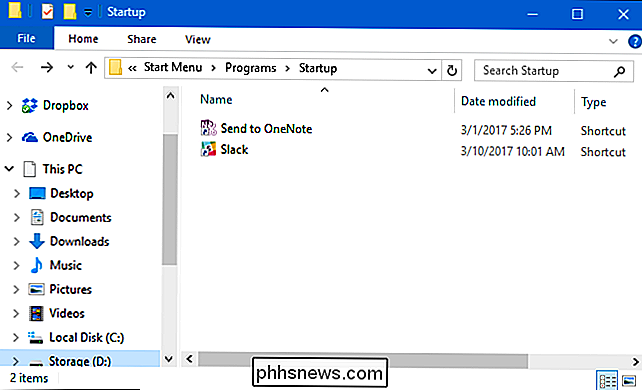
Tęskite ir palikite langą atidarytą, nes mes ketiname dirbti su kitame skyriuje.
Antras žingsnis: sukurkite nuorodą "paleisties" aplanke
Jei norite, kad programa, failas ar aplankas būtų paleisti sistemoje "Windows", viskas, ko jums reikia padaryti, yra sukurti nuorodą į aplanką "Paleistis" esančiam elementui. Kaip pavyzdį mes ketiname dirbti su patogia maža programa pavadinta Sizer, bet šis metodas taikomas nesvarbu, ką kuriate nuorodą.
Pirma, suraskite elementą, į kurį norite sukurti nuorodą. Tiesiog atidarykite antrą "File Explorer" langą ir suraskite vykdomąjį failą arba aplanką, kurį norite paleisti paleidus. Yra keletas būdų, kaip sukurti "Windows" sparčiuosius klavišus, bet mes esame geriausio greitai dešiniojo vilkimo metodo gerbėjai: laikykite nuspaudę dešinįjį pelės mygtuką ir vilkite elementą, kurį norite sukurti sparčiuoju klavišu, į aplanką "Paleistis". Atleidus mygtuką atsiras iššokantis meniu su keliomis parinktimis. Spustelėkite "Sukurti nuorodą čia".
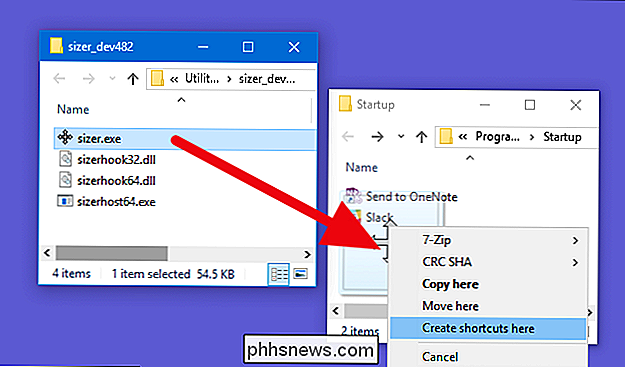
Tai viskas, ką turite padaryti. Dabar aplanke "Paleistis" pamatysite nuorodą į savo elementą.
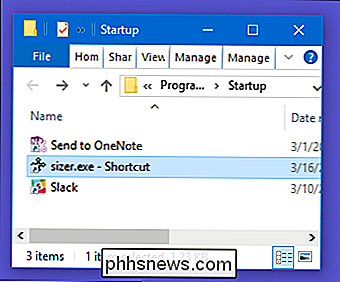
Kartą paleidus "Windows", jūsų programa, failas ar aplankas bus paleisti kartu su ja.

Koks yra "Full Frame" ir "Crop Sensor Camera" skirtumas?
Fotoaparato jutikliai yra skirtingo dydžio. Jūsų išmanusis telefonas yra daug mažesnis nei mano Canon 5D MKIII, profesionalus DSLR. Aukštos kokybės be mirrorless ir DSLR kameroms yra du pagrindiniai jutiklių dydžiai: 35 mm (paprastai vadinamas "pilno rėmelio") ir APS-C (paprastai vadinamas "pasėlių jutikliu" arba "pasėlių kamera").

Kaip išjungti statistiką ir diagnostikos ataskaitas "Google WiFi"
Daugelis privatumo sąmoningo vartotojai nori sustabdyti programas ir įrenginius pranešti apie diagnostiką jų patronuojančioms bendrovėms. Mes paprastai manome, kad tai yra naudingos funkcijos, tačiau jei norėtumėte išjungti juos, tai kaip juos išjungti "Google WiFi" sistemoje. SUSIJĘS: Ar turėčiau leisti programoms siųsti "naudojimo statistiką" ir "klaidą" Ataskaitos "?



