Kaip pridėti sienas arba keisti sienas lentelėje Word

Pagal numatytuosius nustatymus, kai įterpiate lentelę, visose lentelės langeliuose yra paprastas juodas kraštas. Tačiau galbūt norėsite pakeisti ar pašalinti sienas, o tai yra keletas paprastų būdų, kaip tai padaryti.
PASTABA: šią funkciją iliustruoti naudodami "Word 2013".
Jei pašalinote visus arba kelis ribojasi nuo jūsų stalo arba norite pakeisti sienų stilių ar storį, įdėkite žymeklį į bet kurią lentelės langelį. Lentelės rankena rodoma viršutiniame kairiajame stalo kampe. Spustelėkite lentelės rankenėlę, kad pasirinktumėte visą lentelę. Jei norite taikyti sieneles tik tam tikrai lentelės daliai, nukreipkite žymeklį į pirmąją šios dalies ląstelę ir vilkite per kitas ląsteles, kurias norite įtraukti į savo pasirinkimą.
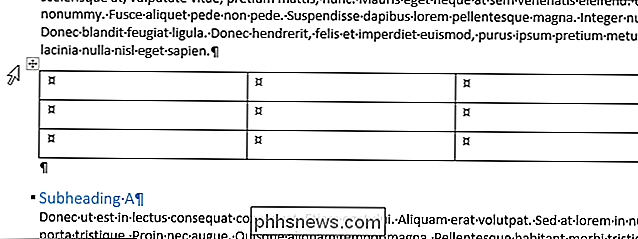
"Tabuliavimo įrankiai" skirtukai tapti prie juostos. Įsitikinkite, kad "Design" skirtukas yra aktyvus ir spustelėkite "Border Styles". Iš meniu "Temų sienos" išskleidžiamojo meniu pasirinkite "Sienų stilius".
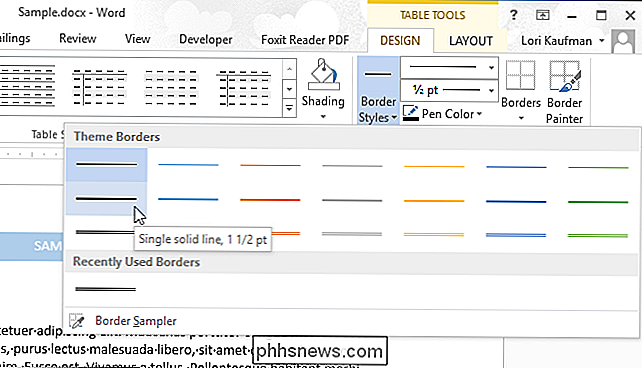
Pasirinkus "Sienos stilius", įrankis "krašto puošėtojai" automatiškai įsijungs.

Pasikeičia žymeklis į teptuką. Paspauskite žymeklį ant bet kokių langelių sienų, į kurias norite taikyti pasirinktą sienų stilių.
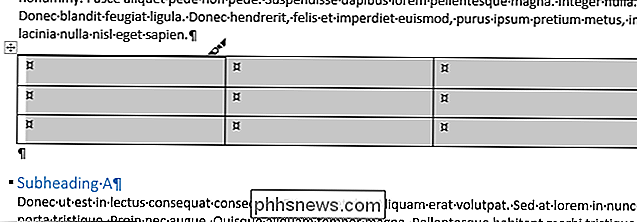
Pasirinkę sienų stilių, taip pat galite naudoti mygtuką "Sienų" skirtuke "Dizainas" ir pasirinkti variantą iš išskleidžiamajame meniu, kad sienos būtų taikomos tam tikroms lentelės dalims arba lentelėje "Visos sienos". Jei norite pašalinti visas sienas iš lentelės, spustelėkite "Sienos" ir išskleidžiamajame meniu pasirinkite "No Border".
PASTABA: jei perkeliate pelę ant išskleidžiamojo meniu "Sienos" esančių parinkčių, pasirinktos lentelės rezultatai rodomi pasirinktoje lentelėje, taigi jūs galite pamatyti, kaip atrodo pasirinktos sienos.
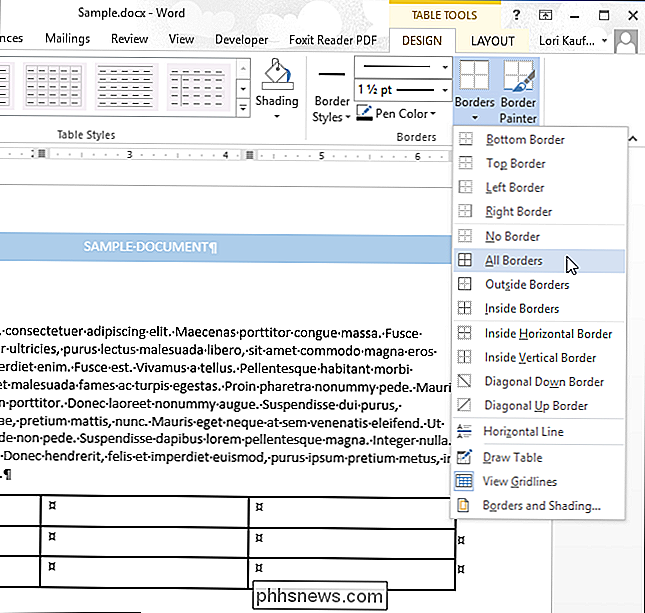
PASTABA: jūs taip pat galite pasiekti tas pačias sienos parinktis, naudodami mygtuką "Sienos", esančiame " Pagrindinis "skirtukas. Tiesiog įsitikinkite, kad pasirinkote tą lentelės dalį, į kurią norite pirmiausia taikyti sienas.
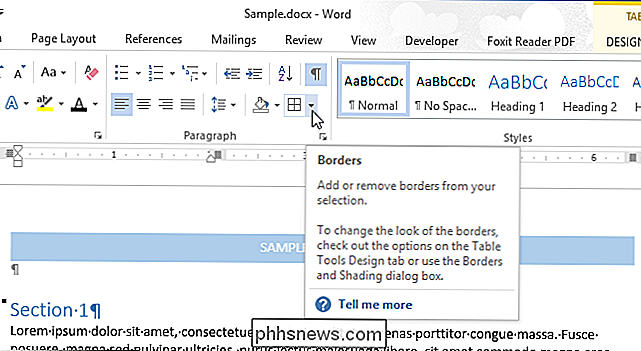
Norėdami rankiniu būdu pritaikyti sieneles lentelėje, naudokite išskleidžiamąjį sąrašo "Linijos stilius".
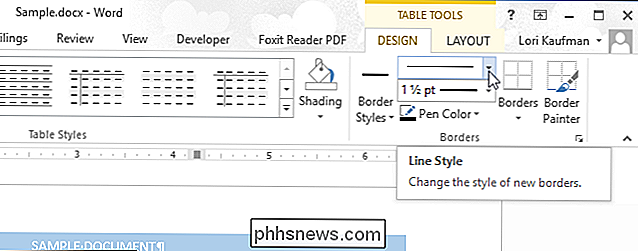
Pasirinkite linijos stilius iš "Line Style" išskleidžiamojo sąrašo. Atkreipkite dėmesį, kad naudojant šią parinktį yra lengviau prieinami stiliai.
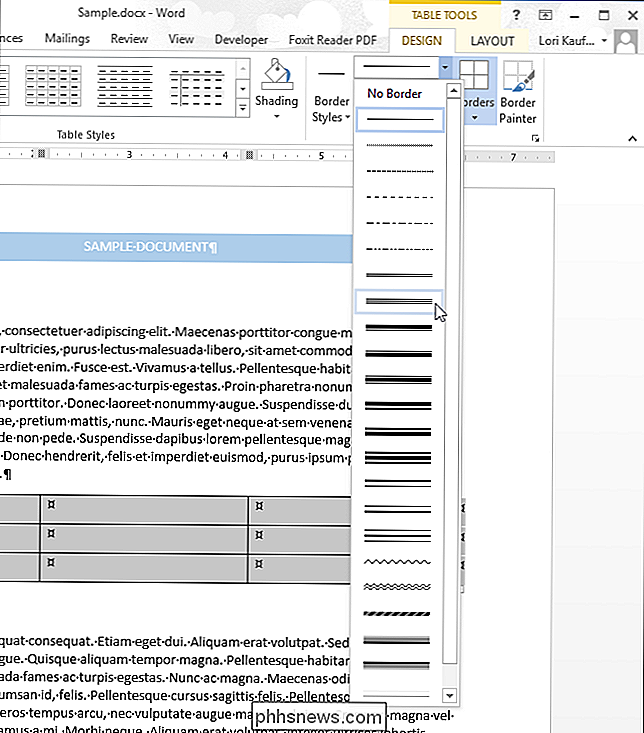
Spustelėkite "Line Weight" (išskleidžiamajame sąraše "Line Style") (tiesiai žemiau "Line Style" išskleidžiamojo sąrašo) ir pasirinkite norimą pasirinkto linijos stiliaus storį.
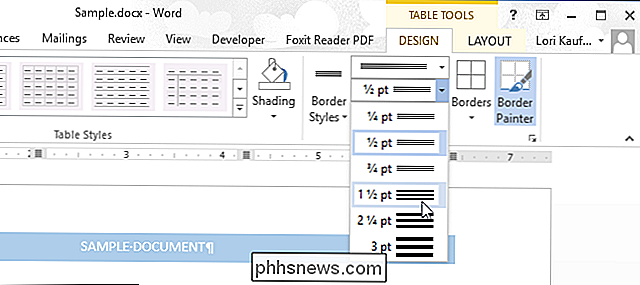
Kai pasirinksite "Line Style" ir "Line Weight", spustelėkite "Pen Colour", tada spustelėkite spalvą, kad pasirinktumėte pasirinktą linijos stilių.
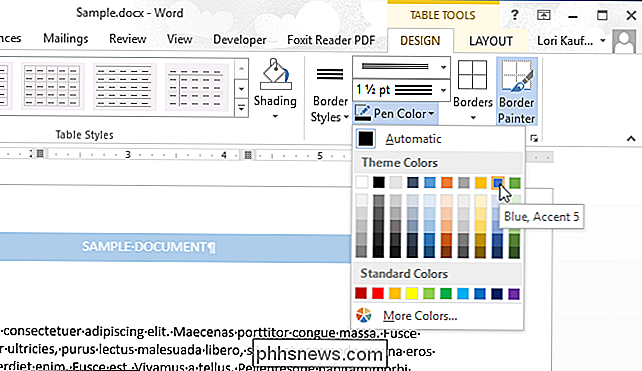
Paspauskite žymeklį bet kurioje langelio sienelėje. kurį norite taikyti rankiniu būdu pasirinkto sienos stiliaus. Vėlgi, jūs galite naudoti mygtuką "Sienos", kad vienu metu galėtumėte sieneles taikyti kelioms lentelės dalims.
PASTABA: jei norite taikyti sieneles tam tikroms lentelės dalims, jums nebūtinai reikia pasirinkti visą stalas Tiesiog įdėkite žymeklį į bet kurią lentelės langelį, kad suaktyvintumėte skirtukus "Table Tools" ir pasirinktumėte rėmelio stilių, naudodami kurį nors iš aukščiau paminėtų metodų. Tada spustelėkite "Border Painter" skirtuke "Dizainas" ir spustelėkite bet kurią langelio sieną, į kurią norite taikyti pasirinktą stilių.
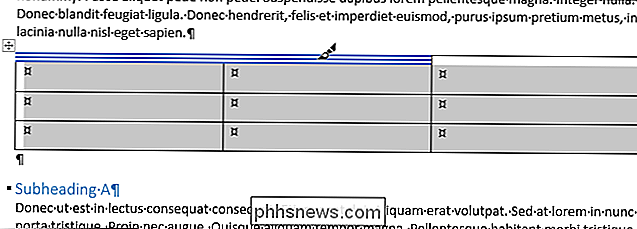
Greitas ir paprastas būdas taikyti ne tik sieną prie stalo, bet ir atspalvį ir spalvos taip pat. Įsitikinkite, kad žymeklis yra vienoje iš lentelių langelių ir skirtukas "Dizainas" yra aktyvus. Skiltyje "Stalo stilius" spustelėkite rodyklę žemyn (arba mygtuką "Daugiau").
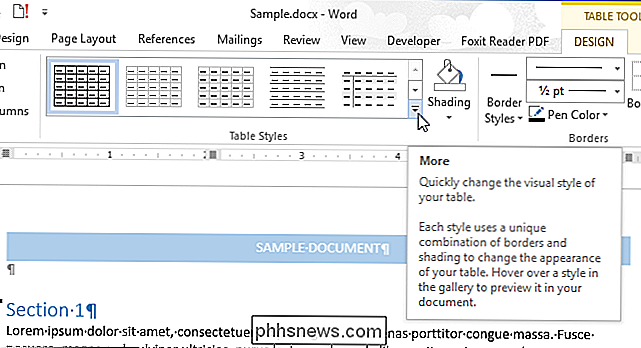
Pasirinkite vieną iš skyrių ("Paprastos lentelės", "Tinklelinės lentelės" arba "Sąrašas lentelių") stiliui "Lentelių stilių" išskleidžiamasis sąrašas.
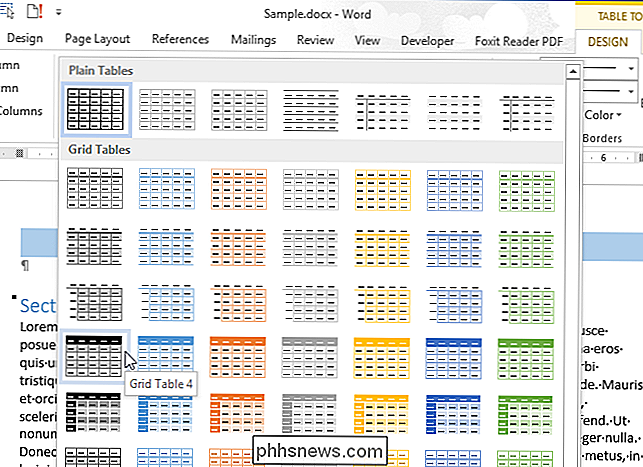
Sienos, šešėliai ir spalvos automatiškai keičiamos visoje lentelėje, kad atitiktų pasirinktą stilių.
PASTABA: jei naudojate stalo stilius, pasirinktas stilius automatiškai taikomas prie bet kurios naujos eilutės ir stulpeliai, kuriuos jūs įtraukiate į lentelę.
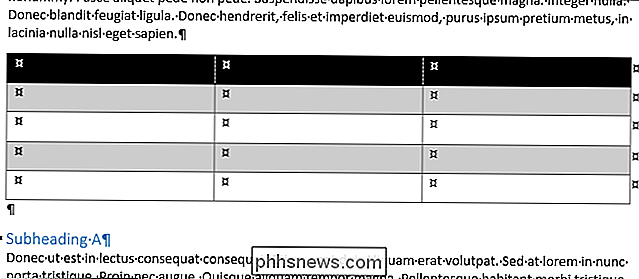
Šie metodai leidžia greitai ir lengvai pritaikyti "Word" lentelių išvaizdą, kad jie išsiskirtų.
Taip pat galite rodyti ir paslėpti ląstelių tinklelius visose "Word" lentelėse, užšaldyti ląstelių dydį lentelėje ir greitai perkelti eilutę į lentelę.

"Android Nougat" funkcijų naudojimas senesniu telefonu su "N-Ify
" Android N "suteiks" Android "daug naujų, novatoriškų ir naudingų įrankių, tačiau jei neturite šiuolaikinis "Nexus" įrenginys, tada sunku pasakyti, kiek ilgai laukiate, kol gausite rankas šiems naujiems dalykams. Laimei, jei jūs naudojate įprastą įrenginį, kuriame įdiegta Xposed sistema, daugelis N naujų funkcijų yra tik greitas atsisiuntimas.

10 geriausių programų, skirtų užduočių keitimui
Notepad yra viena iš mano mėgstamiausių "Windows" programų, todėl "Microsoft" visada įtraukė ją į kiekvieną "Windows" versiją, išsiųstą nuo "Windows 1.0", kuri buvo beveik prieš 30 metų. Ne tik ji turi ilgą istoriją, bet ir išlaikė savo švarią ir paprastą sąsają. Užrašinė yra paprastas



