Kaip pasiekti "Mac" ekraną iš "Windows" (ir "Vice-versa")

". Ekranas dalijantis nuotoliniu būdu yra patogus būdas pasiekti kitą kompiuterį, lyg jį sėdi prieš jį. "OS X" ir "Windows" ši funkcija sukurta tiesiai į juos, taigi jūs galite lengvai bendrinti savo "Mac" ekraną su "Windows" kompiuteriais ir atvirkščiai.
Jei naudojate mišrų tinklą, greičiausiai tai yra "Mac" ir "Windows" kompiuterių derinys.
SUSIJĘS: Naudokite nuotolinį darbalaukį, kad galėtumėte pasiekti kitus kompiuterius mažame biure arba namų tinkle
Naudodamiesi toliau aprašytu metodu, mes prijungiame klientą, kurį įdiegėme į mūsų sistemą tiksliniam kompiuteriui. Mūsų "Mac" sistemoje naudojame nuotolinio darbalaukio (RDP) programą, o "Windows" - "RealVNC Viewer".
Šie įrankiai leidžia mums prisijungti prie tikslinio kompiuterio per kiekvieną sistemos gimtąjį metodą. Kitaip tariant, "Windows" naudoja RPK, o OS X naudoja VNC. Tai reiškia, kad beveik nereikia konfigūruoti tikslų, todėl, norint, kad viskas veiktų, dažniausiai kyla problemų.
Prisijungimas prie "Windows" kompiuterio klientų iš "Mac"
Anksčiau aptarėme, kaip naudoti "Remote Desktop", kad galėtumėte pasiekti kitus Windows kompiuteriai toje pačioje namuose. Tai nėra toks įvairias darymas iš "OS X", bet eikime per jį, kad būtų nuodugnus.
Norėdami prisijungti prie "Windows" kompiuterio, pirmiausia turite įjungti nuotolinius ryšius. Atidarykite sistemos ypatybes ir spustelėkite skirtuką "Nuotolinis", tada įsitikinkite, kad įjungta "Leisti nuotolinius prisijungimus prie šio kompiuterio".
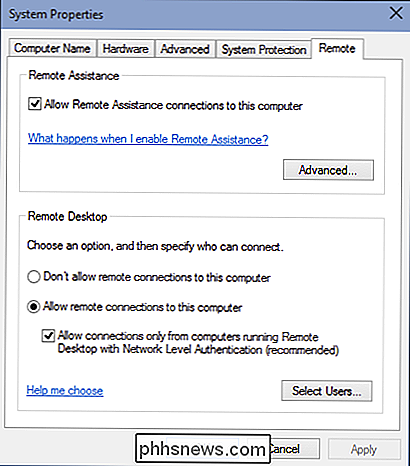
Taip pat norite įsitikinti, kad kompiuteryje įdiegtas "Microsoft Remote Desktop" klientas. Jis pasiekiamas App Store.
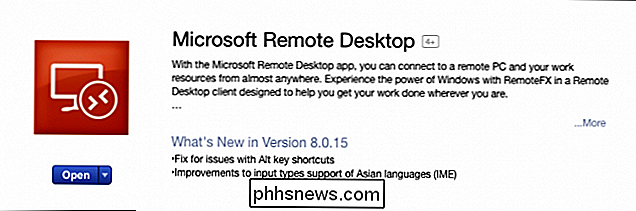
Nuotolinis darbalaukis bus įdiegtas jūsų "Mac" programos aplanke. Mūsų pavyzdyje jau sukūrėme naudotojo profilį, kuris yra pasiruošęs veikti. Tačiau paspauskite "Redaguoti" ir parodykite, kas yra susijusi.
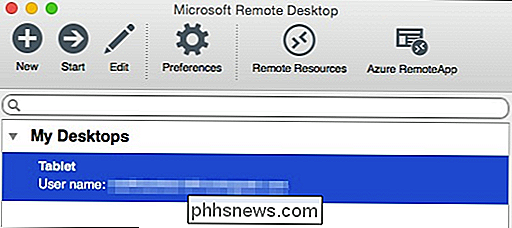
Prie "Connection name" mes suteikiame jam draugišką pavadinimą, o "PC name" - tai vardas, kurį pateikėme savo tikslinį kompiuterį ar jo IP adresas.
Mes nesijaudinkime dėl šliuzo konfigūravimo, nes prisijungę prie mūsų kompiuterio per mūsų vietinį tinklą. Be to, jei nenorite kiekvieną kartą prisijungdami įvesti savo vartotojo vardą ir slaptažodį, galite juos pridėti prie "Įgaliojimų". Neįvedus jokių įgaliojimų, reiškia, kad prisijungdami prie "Windows" kompiuterio, jums reikės prisijungti prie sąskaita.
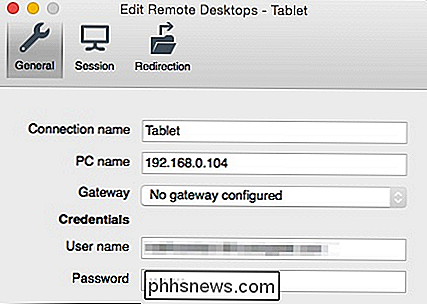
Jei norite sužinoti savo kompiuterio vardą ir / arba IP adresą, turite patikrinti. Naudokite sparčiuosius klavišus "Windows + R", tada įveskite "cmd", kad atidarytumėte komandų eilutę. Į komandų eilutę įrašykite "ipconfig" ir paspauskite "Grįžti". Jūs norite naudoti IPv4 adresą, kurį jis pateikia.
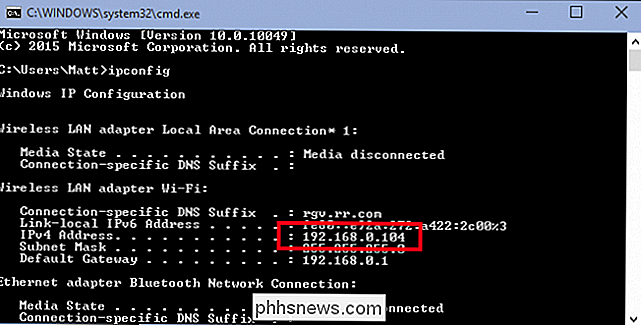
Jei negalite prisiminti, kuo nurodėte savo kompiuterį, tą informaciją galite rasti "Sistemoje" "Valdymo skydelis.
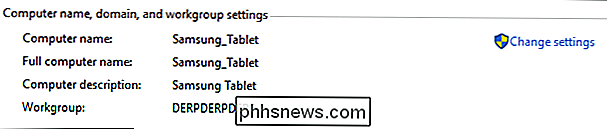
Kompiuterio vardo naudojimas per IP adresą yra toks: vardas išlieka tas pats, nebent jį pakeisite, o IP adresai gali keistis.
Likusi nuotolinio darbalaukio ryšio dalis nustatymai susiję su rezoliucija, spalvomis ir viso ekrano parinktimis.
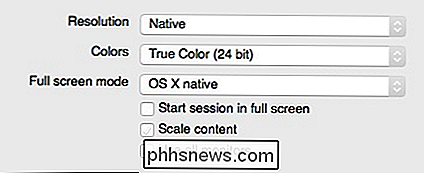
Kai prisijungiate prie naujo kliento, greičiausiai pamatysite dialogo langą "Patvirtinti sertifikatą". Jei norite prisijungti, spustelėkite "Tęsti".
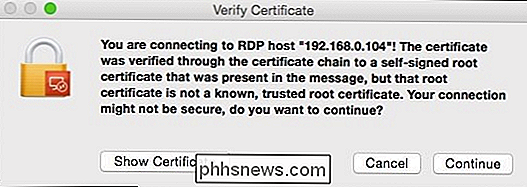
Jei nenorite, kad ateityje pamatytumėte šį įspėjamąjį dialogą, spustelėkite "Rodyti sertifikatą", tada pažymėkite parinktį "Visada pasitikėti ...", kaip parodyta toliau.
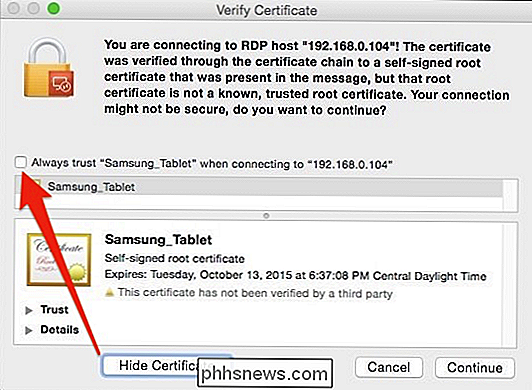
Norėdami patvirtinti pakeitimus į savo sertifikato pasitikėjimo nustatymus turėsite įvesti savo sistemos slaptažodį.
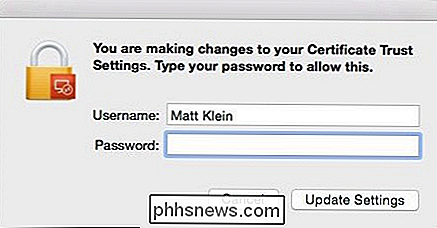
Atminkite, jei anksčiau anksčiau nieko nepateikėte ryšio kredencialuose, pirmą kartą prisijungdami pamatysite prisijungimo ekraną. Kai sėkmingai prijungsite prie savo "Windows" kompiuterio iš "Mac", atsiras jūsų "Windows" darbalaukis.
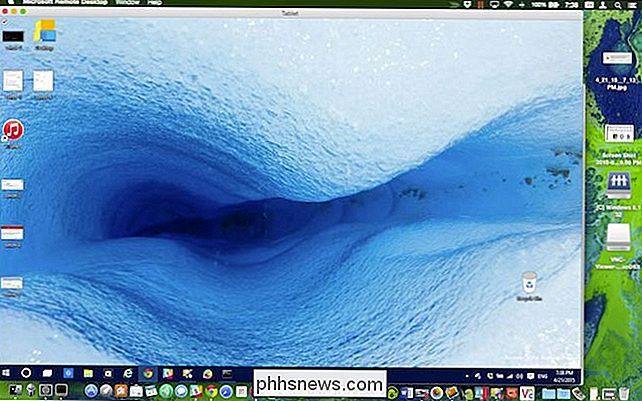
Jei mes norime netvarka su mūsų "Windows 10" bandymo mašina, mums to nereikia iš tikrųjų būti.
minima, kad yra galimybė prisijungti prie "Windows" įrenginio yra malonus patogumas. Pavyzdžiui, jūsų "Windows" kompiuteris gali būti labai minkštas kompiuteris, kurį naudojate kompiliavimui ar atvaizdavimui. Galite naudoti nuotolinę darbalaukį, kad patikrintumėte, ar darbas įvykdytas, arba paleiskite užduotis, iš tikrųjų fiziškai nėra mašinoje.
Prisijungimas prie "Mac" naudojant "Windows" kompiuterį
"Windows" kompiuterio prijungimas prie "Mac" yra šiek tiek kitoks. Jūs negalėsite naudoti nuotolinio darbalaukio, bet tai gerai, nes yra nemokamas klientas, vadinamas RealVNC žiūrovu, kuris puikiai tinka.
Kaip ir "Windows", pirmiausia turite nustatyti "Mac", kad galėtumėte dalintis ekranu. Atidarykite "Bendrinamo" nustatymų skydelį ir pažymėkite langelį šalia "Ekrano dalijimasis".
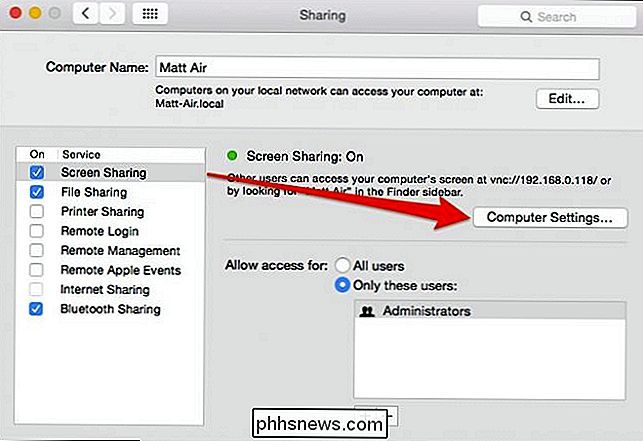
Jei norite redaguoti savo kompiuterio pavadinimą, galite spustelėti mygtuką "Redaguoti". Galite palikti parinktį "Leisti prieigą:" taip, kaip yra.
Spustelėkite "Kompiuterio nustatymai ..." ir įsitikinkite, kad "VNC žiūrovai gali valdyti ekraną su slaptažodžiu". Tada įveskite paprastą slaptažodį.
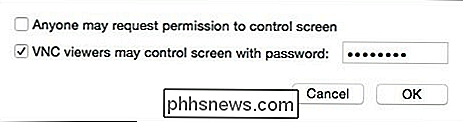
Slaptažodis gali būti nuo vieno iki aštuonių simbolių. Tai neturi būti sudėtinga, bet bent jau sunku atspėti.
"VNC Viewer" yra atskira vykdomoji programa. Jums nereikia jo diegti. Tiesiog du kartus spustelėkite norėdami paleisti programą.
Prisiminkite ankstesnį ekrano kopiją, kad "Mac" ekrane galima pasiekti 192.168.0.118 arba "Matt-Air.local". Jei nesate tikri, kaip susipažinti su "Mac", grįžkite prie bendrinimo parinkčių ir dar kartą patikrinkite informaciją apie ekrano bendrinimo nustatymus.
Mūsų "VNC" klientas įveskite "192.168.0.118" ir palikite šifravimą taip, kaip yra. .
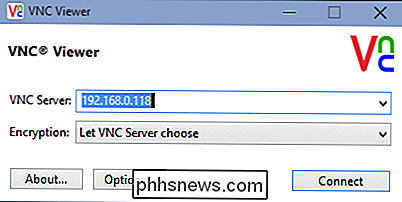
"RealVNC Viewer" programoje yra daug galimybių, kurias galite sužinoti savo laisvalaikiu. Jums greičiausiai bus gerai palikti juos taip, kaip yra, jei norite, kad jūsų ryšys būtų automatiškai atidarytas per visą ekraną, turite pažymėti laukelį šalia "Full screen mode".
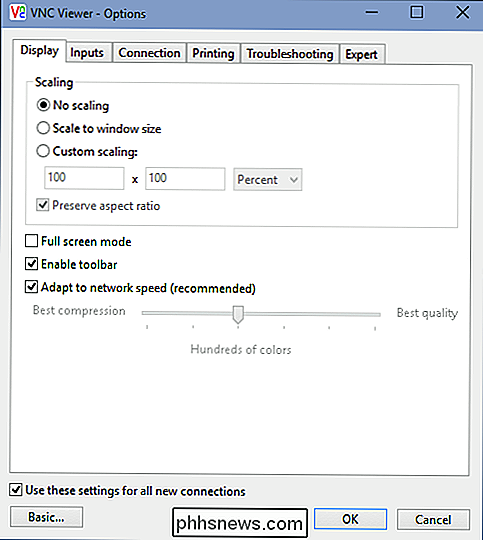
Tiesą sakant, beveik niekada netvarka su šie. Atrodo, kad ekrano bendravimas iš "Windows" į "Mac" veikia tik gerai.
Grįžtame prie mūsų ryšio ir spustelėkite mygtuką "Prijungti". Bus rodomas autentiškumo laukelis, kuriame jums reikės įvesti paprastą slaptažodį, kurį sukūrėte "Mac" bendrinamose nuostatose.
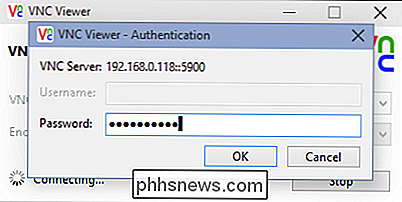
Kai prisijungiate prie "target Mac", taip pat reikės prisijungti prie (tikriausiai jūsų) vartotojo abonemento, kaip mes turėjome daryti su "Windows" (jei mes nepateikėme savo įgaliojimų). Kai prisijungsite, jūsų "Mac" darbalaukis dabar pasirodys VNC Viewer'o lange toje pačioje būsenoje, kaip ir jūs palikote.
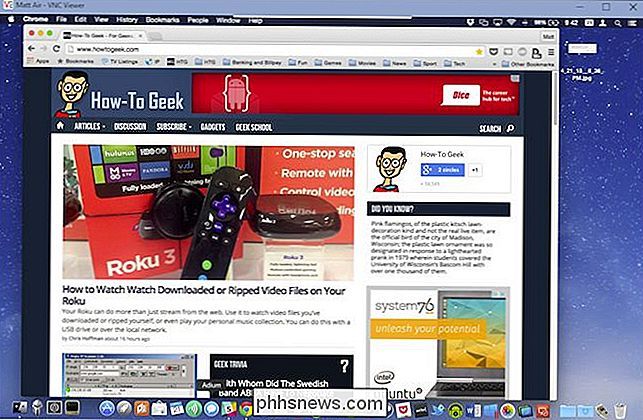
Jei pelėsite į lango viršutinę dalį, galite sukurti papildomas valdiklius, kurie, kai nukreipsite, bus rodomi. pateikite jums patarimo paaiškinimą, ką daro kiekvienas.
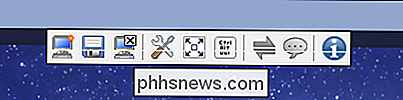
Ši mažoji įrankių juosta leis jums daryti tokias užduotis kaip uždaryti ryšį, pereiti į visą ekraną ir dar daugiau. Užveskite pelės žymeklį ant kiekvieno mygtuko, kad sužinotumėte, ką jis daro.
Rasite patogių nuorodų, kad galėtumėte uždaryti ir išsaugoti ryšį, taip pat keisti parinktis ir visą ekraną, kad bendras ekranas užpildytų ekraną.
Mac dalykų pusėje meniu juostoje pasirodys piktograma Ekrano bendrinimas. Tai leidžia greitai ir lengvai pasiekti ekrano bendrinimo nuostatas arba atjungti klientus.
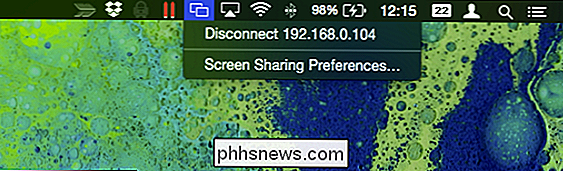
Svarbu nepamiršti, kad kompiuterio ekrano naudojimas tikrai tinka trumpiems darbui. Jei bandėte nuotoliniu būdu taisyti kažką arba parodyti kitam vartotojui, kaip kažką daryti, tai yra ideali priemonė, bet kad būtų padaryta kokybiško darbo, o ne tiek. Jūs visada patiksite šiek tiek atsilikimo ir sustingimo, ir nėra daug ką galima padaryti apie tai.
Kaip mes sakėme, tačiau jis nėra skirtas sunkiam darbui. Turėkite omenyje taip pat, mes daliname savo ekranus tik vietiniu būdu, o tai reiškia, kad jei paliksite namus, pasakykite, kad eikite į kavą, o jūs suprantate, kad turite prisijungti prie įrenginio namuose, turėsite žinoti, kaip prijunkite prie jo per savo maršrutizatorių. Yra būdų tai padaryti "Mac" ir "Windows" įrenginiuose.
Mes rekomenduojame patikrinti šiuos straipsnius, kad gautumėte daugiau informacijos, kaip nuotoliniu būdu prisijungti prie jūsų kompiuterio namuose. Jei turite kokių nors pastabų ar klausimų apie tai, ką šiandien skaitote, prašome palikti savo atsiliepimus mūsų diskusijų forume.

Ar galiu prijungti USB įrenginį tiesiai į mano plokštę?
Mes visi žinome, kaip prijungti USB kabelį ar raktą prie išorinių prievadų mūsų kompiuteriuose, bet ar galima prijungti USB įrenginį tiesiai į pagrindinę plokštę, kad įrenginys būtų paslėptas ir saugiai sumontuotas kompiuterio atveju? Perskaitykite, kaip parodysime, kaip lengvai galite įdiegti kompiuterį naudodamiesi šia funkcija.

Apple HomeKit smarthome platforma yra visos naujienos pastaruoju metu, tačiau daugelis žmonių neaišku, kaip naudoti, ką galite naudoti su juo, ir taip ir toliau. "Google Pack" paskelbė "iOS 8" ir atkreipė dėmesį į kai kuriuos būsimus "iOS 8" pasirodymus, kurie buvo paskelbti "World Wide Developers Conference" (WWDC) 2014 m.



