Kaip nustatyti "Gmail" sistemoje "Windows 10"
Jei naudojate "Windows 10", jums gali būti malonu žinoti, kad dabar yra paprastas ir elegantiškas būdas peržiūrėti "Google" el. Paštą, kontaktus ir kalendorių naudojant įmontuotą parduotuvės programas, o ne "Outlook".
"Outlook" yra puikus el. Pašto klientas, skirtas įmonių darbuotojams, bet aš nesu didelis šio asmeninio gerbėjos asmeninis el. Pašto adresas. Tačiau prieš "Windows 10" aš neturėjau kito pasirinkimo, išskyrus "Outlook" naudojimą, arba visą laiką atidaryti vieną skirtuką "Chrome" mano el. Pašto adresu.
Naujas "Mail", "Kalendorius" ir "Žmonės" programos gali būti sinchronizuojami atitinkamai su "Gmail", "Google" kalendoriaus ir "Google" kontaktais. Tačiau man geriausia tai, kad programos atrodo tikrai sklandžiai, ir aš iš tikrųjų norėčiau juos naudoti. Šiame straipsnyje parodysiu, kaip greitai ir lengvai gauti "Google" paskyrą sinchronizuoti su "Windows 10".
Nustatykite "Gmail" naudodami "Windows 10" pašto programą
Norėdami pradėti, pirmiausia nustatykite "Mail" programą. Puikus dalykas, susijęs su trim "Windows 10" programomis, yra tai, kad jie visi yra integruoti. Pridėję "Google" paskyrą į vieną programą, ji automatiškai bus pridėta prie kitų dviejų programų. Be to, kiekvienoje programoje yra nuorodos į kitas šoninėje juostoje esančias programas, todėl labai paprasta perjungti programas.
Norėdami atidaryti "Mail" programą, tiesiog spustelėkite "Pradėti" ir įrašykite "Mail". Didžiausias rezultatas turėtų būti " Mail" - "Patikima" "Microsoft Store" programa .

"Mail" programa suskirstyta į tris skyrius: kairėje pusėje yra šoninė juosta, kurioje pamatysite savo el. Pašto paskyrų ir aplankų sąrašą, viduryje bus rodomas trumpas visų aplanke esančių el. Laiškų sąrašas ir bus rodoma dešiniajame langelyje Visas individualus el. pašto adresas.
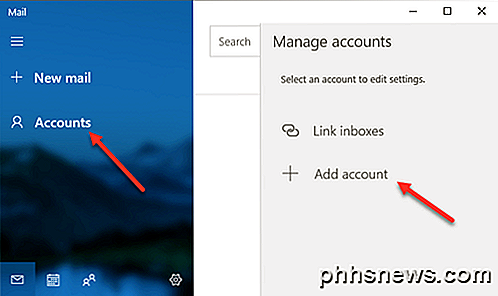
Kairėje šoninėje juostoje spustelėkite " Paskyros " ir spustelėkite " Pridėkite paskyrą", kuris pasirodys dešinėje skiltyje. Atsiras langas, kuriame galėsite pasirinkti el. Pašto paslaugų teikėją.
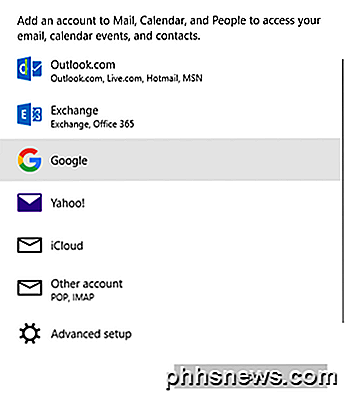
Galite pridėti "Outlook.com" paskyrą, "Exchange" paskyrą, "Yahoo" el. Paštą, "iCloud" el. Paštą arba bet kurią kitą el. Pašto paskyrą įgalinančią POP arba IMAP. Šiuo atveju mes pasirinksime " Google" . Eik į priekį ir įveskite savo "Google" kredencialus ir spustelėkite Leisti leisti "Windows" pasiekti jūsų el. Paštą, kalendorius ir kontaktus.
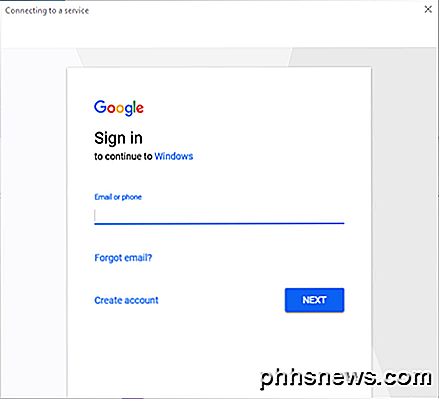
Jei viskas vyko gerai, turėtumėte gauti sėkmingą pranešimą, nurodantį, kad paskyra buvo pridėta prie "Windows".
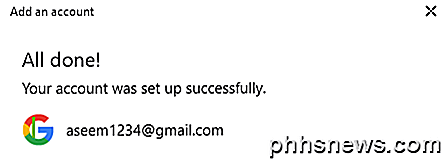
Visas jūsų "Gmail" gautųjų el. Laiškas dabar turėtų būti rodomas "Mail" programos viduje. Pastebėsite, kad pagal numatytuosius nustatymus "Mail" programa rodo tik katalogą " Gautieji ".
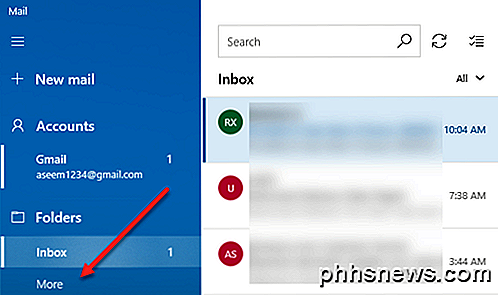
Taigi ką daryti, jei turite daug "Gmail" etikečių? Na, eik į priekį ir spustelėkite nuorodą Daugiau ir įkelkite visas kitas savo "Gmail" etiketes, kurios iš esmės yra "Mail" programos aplankai. Tačiau dangtelis dingsta, kai spustelėsite jį, taigi, jei jums reikia prieigą prie kelių etikečių visą laiką, tai yra tinkama dešiniuoju pelės mygtuku spustelėkite ir pasirinkite " Pridėti į mėgstamiausius" . Šios etiketės dabar bus rodomos aplanke "Gautieji" ir gali būti pasiekiami visą laiką.
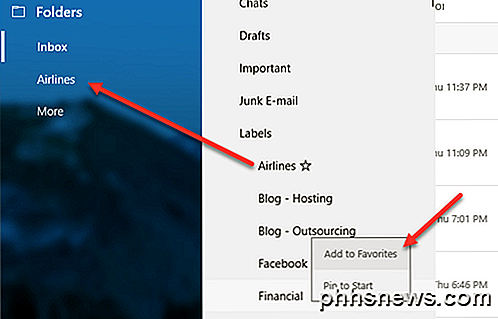
Pagal numatytuosius nustatymus "Mail" programa atsisiųsti el. Laišką tik per pastaruosius 3 mėnesius. Jei norite tai pakeisti, jums reikia pereiti prie nustatymų. Jei kairysis šoninis juostos dar nėra išplėstas, galite jį išplėsti spustelėję tris horizontalias linijas viršutiniame kairiajame kampe. Tada spustelėkite krumpliaračio piktogramą šoninės juostos apačioje dešinėje.
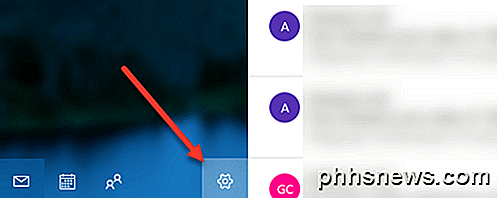
Dešiniajame dešiniajame kampe pasirodys skaidrės langas, kuriame galėsite koreguoti įvairius "Mail" programos nustatymus. Viršuje norite paspausti Valdyti paskyras .
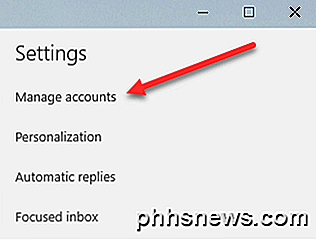
Tada spustelėkite el. Pašto paskyrą, į kurią norite koreguoti nustatymus. Mūsų atveju tai yra "Gmail" paskyra.
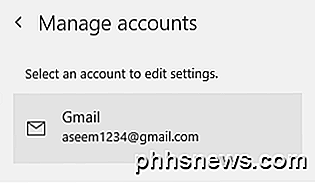
Spustelėkite paskyrą ir pasirodys dialogo langas, kuriame galėsite pakeisti el. Pašto paskyros pavadinimą, ištrinti jį arba pakeisti pašto dėžutės sinchronizavimo nustatymus.
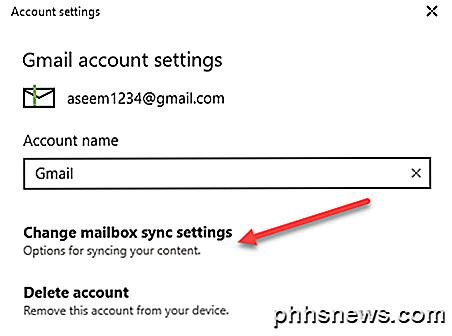
Spustelėjus šią parinktį bus įkeltas "Gmail" sinchronizavimo nustatymų dialogas. Čia galite pasirinkti, kada reikia atsisiųsti naują el. Laišką ir atsisiųsti visą pranešimą ir interneto vaizdus.
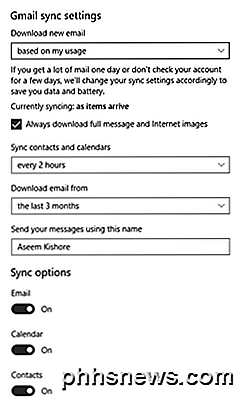
Žemiau galite keisti, kaip dažnai sinchronizuoti savo kontaktus ir kalendorius, ir kiek toli norite atsisiųsti el. Laišką. Vienintelis kitas variantas per pastaruosius 3 mėnesius yra bet kuriuo metu, kuris atsisiųs visą el. Laišką nepriklausomai nuo datos.
Galiausiai, jei norite, galite atskirti el. Paštą, kalendorių ar kontaktus atskirai. Verta paminėti, kad taip pat galite koreguoti šiuos nustatymus taip pat ir "Calendar" ir "Contacts" programose.
Sinchronizuokite "Google" su kalendoriaus ir žmonių programomis
Dabar, kai "Windows 10" nustatote "Mail" programą, viskas, ko jums reikia padaryti, yra atidaryti "Calendar" ir "People" programas, kad galėtumėte pamatyti savo "Google" kalendorius ir "Google" kontaktus.
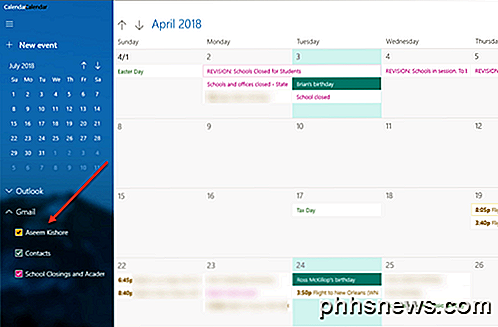
Pagal numatytuosius nustatymus reikia patikrinti visus kalendorius, bet išplėsti "Gmail" ir rankiniu būdu pasirinkti arba panaikinti kalendorių, kuriuos norite peržiūrėti. Dabar atidarykite programą "Žmonės" ir pamatysite, kad ji atrodo labai panaši į kitas dvi programas. "Microsoft" padarė gerą darbą, kad visi jie atrodytų taip pat.
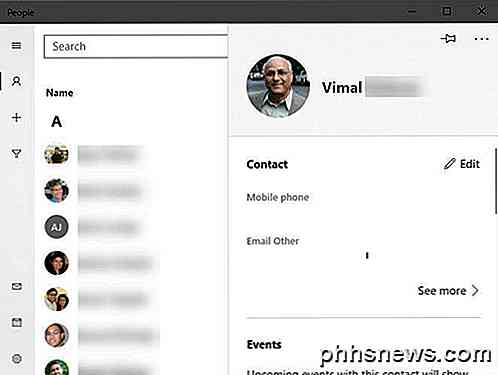
Visa tai yra sinchronizuoti "Google" el. Pašto adresus, kontaktus ir kalendorių naudodami "Windows 10". Jau seniai buvo malonu patirtis, ir tikiuosi, kad "Microsoft" nuolat atnaujina programas, kad jos būtų geriau. Mėgautis!

Kaip naudoti "Emoji" savo "smartphone" ar asmeniniame kompiuteryje
Nors emocijos jau daugelį metų buvo didelės Japonijoje (ten atsirado), tik šiek tiek neseniai buvo padaryta kelias į šiaurę Amerika, nustebino daugybę žmonių ir paliko juos paklausti: "Ką gi yra emociniai?" Kad būtų aišku, jausmai nėra tokie patys kaip šypsenėlių. Emocijos (emocija + piktograma) yra vartotojo sukurti simboliai, kuriuos kiekvienas gali atspausdinti.

Lengviausias būdas rasti ir įkelti subtitrų (SRT) failus su vaizdo įrašu
Jei atsisiuntėte filmą ar vaizdo įrašą, kuriame yra vienas ar keli SRT failai subtitrai, gali būti įdomu, koks būtų geriausias būdas žiūrėti vaizdo įrašą?Windows sistemoje galite naudoti "Windows Media Player" arba "Media Player Classic" arba "Mac" gali naudoti "QuickTime Player". Jei atliksite



