Kaip jūsų 120Hz arba 144Hz monitorius naudoja savo reklamuojamą atnaujinimo dažnį

Taigi įsigijote monitorių, kuris siūlo 120 Hz arba 144 Hz atnaujinimo dažnį, ir prijungėte jį puikiai! Bet nesibaigk čia. Jūsų monitorius gali neveikti jo reklamuojamo atnaujinimo dažnumo, kol pasikeisite kai kuriuos nustatymus ir nesuardysite savo aparatūros.
Nustatykite atnaujinimo dažnumą sistemoje Windows
Svarbiausia, kad "Windows" tikrai būtų nustatytas reklamuojamoje atnaujinimo dažnis, o ne mažesnė atnaujinimo dažnumas, pvz., 60 Hz.
"Windows 10" eikite į "Settings"> "System"> "Display"> "Advanced Display Settings"> "Display Adapter Properties". Spustelėkite skirtuką "Monitorius", pasirinkite ekrano reklamuojamą atnaujinimo dažnį iš sąrašo "Ekrano atkūrimo greitis" ir spustelėkite "Gerai".
"Windows 7" ar "8" dešiniuoju pelės mygtuku spustelėkite darbalaukį ir pasirinkite "Ekrano skiriamoji geba". Pasirinkite monitorių, jei turite kelis monitorius, tada spustelėkite nuorodą "Išplėstiniai nustatymai". Spustelėkite skirtuką "Monitorius" ir pasirinkite langelį "Ekrano atkūrimo greitis".
Jei nematote savo monitoriaus reklamuojamo atnaujinimo greičio šiame sąraše, arba jei neatrodo, kad jūsų monitorius būtų rodomas buvimas sukonfigūruotas pagal reklamuojamą atnaujinimo dažnį - ten dar reikia daugiau.
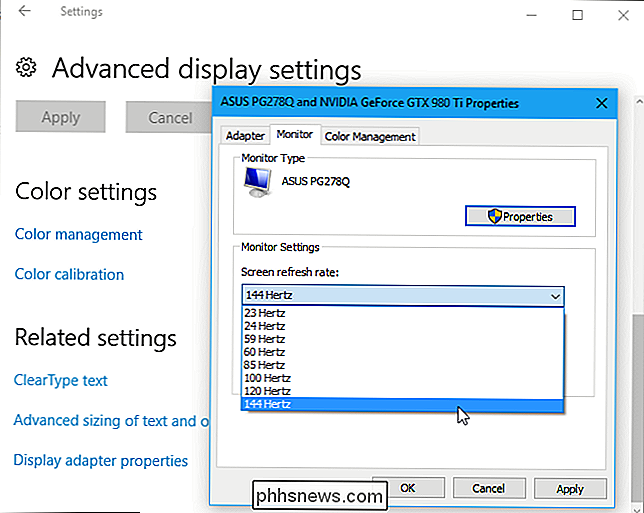
Patikrinkite kabelius
Negalite naudoti bet kurio seno kabelio ir tikėtis aukšto atsinaujinimo dažnio. Kai kurie monitoriai gali turėti ir HDMI, ir "DisplayPort" jungtis, tačiau gali būti apribotos 60 Hz atkūrimo dažniu, kai prijungtas per HDMI. Tokiu atveju turėsite naudoti DisplayPort kabelį. Daugiau informacijos rasite savo monitoriaus techninėse specifikacijose arba sąrankos vadove.
Jums nereikės jaudintis dėl kabelio tipo - jūs turite jaudintis dėl paties laido.
Jei naudojate "DisplayPort", tikrai turite tinkamai sertifikuotą kabelį, kuris sukurtas pagal "DisplayPort" specifikaciją. Tinkamai pagamintas, sertifikuotas "DisplayPort 1.2" montuojamas kabelis turėtų puikiai veikti "DisplayPort 1.4". Deja, čia yra daug prastos kokybės laidų, todėl "DisplayPort 1.2" montuojamas ir parduodamas kabelis gali neveikti naudojant "DisplayPort 1.4". Rinkoje taip pat yra keletas "DisplayPort" kabelių su sumažintomis baterijomis (RBR), kurie palaiko tik 1080p, tik įsitikinkite, kad jūs neturite vieno iš jų. Daugiau informacijos rasite oficialioje "DisplayPort" svetainėje.
Jei naudojate HDMI, turėsite užtikrinti, kad naudojate "didelės spartos" HDMI kabelį, o ne senesnį "standartinį" HDMI kabelį. Tačiau jums nereikia HDMI kabelio, kuriame yra Ethernet. Daugiau informacijos rasite oficialiojoje HDMI svetainėje.
Kilus abejonėms, naudokite kabelį, prie kurio prijungtas monitorius. Tai turėtų dirbti teoriškai. Deja, pigūs, žemos kokybės kabeliai taip pat gali sukelti problemų. Jūsų monitoriaus komplektas gali net nepakankamai gerai. Mes neseniai nustatėme, kad įtrauktas kabelis su ASUS monitoriu negalėjo užtikrinti stabilaus signalo esant 144 Hz dažniui. Vietoj to ekranas kartais mirksi, o atnaujinimo dažnis sumažėtų iki 60 Hz, kol iš naujo paleisime kompiuterį. Mes pakeitėme kabelį aukštesnės kokybės "Accell DisplayPort" kabeliu ir monitorius veikė baudžiamojoje vietoje esant 144 Hz dažniui be mirksėjimo ar atnaujinimo greičio.
Kaip visada, įsitikinkite, ar jūsų kabeliai yra saugiai prijungti. Jei kyla problemų, pabandykite atjungti kabelį ir vėl įjunkite jį, kad užtikrintumėte tvirtą ryšį.

Daugiau trikčių šalinimo patarimų
SUSIJĘS: Kaip atnaujinti grafikos tvarkykles, kad maksimali žaidimų našumas
Daugybė kitų problemų gali sukelti jūsų monitoriaus neveikimą reklamuojamu atnaujinimu norma:
- Jūsų kompiuterio GPU nėra pakankamai geras. Integruota grafika arba senesnė atskira grafika gali nepadengti monitoriaus atnaujinimo dažnio. Įsitikinkite, kad jūsų vaizdo plokštė palaiko monitoriaus skiriamąją gebą ir atnaujinimo dažnį.
- Jums reikia atnaujinti grafikos tvarkykles. Būtinai įdiekite naujausią turimą versiją iš "NVIDIA" arba "AMD" svetainės.
- Bandote paleisti monitorių mažesne raiška. Pasirinkite savo monitoriaus gimtąją skiriamąją gebą - ji gali palaikyti tik didesnę atnaujinimo dažnį savo gimtojoje rezoliucijoje ir būti ribojama iki 60 Hz esant mažesniam skiriamosios gebos lygiui.
- Jūs žaidžiate žaidimą ir šis žaidimas turi savo integruotus grafikos nustatymus. Jums gali tekti pasirinkti savo monitoriaus gimtąją skiriamąją gebą ir atnaujinimo dažnį 120Hz arba 144Hz kiekviename žaidimo grafikos parinkčių meniu arba šis žaidimas gali naudoti mažesnį atnaujinimo dažnį.
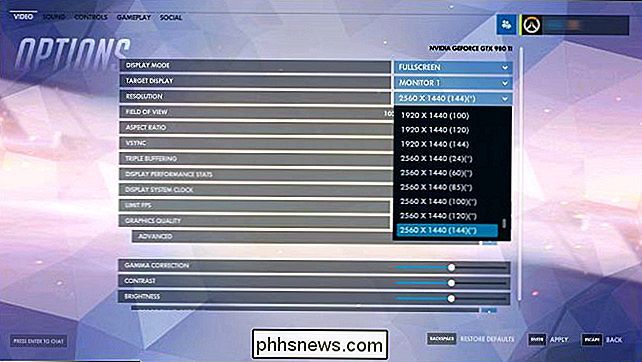
Tikimės, kad atlikę šiuos veiksmus pamatysite, kad jūsų monitorius paleidžia savo sviestą, lygiai aukštai atsinaujinimo dažniu.
Image Credit: Lalneema

Kaip lengvai veidrodis jūsų "Android" telefono ekranas jūsų kompiuteryje, naudojant "Chrome" "Vysor"
" Smartphone "yra patogus, tačiau kartais tai yra daugiau problemų nei verta pasiimti telefoną, kai jau sėdi prie kompiuterio. Būtų malonu daryti viską, ką norėtumėte daryti iš kompiuterio patogumo, ypač jei dirbate prie stalo. Laimei, yra paprastas (ir puikus) būdas visiškai atspindėti jūsų "Android" įrenginio ekraną per "USB", naudojant "Chrome" programą, vadinamą Vysor .

Kaip transliuoti tiesioginį televizorių iš NextPVR į bet kurį kompiuterį namuose
Net jei turite kelis kompiuterius, jums reikia tik vienos TV imtuvo kortelės, kad galėtumėte žiūrėti televizorių visuose jų. Jei nustatėte NextPVR, kad pamatytumėte tiesioginį televizorių "Kodi", jūs iš tikrųjų galite transliuoti šią tiesioginę televiziją ir jos įrašus į bet kurį jūsų tinklo kompiuterį - iš savo nešiojamojo kompiuterio ir mobiliųjų įrenginių naršyklės arba per kitas "Kodi" dėžutes.



