[Vadovas] Kaip apsaugoti "Windows 10"
Jei neseniai įsigijote "Windows 10" aparato arba patobulinsite savo kompiuterį į "Windows 10", gali būti įdomu, kaip saugoma operacinė sistema. Laimei, pagal numatytuosius nustatymus "Windows 10" yra saugesni nei "Windows 7" ir "Windows 8.1". Jame yra daug naujų saugumo funkcijų, kurios padeda užblokuoti virusus ir kenkėjiškų programų infekcijas. Tai ypač pasakytina, jei naudojate naujesnę įrangą.
Nors "Windows 10" yra saugesnė, dar yra daugiau galimybių papildomai apsaugoti. Šiame pranešime aš tik kalbėsiu apie įvairius "Windows" nustatymus, kuriuos galite konfigūruoti, kad "Windows" būtų saugesnis. Nebus paminėta jokių trečiųjų šalių programų, pvz., Antivirusinių, anti-spyware ir kt. Norėdami gauti papildomų saugumo patarimų, turėtumėte perskaityti mano pranešimą apie tai, kaip apsisaugoti nuo įsilaužėlių ir šnipinėjimo programų.

"Windows 10" privatumo nustatymai
Pirmas dalykas, kurį aš darau kiekvieną kartą, kai aš nustatau naują "Windows 10" mašiną, yra išjungti visas stebėjimo funkcijas, kurias "Microsoft" įdiegė "Windows 10". Deja, tai yra viena iš sričių, kuri nėra geresnė nei senesnės "Windows" versijos.
"Windows 10" turi keletą funkcijų, kurios jungiasi atgal prie "Microsoft", ir net jei jie nesiruošia jus nulaužti ar gauti viruso, jie vis dar šiek tiek trukdo. Ar tikrai noriu, kad "Microsoft" žinotų, ką nuolat rašau savo kompiuteryje, ar visą laiką klausau apie kambario viską dėl "Cortana"? Ne visai.
Tai daug lengviau padaryti, kai pirmą kartą diegiate "Windows", nes galite spustelėti " Tinkinti" ir išjungti visus iš karto. Žinoma, jei negalėsite iš naujo nustatyti arba iš naujo įdiegti "Windows", galite rankiniu būdu pakeisti nustatymus.
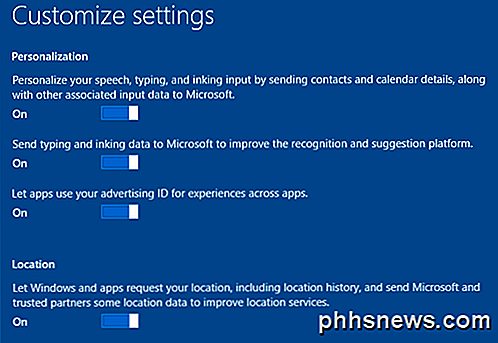
Norėdami tai padaryti, eikite į " Nustatymai" ir paspauskite " Privatumas" . Kairėje pusėje rasite visą eilę daiktų, taip pat jų įjungimo / išjungimo parinktis dešinėje. Aš tiesiog turiu viską, kad "Išjungtas" ir ką tik įjungčiau, jei pateksiu į programą, kuriai reikalingas tam tikras leidimas.
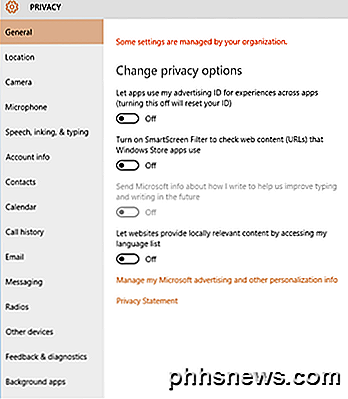
Įgalinti automatinius naujinius
Jei naudojate "Windows 10", turėtumėte neabejotinai įjungti automatinių naujinių. Pagal numatytuosius nustatymus jis turėtų būti įjungtas, bet vis tiek reikėtų tai patikrinti. Spustelėkite Pradėti, įveskite " Windows" naujinimą ir spustelėkite " Windows" naujinimo nustatymus .
Tai atneš jums dialogo langą "Windows" "Windows" naujinime. Spustelėkite Išplėstinės parinktys ir įsitikinkite, kad išskleidžiamajame meniu yra Automatinis (rekomenduojama) .
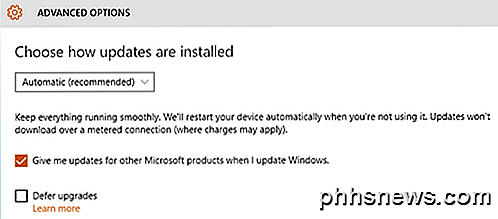
Taip pat įsitikinkite, kad kai atnaujinu "Windows", patikrinkite " Duok man" kitų "Microsoft" produktų naujinius . Tai ypač svarbu, jei turite įdiegtą "Office", nes taip bus įdiegti visi "Office" saugos ir funkcijų atnaujinimai.
Įjunkite "Windows Defender"
Vėlgi, tai turėtų būti įjungta, bet norint patikrinti, spustelėkite Pradėti, tada Nustatymai ir Atnaujinti ir saugoti . Spustelėkite "Windows Defender" ir įsitikinkite, kad yra įjungti šie trys parametrai: realaus laiko apsauga, apsauga nuo debesies ir automatinis mėginių pateikimas.
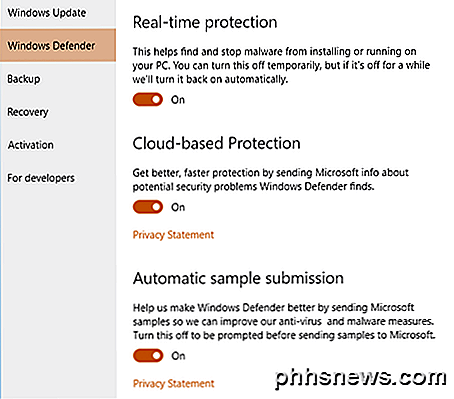
Daugelį mėnesių aš naudoju "Windows 10" įrenginį tik "Windows Defender" ir neturėjau įdiegti trečiosios šalies antivirusinės ar kenkėjiškos programinės įrangos. "Windows Defender" puikiai tinka apsaugoti jūsų kompiuterį ir jis yra pastatytas tiesiai į "Windows", o tai puiku.
Įjunkite "Windows" ugniasienę
Integruota "Windows" ugniasienė yra labai galinga funkcija, jei tikrai norite valdyti, kaip kompiuteris bendrauja su kitu tinklo įrenginiu. Tačiau numatytieji nustatymai puikiai tinka daugeliui žmonių. Pagal nutylėjimą visi išeinantys ryšiai gali būti perduodami per užkardą.
Įeinantys ryšiai yra valdomi sąrašu, kuriame galite patikrinti ar panaikinti, kurios programos yra leidžiamos per užkardą. Pirmiausia spustelėkite Pradėti, įveskite ugniasienę ir spustelėkite Windows užkardą .
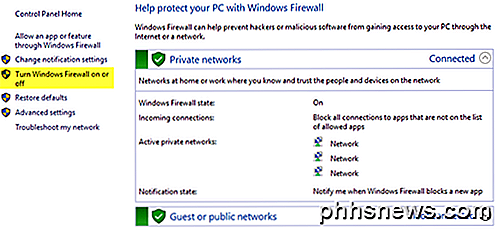
Jei ekrane rodomi žali ekranai su žymomis, tai reiškia, kad užkarda yra įjungta. Jei ne, spustelėkite Įjungti arba išjungti "Windows" ugniasienę, kad įjungtumėte. Tada turėtumėte spustelėti Leisti programą ar funkciją per "Windows" ugniasienę pasirinkti programas, kurioms turėtų būti suteikta prieiga per užkardą.
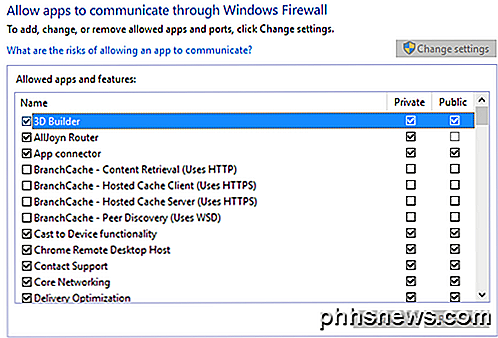
Pastebėsite, kad yra du stulpeliai su žyma: privatus ir viešas . Jei norite sužinoti skirtumą tarp viešųjų ir privačių tinklų, patikrinkite "Windows 10" tinklo ir bendrinimo centro įrašą. Kuo daugiau elementų galite pašalinti iš viešojo stulpelio, tuo geriau apsauga. Pavyzdžiai, pvz., Failų ir spausdintuvų bendrinimas ar " Netlogon" paslauga, niekada neturėtų būti tikrinami viešajame stulpelyje. Turėsite "Google" išsiaiškinti, kuriuos elementus galite panaikinti.
Taip pat yra gera idėja, jei norite pašalinti bet kurį pavadinimą, pvz., Nuotolinę pagalbą, nuotolinį darbalaukį ir kt., Kaip "nuotolinę pagalbą", ir tt Jei nenaudojate nuotolinio kompiuterio, galite panaikinti ir atskirų, ir privačių stulpelių žymėjimą visoms šioms programoms / paslaugoms.
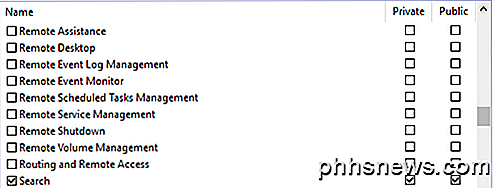
Išplėstinės bendravimo nustatymai
Nors esate tinklo ir bendrinimo centre, taip pat turėtumėte sukonfigūruoti išsamių bendrinimo nustatymų . Slinkite žemyn į straipsnį " Išplėstinės bendrinimo nuostatos" . Norėdami greitai peržiūrėti, turėtumėte pasirinkti maksimalaus saugumo nustatymus. Jei reikia, pakoreguokite juos atitinkamai.
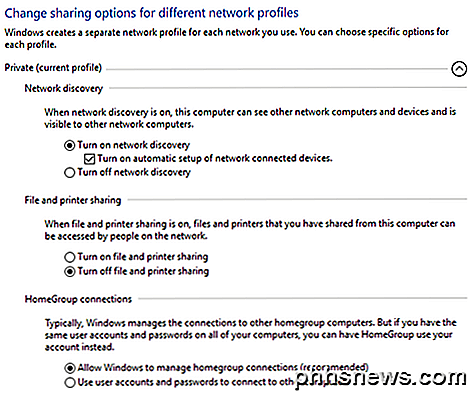
Privatus
- Išjunkite tinklo aptikimą (tik tuo atveju, jei niekada neturite prieigos prie kitų savo tinklo įrenginių naudodami šį kompiuterį)
- Išjunkite failų ir spausdintuvų bendrinimą
- Leisti "Windows" valdyti "HomeGroup" ryšius
Svečias ar viešas
- Išjunkite tinklo aptikimą
- Išjunkite failų ir spausdintuvų bendrinimą
Visi tinklai
- Išjunkite bendrinamą bendrinamą aplanką
- Išjunk žiniatinklio srautą (įjunkite tik tuomet, kai turėsite srautą iš kompiuterio į įrenginį)
- Naudokite 128 bitų šifravimą failų bendrinimo jungtims
- Įjunkite slaptažodžiu apsaugotą bendrinimą
Vartotojo abonemento valdymas (UAC)
"UAC" jau seniai buvo "Windows". Visada perskaitysite straipsnius internete, paaiškinančius, kaip galite išjungti "UAC", jei jums nepatinka tie nepatogūs patarimai visą laiką. Mano nuomone, dažnai jų negaunu, todėl nėra verta padaryti jūsų kompiuterį mažiau saugiu tik nepilnamečiams patogumui.
Spustelėkite Pradėti, įveskite UAC ir spustelėkite Keisti Vartotojo abonemento valdymo nustatymus . Pagal numatytuosius nustatymus slankiklis turėtų būti " Pranešti man" tik tada, kai programos bando atlikti pakeitimus savo kompiuteryje, bet jūs turėtumėte pabandyti visada pranešti, jei galite jį perduoti .
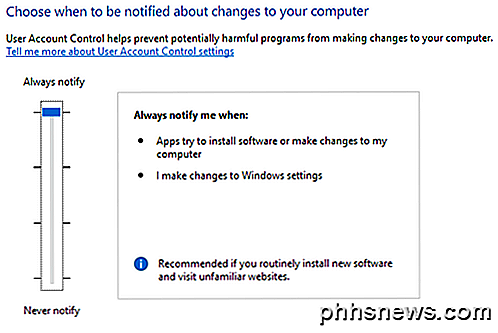
Tai tikrai yra geras pasirinkimas, jei apsilankote tinklalapiuose, kurie yra tipiški. Laikydamasis UAC aukščiausiam nustatymui, jūsų kompiuteryje nebus padaryta tam tikrų pakeitimų be jūsų sutikimo.
Naudokite vietinę paskyrą
Nuo "Windows 8" "Microsoft" reikalauja, kad vartotojai prisijungtų naudodamiesi "Microsoft" paskyra. Tai turi tam tikrų privalumų, pavyzdžiui, dviejų veiksnių ir sinchronizavimo darbalaukį su bet kuriuo kompiuteriu, tačiau jis taip pat turi trūkumų. Pirma, vėl, aš nenoriu, kad "Microsoft" žinotų, kai prisijungiu prie savo kompiuterio ar dar ko nors apie savo kompiuterį.
Antra, jei mano "Microsoft" paskyra bus sugadinta ar kažkas kita? Ar turiu nerimauti, kad kažkas galėtų nuotoliniu būdu prisijungti prie mano kompiuterio ir tt? Užuot susirūpinę visa tai, tiesiog naudokite vietinę paskyrą, kaip ir jūs su "Windows 7" ir anksčiau. Norėdami tai padaryti, spustelėkite Pradėti, įveskite paskyrą ir spustelėkite Tvarkyti savo paskyrą .
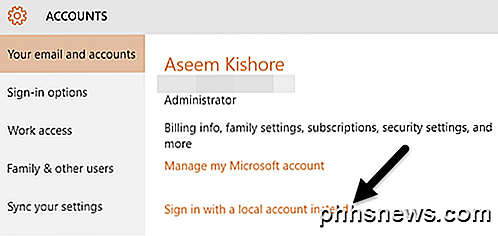
Spustelėkite prisijungimą naudodami vietinę paskyrą, o tada susiekite ir atlikite veiksmus. "Microsoft" gausite kai kuriuos įspėjimus, kodėl neturėtumėte tai daryti, bet tiesiog ignoruokite juos. Nieko blogo nebus jūsų kompiuteryje.
Naudokite užrakto ekraną
Jei norite, kad kompiuteris būtų saugus, įsitikinkite, kad ekranas automatiškai užrakintas, kai nesate aplink. Norėdami tai padaryti, spustelėkite Pradėti, įveskite užrakto ekraną ir pasirinkite Užrakinti ekrano nustatymus .
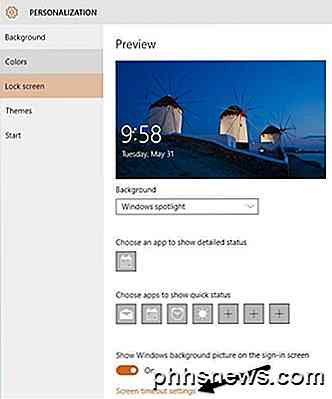
Spustelėkite ekrano laiko įjungimo nustatymus ir pasirinkite tinkamą jums tinkamą vertę. Be to, būkite atsargūs, kurias programas leisite užrakinimo ekrane, nes kiti galės naudotis šia informacija be slaptažodžio įvedimo.
Secure Boot & UEFI
Jei turite naujesnį kompiuterį, turėtumėte įsitikinti, kad įjungėte saugią įkėlą ir UEFI vietoj senosios BIOS. Šios parinktys yra pakeistos BIOS, todėl pirmiausia turėsite "Google" patekti į BIOS, tada įjungti šiuos nustatymus.
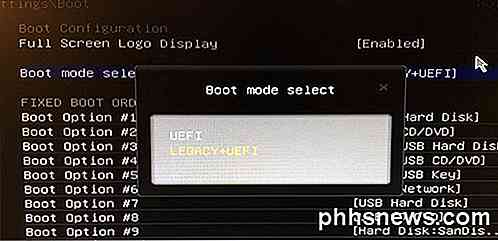
Verta paminėti, kad galite arba neturite galimybės saugiai įkrovos kompiuteryje. Be to, jei perjungiate iš LEGACY + UEFI į tik UEFI ir jūsų kompiuteris nekraunamas, tiesiog grįžkite į BIOS ir pakeiskite jį atgal.
Išjunkite "Flash" ir "Java"
Dvi iš didžiausių grėsmių visiems kompiuteriams yra "Flash" ir "Java". Vertybiškai kiekvieną savaitę atsiranda nauja saugumo spraga vienoje iš šių platformų. Dauguma svetainių buvo perkelta už "Flash", nes HTML 5 dabar palaikoma visose pagrindinėse naršyklėse.
Mano pasiūlymas būtų išjungti "Flash" ir "Java" ir paprastai naudoti kompiuterį. Kaip ir aš, galbūt pastebėsite, kad jums niekada nereikėjo įdiegti pirmiausia.
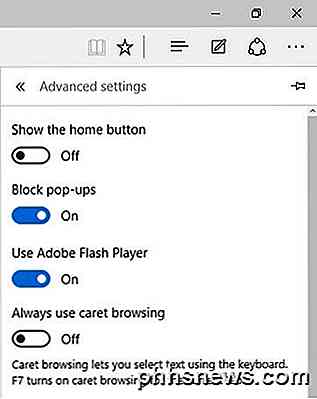
Pažiūrėkite į mano ankstesnį pranešimą, kaip išjungti "Flash" "Microsoft Edge". Jei vis tiek naudojate "Internet Explorer", tiesiog spustelėkite krumpliaračio piktogramą, tada " Internet Options", tada " Programos", tada " Tvarkykite papildinius" .
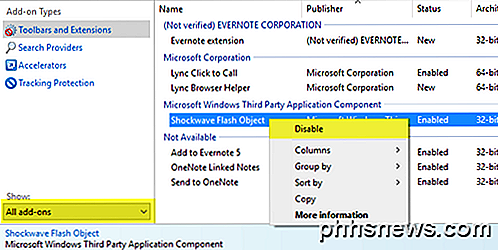
Po parinktimi Rodyti visus papildinius ir dešiniuoju pelės mygtuku spustelėkite Shockwave Flash Object ir pasirinkite Išjungti . Jei naudojate "Google Chrome", adreso juostoje įveskite chrome: // plugins ir spustelėkite " Disable", esantį " Adobe Flash Player" .
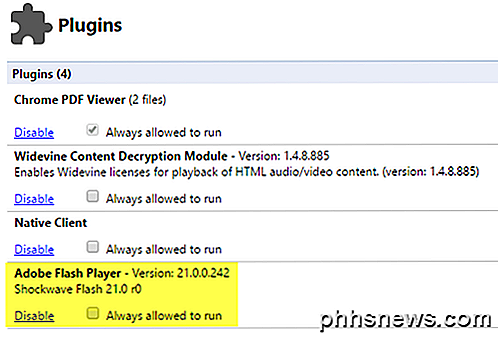
"Java", eikite į "Control Panel", " Programs and Features" ir pašalinkite bet kurią "Java" versiją, šiuo metu įdiegtą jūsų kompiuteryje. Taip pat galite perskaityti mano pranešimą apie tai, kaip pašalinti arba išjungti "Java" sistemoje "Windows" ir "Mac".
Šifruoti kietąjį diską
Galiausiai turėtumėte užšifruoti visą savo kietąjį diską, jei norite maksimaliai apsaugoti savo kompiuterį. Šifravimas yra daugiau apsaugos nuo to, kad kas nors pavogtų jūsų kompiuterį arba fiziškai patektų į jūsų kompiuterį, o ne interneto grėsmes, tačiau jis vis dar yra svarbus.
Aš parašiau išsamų straipsnį, kaip užkoduoti standųjį diską naudojant "BitLocker" sistemoje "Windows". Jei turite kompiuterį su greitu procesoriumi, šifravimas nepadarys pastebimų greičio skirtumų. Jei turite senesnį kompiuterį, tikriausiai nenoriu naudoti šifravimo, nebent atnaujinsite aparatūrą.
Apskritai turėtumėte būti gana geros formos, jei atliksite visus anksčiau nurodytus veiksmus. Nepamirškite, kad apsilankymas netinkamose svetainėse jums pakenks, nesvarbu, kokį saugumą turėsite savo kompiuteryje. Gera galimybė yra naudoti "Chrome", nes bandoma įspėti jus prieš apsilankant kenkėjiškoje svetainėje arba atsisiųsti ką nors žalingą. Mėgautis!

Kaip padaryti, kad jūsų "Amazon Echo" skaityti "Kindle Books Out Loud"
Ar kada norėtumėte, kad galėtumėte skaityti knygas tuo pačiu metu, kai darytumėte kitus dalykus? Žinoma, galite klausytis "Audiobooks" su "Audible", bet "Amazon Echo" taip pat gali skaityti jūsų "Kindle" ebooks. Štai kaip. Net jei jau naudojate "Audible" reguliariai, greičiausiai yra keletas knygų, kuriose nėra garso knygų versijos, todėl "Amazon Echo" funkcija skaityti skaityti "Kindle Books" yra puiki alternatyva .

Kaip išjungti "Hey Cortana" ir naudoti "Xbox" balso komandas "Xbox One"
"Microsoft" neseniai atnaujino "Xbox One", pakeisdama "Xbox" balso komandas "Cortana" padėjėju. "Cortana" yra galingesnė ir lankstesnė, bet ji taip pat yra lėtesnė nei senosios "Xbox" balso komandos. Kodėl "Cortana" yra lėtesnė už "Xbox" balso komandas SUSIJĘS: 48 "Kinect" balso komandos, kurias galite naudoti "Xbox One" > Jei Xbox One naudojo senąsias "Xbox" balso komandas kartu su "Kinect", jūs pastebėsite, kad naujos "Hey Cortana" komandos yra daug lėtesnės.



