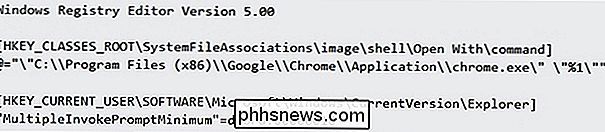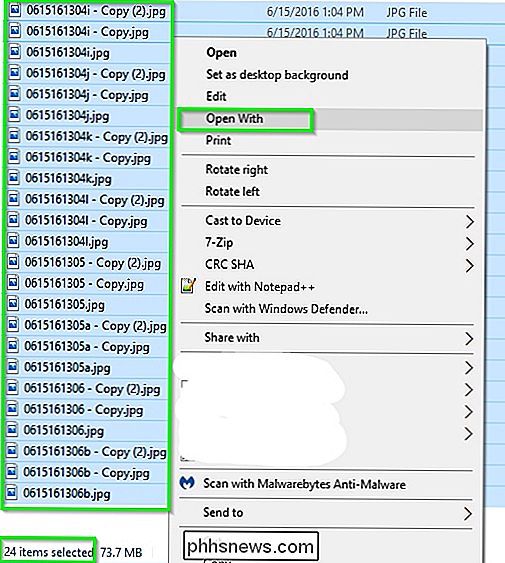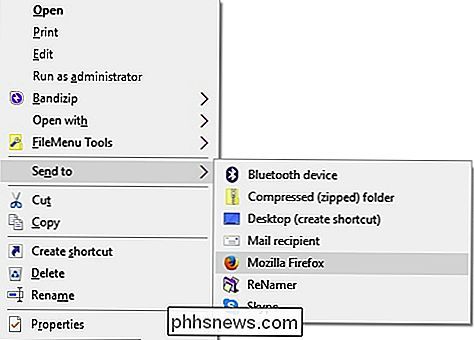Kaip padaryti meniu "Atidaryti naudojant", kai pasirenkate kelis failus?

Jei dirbate su daugybe failų kasdien, jūs norite, kad procesas vyktų sklandžiai ir greitai kaip įmanoma, ir galimybė pridėti keletą naujų meniu pasirinkčių gali dar labiau pagerinti patirtį. Atsižvelgiant į tai, šiandien "SuperUser" Q & A įrašas turi keletą puikių problemų, susijusių su skaitytojo konteksto meniu.
Šiandienos klausimų ir atsakymų sesija ateina iš mūsų su "SuperUser" - "Stack Exchange", bendruomenės pagrįstos Q & A grupių asociacija
Klausimas
"SuperUser" skaitytuvas "Clonkex" nori sužinoti, kaip pasirinkti variantą "Atidaryti naudojant" kontekstinio meniu pasirinkdami kelis failus:
Man reikia turėti galimybę atidaryti kelis vaizdo failus "Google Chrome" visame tuo pačiu metu be individualaus pasirinkimo ir atidarymo per standartinį kontekstinio meniu variantą "Atidaryti". Kai pasirinksiu keletą failų, galimybė "Atidaryti su" nebebus pasiekiama kontekstinio meniu.
Kol kas į keletą atsakymų buvo pateikti tinkami sprendimai, tačiau jie nėra labai lankstūs, kai reikia dirbti su daugybe failai, kuriuose "Open With" parinktis būtų labai naudinga.
Kaip galite pasirinkti kontekstinį meniu variantą "Atidaryti naudojant", pasirinkdami kelis failus?
Atsakymas
"SuperUser" autoriai IT Sprendimai ir xypha turi mums atsakymą. Pirma, IT sprendimai:
Pridėkite toliau esantį registro raktinį tekstą į teksto dokumentą, įrašykite jį kaip OpenWith.txt, tada pakeiskite į OpenWith.reg. Kitas dukart spustelėkite jį, kad galėtumėte importuoti naują registro parametrą.
Įsitikinkite, kad registro raktų reikšmė nurodo į chrome.exe kartu su teisingu visą kelią į jo vietą jūsų sistemoje.
Dabar, kai pasirenkate visą vaizdą "Konfigūravimo meniu bus sutrumpinti, kai bus atrinkti daugiau nei 15 failų [Microsoft KB2022295] ".
Įsidėmėkite, kad anksčiau parodyta registro raktų parinktis gali būti pavadinta "Atidaryti naudojant" Chrome "arba bet kokia kita jūsų pageidaujama funkcija ir ji atlieka tą pačią funkciją (atverkite visus pasirinktus failus naudodami" Google Chrome "). Ką jūs pasirinktumėte pavadinti, tai tekstas, kurį kontekstiniame meniu pamatysite vietoj "Open With".
- Vykdant atsakymą naudojant alternatyvų "xypha" sprendimą:
- Jūs galite atlikti tą patį, naudodami įrankio šalinimas naudojant "Siųsti į" parinktį "Windows File Explorer" kontekstiniame meniu. Štai kaip jį nustatyti:
1 žingsnis
Įtraukite "Google Chrome" nuorodą į "SendTo" aplanką (esantį% AppData% Microsoft Windows SendTo), kad jis galėtų pasirodyti meniu "Siųsti į". Tai galima padaryti vienu iš kelių būdų. Aš pasidalinsiu vienu iš paprasčiausių čia:
Dešiniuoju pelės mygtuku spustelėkite ir vilkite nuorodą, kuri buvo sukurta darbalaukyje, kai "Google Chrome" buvo įdiegta, arba jo nuorodą "Start" meniu į "SendTo" aplanką ir pasirinkite Kopijuoti.
Įsitikinkite, kad dešiniuoju pelės mygtuku spustelėkite naują nuorodą "SendTo" aplanke, pasirinkite "Properties", tada patvirtinkite, kad lauke Target nėra komandinės eilutės parinkčių, o tik "Google Chrome" kelias ir failo vardas.
- 2 žingsnis
- Pasirinkite norimus vaizdo failus ir dešiniuoju pelės klavišu spustelėkite juos, tada eikite į submeniu "Siųsti" kontekstinio meniu ir pasirinkite "Google Chrome". Tai viskas priklauso nuo to. Visi vaizdai bus atidaryti "Google Chrome", kiekvienas jų atsiras savo skirtuke. Aš tai darau naudodamas "Mozilla Firefox", tačiau jis turėtų veikti taip pat, kaip ir "Google Chrome".
Patarimai dėl trikčių šalinimo
Jei "Google Chrome" nepateikiamas antriniame meniu "Siųsti", iš "Task Manager" iš naujo paleiskite "Windows File Explorer" .
Jei atvaizdai atidaromi keliuose languose, o ne skirtukų lape, galbūt norėsite įdiegti plėtinį, kad išvengtumėte tokio elgesio. Siūlau vieną langą.
- Ar turite ką nors įtraukti į paaiškinimą? Garsas išjungtas komentaruose. Norite skaityti daugiau atsakymų iš kitų "Tech-savvy Stack Exchange" vartotojų? Patikrinkite visą diskusijų temą čia.
- Vaizdo kreditas: IT sprendimai (SuperUser)

Kas yra "Prime" kameros objektyvai ir kodėl juos naudojate?
Fotografijoje yra dviejų tipų lęšiai: mastelio keitimo objektyvai ir pagrindiniai lęšiai. Zoom objektyvai apima židinio nuotolio diapazoną. Jei ką tik nusipirkote naują DSLR, jūsų fotoaparato komplektas yra beveik netiesioginis objektyvas; labiausiai yra su 18-55mm objektyvu, o tai reiškia, kad objektyvas apima visus židinio nuotolius tarp 18mm ir 55mm.

Fotografijoje užrakto greitis, taip pat vadinamas ekspozicijos laiku, yra laikas, per kurį skaitmeninis jutiklis nuotrauka. DSLR fotoaparato jutiklyje, kuris užfiksuoja faktinį vaizdą, fotoaparato daviklis neveikia. Pagalvokite apie tai, kaip atverti ir uždaryti užuolaidas savo svetainėje. Kai užuolaidos uždaromos, šviesa nepasiekia.