Kaip kurti ir naudoti formules lentelėse Word
Yra daug kartų, kai reikia "Word" dokumente įtraukti keletą paprastų duomenų skaičiavimų, o lentelė yra geriausias pasirinkimas. Jūs visada galite pabandyti įterpti visą "Excel" skaičiuoklę į "Word" dokumentą, bet kartais tai pernelyg didelė.
Šiame straipsnyje aptarsiu, kaip galite naudoti formules "Word" lentelių viduje. Yra tik keletas formulių, kuriuos galite naudoti, bet tai pakanka, kad gautumėte bendrą sumą, skaičių, apvalius skaičius ir tt Taip pat, jei jau esate susipažinę su "Excel", tada "Word" formulės bus tortas.
Įterpti formulę į "Word" lenteles
Pradėkime nuo to, sukurdami paprastą bandymų lentelę. Spustelėkite skirtuką " Įterpti " ir spustelėkite lentelę . Pasirinkite, kiek eilučių ir stulpelių norite iš tinklelio.

Įterpę savo lentelę, eikite į priekį ir pridėkite kai kuriuos duomenis. Aš tiesiog padariau labai paprastą lentelę su porą skaičių mano pavyzdžiu.

Dabar eikime į priekį ir įterpkite formulę. Pirmajame pavyzdyje pirmąsias tris vertes aš pridėsiu pirmoje eilutėje kartu (10 + 10 + 10). Norėdami tai padaryti, spustelėkite viduje paskutinę langelį ketvirtame stulpelyje, spustelėkite " Layout " (juostoje) ir tada dešiniuoju pelės klavišu spustelėkite formulę .
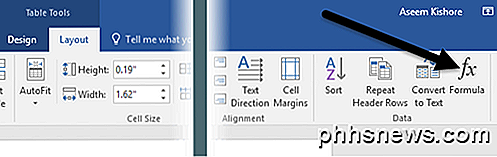
Tai parodys dialogo formules su numatytuoju = SUM (kairė) .
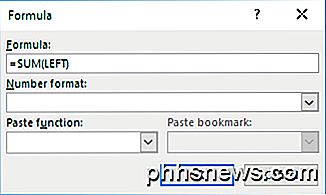
Jei norite tiesiog spustelėti Gerai, matysite vertę, kurią mes ieškome ląstelėje (30).

Pakalbėkime apie formulę. Tiesiog kaip ir Excel, formulė prasideda lygiaverčiu ženklu, po jo sulaikomos funkcijos pavadinimas ir argumentai. Programoje "Excel" nurodote tik ląstelių nuorodas ar pavadintus diapazonus, tokius kaip A1, A1: A3 ir tt, tačiau "Word" turite šiuos pozicinius terminus, kuriuos galite naudoti.
Pavyzdyje LEFT reiškia visas ląsteles, kurios yra į kairę nuo ląstelės, kurioje įvedama formulė. Jūs taip pat galite naudoti tiesiai, aukščiau ir žemiau . Galite naudoti šiuos pozicijos argumentus naudodami SUM, PRODUCT, MIN, MAX, COUNT ir AVERAGE.
Be to, tuos argumentus galite naudoti kartu. Pavyzdžiui, galėčiau įvesti = SUM (Kairysis, RIGHT) ir prideda visas langelius, esančius kairėje ir dešinėje tos ląstelės. = SUM ( viršuje , dešinėje) prideda visus numerius, kurie yra virš langelio ir dešinėje. Jūs gaunate nuotrauką.
Dabar pakalbėkime apie kai kurias kitas funkcijas ir kaip mes galime nurodyti ląsteles kitokiu būdu. Jei noriu rasti maksimalų skaičių pirmajame stulpelyje, galėčiau pridėti kitą eilutę ir tada naudoti funkciją = MAX (viršuje), kad gautumėte 30. Tačiau yra ir kitas būdas tai padaryti. Aš taip pat galėčiau tiesiog eiti į bet kurią langelį ir įvesti = MAX (A1: A3), kuris nurodo pirmąsias tris pirmojo stulpelio eilutes.
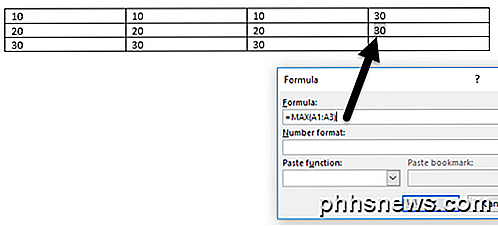
Tai tikrai patogu, nes lentelėje galite pateikti formules bet kur norėtumėte. Taip pat galite nurodyti atskiras ląsteles, pavyzdžiui, writing = SUM (A1, A2, A3), kuris duos jums tą patį rezultatą. Jei rašysite = SUM (A1: B3), jis pridės A1, A2, A3, B1, B2 ir B3. Naudodamiesi šiomis kombinacijomis galite gana daug nuoroda į visus jūsų norimus duomenis.
Jei norite pamatyti visų funkcijų, kurias galite naudoti "Word" formulėje, sąrašą, tiesiog spustelėkite langelį " Įklijuoti funkciją" .
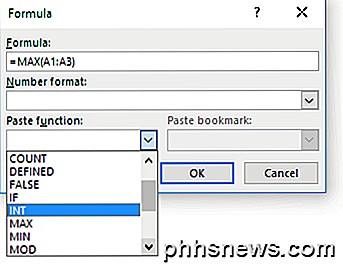
Galite naudoti IF sakinius, AND ir OR operatorius ir dar daugiau. Pažiūrėkime į sudėtingesnės formulės pavyzdį.
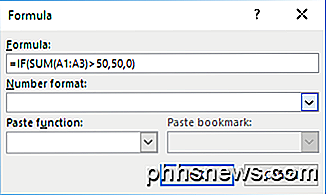
Anksčiau pateiktame pavyzdyje turiu = IF (SUM (A1: A3)> 50, 50, 0), o tai reiškia, kad jei suma iš A1 iki A3 yra didesnė už 50, parodykite 50, kitaip parodykite 0. Verta paminėti, kad visos šios funkcijos tikrai veikia tik su skaičiais. Jūs negalite nieko daryti su tekstu ar eilučių, ir jūs negalite išeiti nei iš teksto, nei iš eilutės. Viskas turi būti numeris.
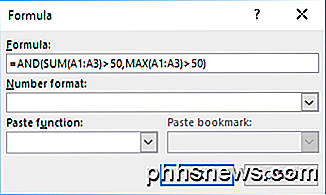
Štai dar vienas pavyzdys naudojant AND funkciją. Šiame pavyzdyje aš sakau, kad jei A1 ir A3 sumos ir maksimali reikšmė yra didesnė nei 50, tai tiesa, kitaip klaidinga. Tiesa yra 0, o klaidinga - 0.
Jei įveskite formulę ir gausite klaidą, pamatysite sintaksės klaidos pranešimą.
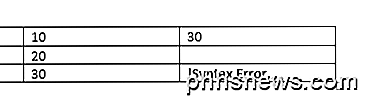
Norėdami išspręsti šią formulę, tiesiog spustelėkite klaidą ir pasirinkite Redaguoti lauką .
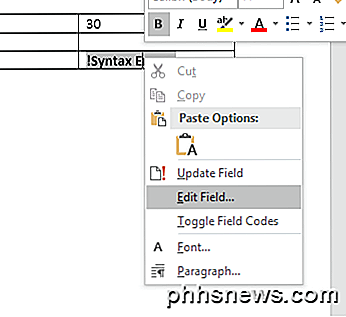
Tai parodys lauko dialogą. Čia tiesiog reikia spustelėti mygtuką Formulė .
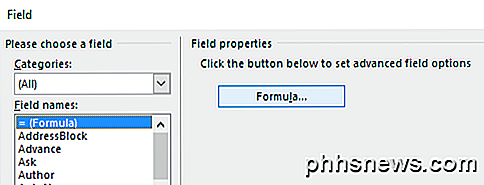
Tai atliks tą patį "Formulės" redagavimo dialogą, su kuriuo dirbome nuo pat pradžių. Tai yra viskas, įvedant formules į "Word". Taip pat galite patikrinti "Microsoft" internetinę dokumentaciją, kuri išsamiai paaiškina kiekvieną funkciją.
Apskritai tai nieko net arti "Excel" galios, tačiau pakanka, kad kai kurie pagrindiniai skaičiuoklių skaičiavimai būtų tiesiogiai "Word". Jei turite kokių nors klausimų, nedvejodami pakomentuokite. Mėgautis!

"Spustelėkite" Word ":" Ninite "- tai vienintelis saugus" Windows "nemokamiausios versijos kūrimas
" Ninite "yra nemokamas įrankis, kuris automatiškai atsisiųsti, įdiegti ir atnaujinti įvairias" Windows "programas, praleidžiant praeityje piktų įrankių juostą pasiūlymai. "Windows" vartotojams "Ninite", be abejo, yra vienintelė tikrai saugi vieta nemokamai įsigyti. Ši programa yra kur kas daugiau nei techninės pagalbos priemonė, skirta žmonėms lengvai nustatyti kompiuterius.

"Geekiest" "Windows" priedas: "Math Input Panel"
Nuo "Windows 7", "Microsoft" įtraukė naują priemonę, pavadintą "Matematikos įvedimo skydas", kuris pagal nutylėjimą yra "geekiest" programa, įtraukta į "Windows". Senasis čempionas būdavo skaičiuoklė su savo mokslo, programuotojo ir konversijos režimais.Su Matematinės



