Kaip prijungti du kompiuterius arba nešiojamus kompiuterius belaidžiu būdu
Reikia greitai prijungti prie kito belaidžio nešiojamojo kompiuterio, kad galėtumėte perduoti kai kuriuos duomenis be maršrutizatoriaus ar interneto ryšio? Be interneto ryšio negalite naudotis sinchronizavimo paslaugomis, pvz., "Dropbox", kad galėtumėte lengvai dalintis duomenimis tarp įrenginių. Jei turite tinklo įrenginį, pvz., Maršrutizatorių, koncentratorių ar jungiklį, kompiuterius galėsite bendrauti vieni su kitais, tačiau reikia daug papildomo darbo (failų dalijimasis, leidimai, ugniasienės konfigūracijos ir kt.).
Tačiau, jei turite nešiojamąjį kompiuterį ar kompiuterį, kuriame yra belaidžio ryšio kortelė, ir jūsų draugas, galite naudoti korteles, kad bevielis ryšys būtų pasiekiamas tarp dviejų kompiuterių. Kai jie prijungiami bevieliu ryšiu (taip pat vadinami " peer-to-peer ad hoc" belaidžiu tinklu ), galite lengvai dalytis duomenimis tarp kompiuterių.
Galite sukurti ad hoc tinklą Windows ar OS X, ir šiame straipsnyje paaiškinsiu, kaip kurti tinklą kiekvienai operacinei sistemai. Svarbu pažymėti, kad ad hoc tinklai apskritai turi tam tikrų apribojimų, dėl kurių jie tam tikromis situacijomis naudingi. Pirma, ad-hoc tinklo greitis paprastai yra mažesnis nei įprasto infrastruktūros tinklo greitis. Ad hoc tinklo specifikai reikalingas tik didžiausias 11Mbps greitis, kuris yra lėtesnis nei b / g / n / ac maksimalus greitis.
Antra, negalite stebėti ad-hoc tinklų signalų stiprumo, todėl turite įsitikinti, ar kompiuteriai yra gana arti vienas kito ir daug nevaikščioja. Galiausiai ad hoc tinklai nepalaiko įprastų infrastruktūros tinklų saugumo savybių, todėl juos lengviau sugadinti.
Ad hoc tinklo sukūrimas
Šis vadovėlis bus parašytas "Windows 7", tačiau jūs galite laikytis tų pačių instrukcijų, kaip "Windows 8" ir "Windows Vista". Norėdami pradėti, atidarykite Valdymo skydą ir spustelėkite Tinklo ir bendrinimo centrą .

Kitame dialogo lange spustelėkite Nustatyti naują jungtį arba tinklo nuorodą į apačią.
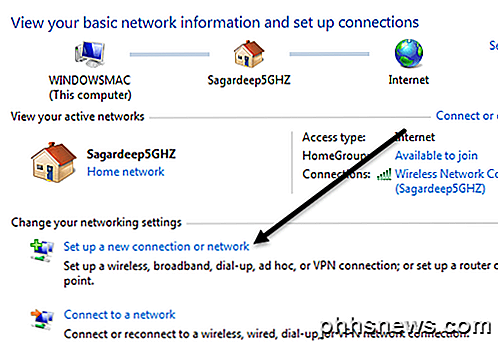
Naujame prisijungimo dialoge slinkite žemyn, kol pamatysite nustatymą belaidžio tinklo (kompiuterio be kompiuterio) tinklo parinktį.
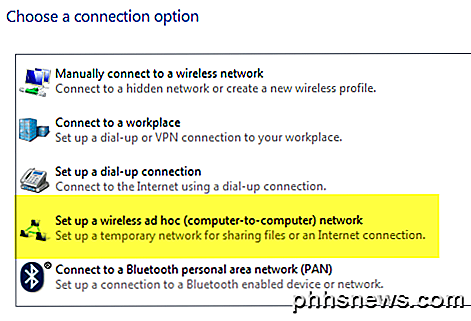
Kitu ekranu paaiškins, kas yra ad hoc belaidis tinklas, ir praneš jums, kad jei šiuo metu esate prisijungę prie belaidžio tinklo, greičiausiai atsiversite ryšį. Eik į priekį ir spustelėkite Toliau .
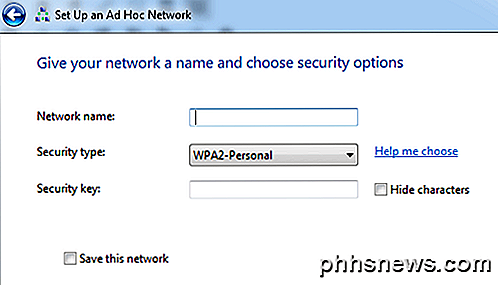
Dabar turite suteikti tinklui vardą, pasirinkti apsaugos tipą ir suteikti jam saugos raktą. Apsaugos raktą galite pasirinkti tik iš trijų parinkčių: be autentifikavimo, WEP arba WPA2-Personal. Numatytoji yra WPA2-Personal, kuri yra stipriausia. Paspauskite "Next" ir tada atsiras ekranas, kuriame bus nurodyta, kad tinklas buvo nustatytas. Atkreipkite dėmesį, kad jei nenorite pažymėti langelį Įrašyti šį tinklą, kai atsijungiate nuo ad hoc tinklo, jis tiesiog išnyks. Jei norite vėl jį naudoti, turėsite pradėti nuo nulio.
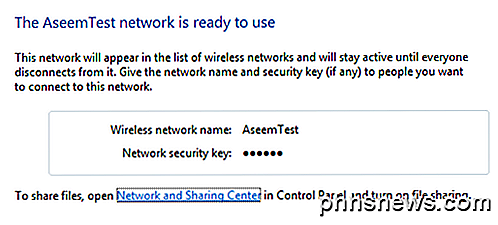
Sveikinu, jūs baigėte pirmąją dalį! Eikite į priekį ir atidarykite savo belaidžių tinklų sąrašą ir turėtumėte pamatyti savo naujai sukurtą sąrašą kartu su likusiais belaidžiais tinklais. Paspauskite ant jo, kad prisijungtumėte.
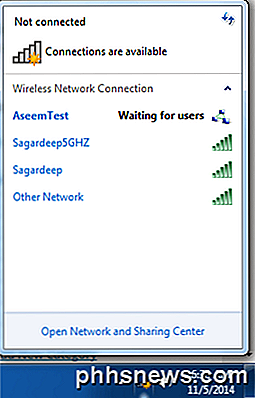
Kai būsite prisijungę, šalia tinklo pavadinimo pamatysite pranešimą, kuriame bus nurodyta " Laukiama naudotojų" . Dabar jūsų tinklas pasirengęs priimti naujus ryšius. Dabar atėjo laikas iš tikrųjų dalytis duomenimis tarp dviejų kompiuterių. Paimkime detales, nes tai nėra taip paprasta, kaip atrodo.
Duomenų dalijimasis per ad hoc tinklą
Dabar, kai turite specialų tinklo nustatymą, eikite į priekį ir prijunkite kitus klientus prie tinklo. Atkreipkite dėmesį, kad belaidžio ryšio piktograma gali ir toliau rodyti mėlyną verpimo apskritimo piktogramą, net jei kompiuteris prijungtas prie ad hoc tinklo. Taip yra todėl, kad taip pat bando prisijungti prie interneto, kurį, akivaizdu, negalės daryti, nes tai tiesiog vienišas tinklas.
Šiuo metu galite keistis duomenimis tarp kompiuterių keliais būdais. Paskirstykime pagal skirtingus scenarijus.
- Jei kompiuteryje veikia visi "Windows 7" ir naujesni, galite naudoti "homegroup" funkciją, kuri yra sukurta tiesiai į "Windows". Tai leidžia lengvai dalytis muzika, vaizdo įrašais, dokumentais, nuotraukomis ir spausdintuvais.
- Jei visi kompiuteriai naudoja "Windows", bet yra ir "Windows XP" arba "Windows Vista" klientų, tuomet turite prisijungti prie visų kompiuterių į tą pačią darbo grupę ir įsitikinti, kad įjungtas tinklo aptikimas ir failų bei spausdintuvų bendrinimas.
- Jei kompiuteriai yra įvairių operacinių sistemų, tokių kaip "Windows" ir "Mac", derinys, todėl turite pasikliauti tik failų dalijimu ir leidimais. Svarbiausia yra įsitikinti, ar "Windows" vartotojo abonementas turi slaptažodį (kitaip negalite prisijungti prie failų) ir tinkamai įgalinti failų bendrinimą ne "Windows" operacinėse sistemose.
Namų grupės nustatymas
Lengviausias būdas dalintis duomenimis tarp "Windows 7" ir aukštesnių kompiuterių yra "HomeGroup" naudojimas. Jūs neturite jaudintis, kaip rankiniu būdu bendrai naudoti aplankus ar failus, konfigūruoti ugniasienę ar pridėti slaptažodžių prie vartotojų paskyrų. Viskas tiesiog veikia ir tai malonu! Norėdami pradėti, eikite į Valdymo skydą ir spustelėkite " HomeGroup" .
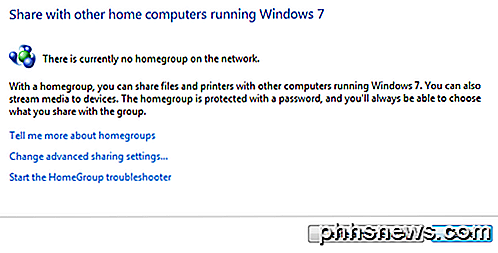
Jei jau esate prisijungęs prie namų tinklo ad hoc tinkle esantis kompiuteris, jis bus rodomas ir galite prisijungti prie jo arba spustelėkite mygtuką Sukurti namų grupę .
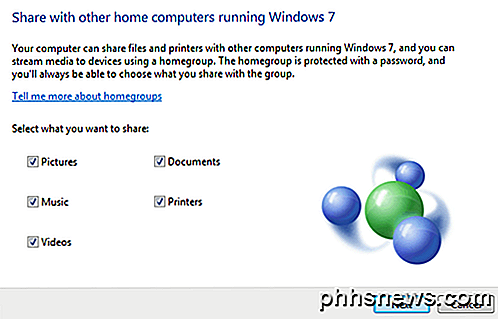
Mes sukursime naują namų grupę ir kitame ekrane, jums bus klausiama, kokius elementus norite bendrinti. Galite rinktis iš nuotraukų, muzikos, vaizdo įrašų, dokumentų ir spausdintuvų. Spustelėkite Toliau ir ekraną gausite su namų grupės slaptažodžiu.
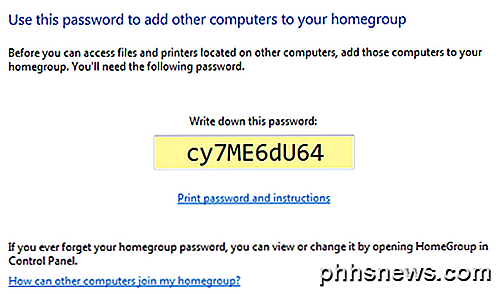
Tuo tarpu jums tiesiog reikia, kad visi atliktų tą patį, kaip parodyta aukščiau, bet prisijungtų prie esamos namų grupės, o ne kurdami naują. Kai tai padarysite, galite atidaryti "Explorer" ir kairiajame meniu spustelėti "Homegroup". Kai kiti prisijungs prie namų grupės, čia bus rodomi bendri duomenų aplankai, o jūs, kas yra įtraukta į tuos aplankus, bus matomi visiems namų grupės nariams.
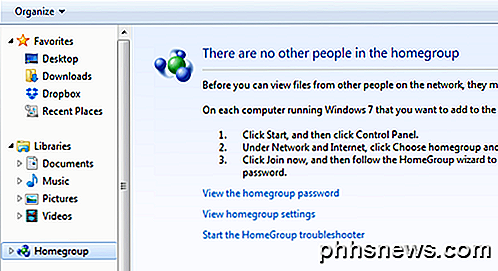
Dalijimasis darbo grupei
Jei kompiuteryje veikia "Windows XP" ir "Vista" mišinyje, namų grupės parinktis neveiks. Tokiu atveju vis tiek turite parinkčių. Pirma, jei bandote prisijungti iš "XP" arba "Vista" įrenginio į "Windows 7" arba aukštesnę mašiną, tai yra keletas dalykų, kuriuos reikia nustatyti "Windows 7" arba aukštesnėje mašinoje.
Pirma. turite įsitikinti, kad ad hoc tinklas yra nustatytas taip, kad jo tinklo tipas būtų "Namai" arba "Darbas". Norėdami tai padaryti, vėl atidarykite "Tinklo ir bendrinimo centras", tada spustelėkite nuorodą, esančią po belaidžio tinklo pavadinimu. Jei jau sako "Namuose", tuomet esi nustatytas. Jei ne, tada jūs norite spustelėti jį ir nustatyti tinklo vietą "Home". Tai leis dalintis tinklu su kitais kompiuteriais.
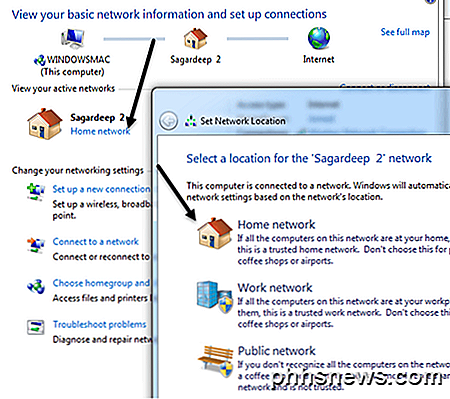
Kitas dalykas, kurį reikia padaryti, yra įsitikinti, kad visi kompiuteriai yra toje pačioje darbo grupėje. Tai ypač svarbu "Windows XP" ir "Windows Vista" kompiuteriams, kuriuos norite pasiekti per "Windows 7" arba naujesnę versiją. Pagal numatytuosius nustatymus dauguma "Windows" kompiuterių yra WORKGROUP darbo grupėje, todėl jums nieko nereikės keisti, tačiau tai yra gera idėja patikrinti.
"Windows XP" spustelėkite Pradėti, dešiniuoju pelės mygtuku spustelėkite "Mano kompiuteris" ir pasirinkite " Ypatybės" . Skiltyje " Sistemos ypatybės" spustelėkite skirtuką " Kompiuterio vardas ". Jei norite pakeisti darbo grupės pavadinimą, spustelėkite Keisti .
"Windows Vista" ir aukštesnėse mašinose spustelėkite Pradėti, dešiniuoju pelės mygtuku spustelėkite Kompiuteris ir spustelėkite Ypatybės. Skiltyje Kompiuterio vardas, domenas ir darbo grupės nustatymai spustelėkite mygtuką Keisti nustatymus, jei reikia pakeisti vardą.
Dabar paskutinis dalykas, kurį turime padaryti, yra taikomas "Windows 7" ir naujesnėms versijoms. Eikite į "Explorer" ir kairėje pusėje esantį meniu spustelėkite " Tinklas ".
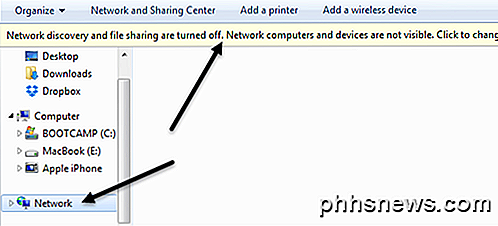
Kai tai padarysite, gali pasirodyti juostos langas, kuriame teigiama, kad tinklo aptikimas ir failų bendrinimas yra išjungti. Tinklo kompiuteriai ir įrenginiai nematomi. Spustelėkite, jei norite pakeisti. Eik į priekį ir spustelėkite ją ir pasirinkite " Įjungti tinklo aptikimą ir failų bendrinimą" . Kai tai padarysite, turėtumėte matyti visus kitus kompiuterius, esančius ad hoc tinkle, kol bus atrasta ir dalijamasi failais ir jie taip pat bus įjungti. Tiesiog atlikite tą pačią procedūrą kiekviename kompiuteryje, kad ją įjungtumėte. Minėtas procesas yra skirtas "Windows 7" ir naujesnėms versijoms. Štai kaip tai padaryti kitose operacinėse sistemose:
Įgalinti failų bendrinimą "Windows XP"
Įgalinti failų bendrinimą ir tinklo aptikimą Windows Vista
Jei norite naudotis visomis išplėstinėmis galimybėmis bendrinti, eikite į Tinklo ir bendrinimo centrą iš valdymo skydo ir spustelėkite nuorodą Keisti išplėstinį bendrinimo nustatymus .
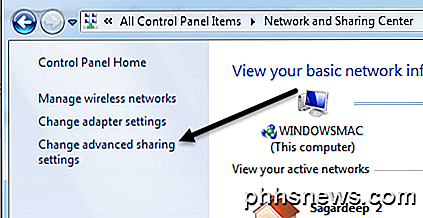
Čia rasite visas bendrinamas galimybes, apie kurias kai kuriuos minėjome aukščiau. Įsitikinkite, kad ieškote namo arba darbo profilio nustatymų, o ne viešojo profilio.
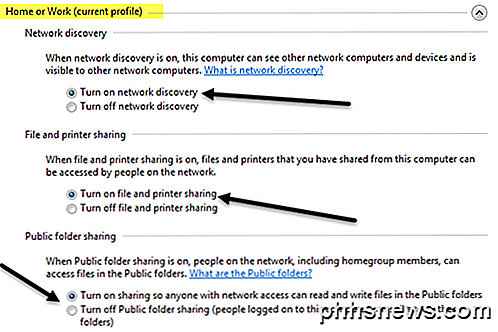
Viršuje yra tinklo atradimas, failų ir spausdintuvų bendrinimas, apie kurį jau kalbėjome. Viešasis aplankų bendrinimas yra, jei norite leisti kitiems pasiekti tik viešus aplankus tinkle. Jei tai atliekate per ad hoc tinklą, tada tiesiog įjunkite.
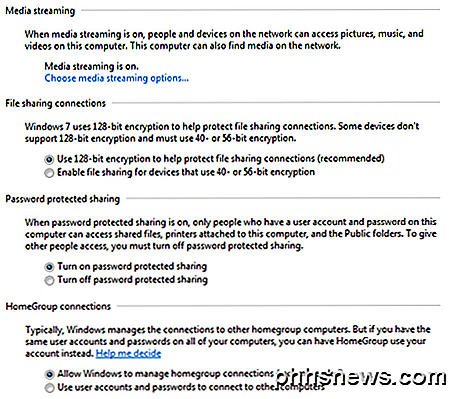
Garso įrašų srautas leis kitiems srautą iš jūsų kompiuterio perkelti turinį, bet jūs galite jį išjungti ir vis tiek dalytis duomenimis tarp kompiuterių puikiai. Failų bendrinimo jungtys yra numatytos naudoti 128 bitų šifravimui pagal numatytuosius parametrus, todėl turėtumėte tikriausiai palikti šį nustatymą atskirai. Apsaugotas slaptažodžiu apsaugotas bendravimas leidžia jums naudoti vartotojo vardą ir slaptažodį iš kompiuterio, kurį bandote pasiekti, norėdami pamatyti bendrai naudojamus aplankus / failus. Jei nenorite to daryti, galite išjungti šią parinktį. Galiausiai namų grupės ryšys bus priimtinas pagal nutylėjimą, ir jiems nereikės prisijungti prie slaptažodžių.
Dalijimasis tarp operacinių sistemų
Galiausiai, norėdami dalintis "Windows" ir "Mac" kompiuteriais ar kitomis operacinėmis sistemomis, vis tiek turite laikytis visų aukščiau esančių "Windows" mašinų instrukcijų. Jei bandote prisijungti prie "Windows" kompiuterio, turėtumėte daryti viską, kas išdėstyta aukščiau. Vienintelis klausimas yra tai, kad norint prisijungti, gali tekti sukurti "Windows" vartotojo abonemento slaptažodį. Galite pabandyti išjungti apsaugotą slaptažodžiu naudojamą bendrinimą, kaip parodyta aukščiau, tačiau kartais kitose operacinėse sistemose vis tiek reikia įvesti slaptažodį, todėl bandykite, jei negalėsite prisijungti ir negalėsite suprasti, kodėl.
Jei bandote prisijungti iš "Windows" aparato į kitą OS, pvz., "OS X", tada turėsite įjungti failų bendrinimą šiose operacinėse sistemose atskirai. Pavyzdžiui, "Mac" sistemoje eikite į " Sistemos nustatymus" ir spustelėkite " Bendrinimas" arba " Failų bendrinimas" . Eikite į priekį ir pridėkite aplankus, kuriuos norite bendrinti, ir tinkamus naudotojo leidimus.
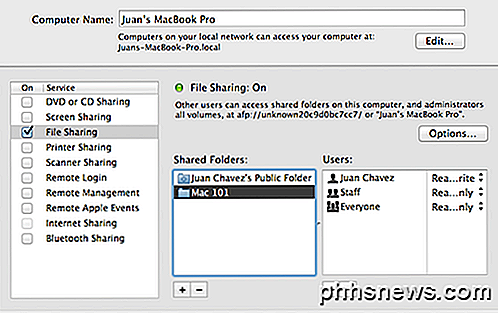
Norint pasiekti "Mac" sistemoje esančius failus iš "Windows" aparatūros, turite spustelėti parinktis "Options" ir pažymėti " Bendrinti failus ir aplankus" naudodami SMB ("Windows") langelį.
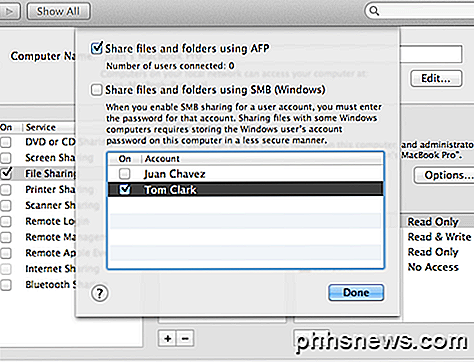
Aš negaliu pereiti per daug detalių į šį įrašą įvairioms operacinėms sistemoms, bet, tikiuosi, tai padės jums pakankamai toli, o galbūt "Google" galėsite likti kitur. Jei turite klausimų apie dviejų kompiuterių prijungimą belaidžiu ryšiu, paskelbkite juos komentaruose. Mėgautis!

"Vivaldi" geriausios "Power Customers" pritaikytos interneto naršyklės savybės
"Vivaldi" yra nauja "Windows", "Mac" ir "Linux" kompiuterio naršyklė, sukurta daugiausia žmonėms, kurie nori pritaikyti savo naršyklė į n laipsnį. Po daugiau nei vienerių metų kūrimo pabaigoje jis pradėjo versiją 1.0, tačiau "Vivaldi" yra geresnė nei jau naudojamos naršyklės, ir ar turėtumėte pereiti prie jos?

"Crouton" sistemos tvarkymas "Chromebook" kompiuteryje
"Crouton", kurį pagamino "Google" darbuotojas, - tai idealus sprendimas "Linux" veikimui jūsų "Chromebook". Jei esate "Crouton" naudotojas, yra keletas papildomų komandų, kurias norite sužinoti. Anksčiau mes parodėme, kaip įdiegti "Linux" "Chromebook" su "Crouton" ir kaip paleisti "Linux" darbalaukį "Chrome" naršyklės lange.


