"Windows 10" užduočių tvarkyklės vadovas - III dalis
Šios serijos I dalyje peržiūrėjome "Windows 10" užduočių tvarkyklės skirtukus "Procesai, detalės" ir "Paslaugos", o II dalyje - skirtukai našumo ir programų istorijai. Paskutiniame skyriuje aptarsime skirtukus "Paleistis" ir "Vartotojai".
Pradėti
Vienas iš svarbiausių "Windows 10" užduočių tvarkyklės skirtukų yra skirtukas "Paleistis". Senesnėse "Windows" versijose paleidimo skirtukas buvo MSCONFIG dialogo lange, tačiau nuo to laiko jis buvo perkeltas. "Windows 10" gaunate papildomos informacijos apie paleisties elementus, kurių niekada anksčiau neturėjome.

Viršuje ir dešinėje pamatysite paskutinį BIOS laiką, kuris tiksliai pasakys, kiek jūsų sistema buvo BIOS fazėje prieš įkeliant "Windows". Tai iš esmės yra kiek laiko praėjo jūsų sistema, kad inicijuotų visą techninę įrangą. Mano mintis yra 15 sekundžių, tai yra gana ilga, bet gerai, nes turiu asmeninį kompiuterį su keliais standžiaisiais diskais, tinklo plokštėmis, USB prievadais ir tt Pagrindinėje sistemoje ši vertė turėtų būti trumpesnė nei 10 sekundžių. Daugiau apie "Last BIOS time" galite sužinoti čia.
Žemiau rasite visų "Windows 10" sistemos paleisties elementų sąrašą. Pagal numatytuosius nustatymus jis yra surūšiuotas pagal abėcėlę. Aš asmeniškai norėčiau jį rūšiuoti paleisties poveikio stulpelyje, nes tai yra naudingiau. "Windows" pateikia rezultatą nuo mažos iki didžiausios, pagrįstos keliais skirtingais veiksniais.
Kaip matote iš mano sistemos, "Adobe Creative Cloud" turi didelę įtaką, nes paleidžiant įkeliama 25 skirtingi procesai. Galite spustelėti rodyklę, jei norite išplėsti sąrašą, jei norite pamatyti visus procesus, kurie yra įtraukti į šią programą.
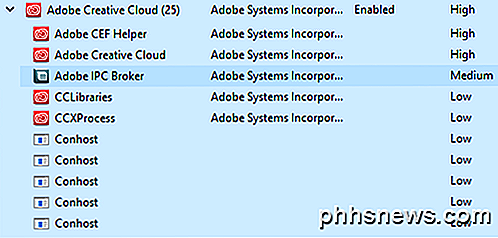
Norėdami išjungti paleisties elementą, tiesiog spustelėkite jį dešiniuoju pelės klavišu ir pasirinkite " Išjungti" .
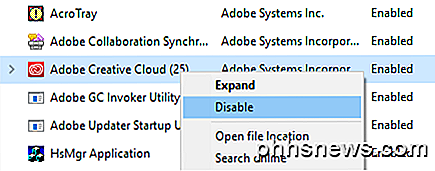
Atminkite, kad galite išjungti arba įjungti visą paleisties elementą tik kaip vieną įrenginį. Negalite to išplėsti ir išjungti tik tam tikrus procesus ar vykdomąjį failą. Jei nesate tikras, koks yra paleisties elementas, pasirinkite " Ieškoti internete" ir tikrai gausite informacijos internete.
Paleidimo skirtukas yra viena iš vietų, į kurią turėsite atvykti, jei kada nors reikės atlikti švarų "Windows" įkrovą. "Švarus pakrovimas" yra "Windows" trikčių šalinimo būdas, padedantis jums išspręsti problemą konkrečiai programai ar procesui, veikiančiam jūsų sistemoje.
Vartotojai Tab
Galiausiai "Windows" skirtuke "Vartotojai" iš esmės nurodoma, kokie procesai veikia kiekvienam sistemos naudotojui.
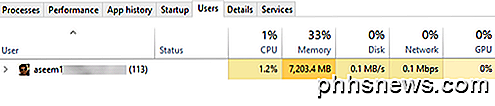
Tai tikrai naudinga tik tuo atveju, jei kompiuteryje "Windows" iš tikrųjų turite kelis vartotojus. Priešingu atveju jis tik nurodo jūsų paskyrą ir parodo tą pačią informaciją, kurią matysite skirtuke " Veikla ". Tačiau, jei prisijungėte keli vartotojai ir kitas vartotojas neuždarė programos, galėsite greitai pamatyti, jei ši programa naudoja išteklius kompiuteryje.
Jei esate administratorius, galite užbaigti ir kito naudotojo užduotį, taigi išlaisvinti šiuos išteklius. Akivaizdu, kad tai gali sukelti kitų naudotojų duomenų praradimą, todėl būkite atsargūs, kai žudo procesą iš kito naudotojo.
Tai yra viskas, ko reikia Windows 10 užduočių tvarkytuvėje. Tai jau dešimtmečius ir teisingai. Jis teikia daug naudingos informacijos apie jūsų kompiuterį ir sistemą realiuoju laiku, ir gali būti labai naudinga, kai trikčių šalinimas. Mėgautis!

Kaip naudoti telefoną kaip barometrą arba aukščiamačio matavimo priemonę
Jūsų sumanusis telefonas jau turi nuostabią įvairią medžiagą. Tai jūsų fotoaparatas, navigacijos gidas, kompasas, jis netgi gali būti ekspromtu lygiu, todėl visi jūsų paveikslėliai pakabinti tiesiai. Galbūt jūs nežinote, kad jis taip pat gali veikti kaip barometras ar altimetras. Kaip veikia barometrai Daugelis iš mūsų turi mėgėjišką meteorologą mūsų viduje, taigi nors visada mes galime išplėsti orų prognozę naudodamiesi programa ar tinklalapyje, tai daug smagiau stebėti savo atmosferos slėgio tendencijas naudojant barometrą.

Kaip siųsti rankraštinius ir skaitmeninius pranešimus "iOS 10"
Mes gyvename labai aukštųjų technologijų pasaulyje. Mes einame aplink savo galvas pasviręs į mūsų telefonus paliesdami ekranuose. Bet ar mes praradome rankraščio meną? Ne visai. "iOS 10" padarė dar vieną žingsnį į rankraščio įtraukimą į mūsų kasdienius ryšius. SUSIJĘS: Kaip siųsti skaitmeninę palydovinę žinutę "Apple Watch" "iOS" 10 galite siųsti pranešimų programą, kad nusiųstumėte ranka rašomus pranešimus savo draugams ir šeimos nariams.



