"Windows 10" užduočių tvarkyklės vadovas - II dalis
Šios serijos I dalyje kalbėjome apie tai, kaip atidaryti užduočių tvarkyklę, ir peržiūrėjome skirtuką Procesai, informacija ir paslaugos. Šioje antroje dalyje ketiname pereiti per " Performance & App History" skirtukus.
III dalyje kalbėsime apie skirtukus "Paleistis ir naudotojai".
"Performance" skirtukas
Skirtukas "Veikla" tikriausiai yra mano mėgstamiausias užduočių tvarkytuve. Tai leidžia pamatyti realiuoju laiku, kaip apmokestinami jūsų įvairūs komponentai. Viršuje yra CPU, kuris bus numatytasis pasirinkimas spustelėjus skirtuką.

Dešiniajame lange pamatysite panaudojimo grafiką ir daug naudingos informacijos apie savo procesorių. Viršuje jis duos jums CPU pavadinimą, kuris yra mano "Intel Core i7-8700K". Apatinėje pusėje ir dešinėje pamatysite bazinį laikrodžio greitį, procesoriaus lizdų skaičių, branduolių skaičių, loginių procesorių skaičių (jei jūsų CPU palaiko hiperįjungimą), ar palaikoma virtualizacija, ir procesoriaus dydžiai talpyklos.
Kairėje pusėje bus naudojamas realaus laiko procesorius ir realiojo laiko procesorius. Taip pat matysite bendrą procesų, temų ir rankenų skaičių. Viršuje CPU grafike rodomas bendras procesoriaus panaudojimas, tačiau jei norite pamatyti kiekvieną atskirą branduolį, tiesiog spustelėkite diagramą dešiniuoju pelės mygtuku, spustelėkite Keisti grafiką ir spustelėkite loginius procesorius .
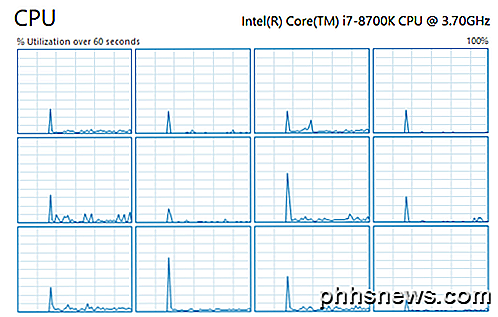
Jei paspausite " Atmintis", gausite diagramą, kurioje bus nurodyta, kiek šiuo metu naudojama atmintis. Viršuje yra bendras sistemoje įdiegtos atminties kiekis (mano atveju - 32 GB).
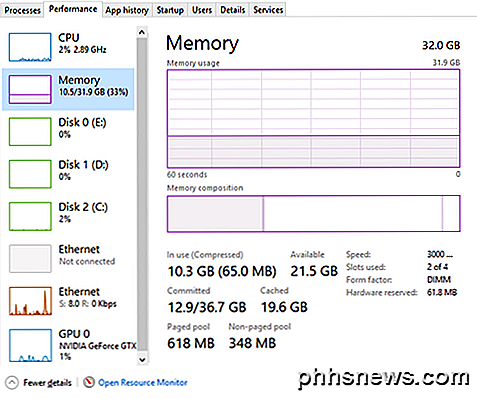
Jūs taip pat gausite naudingos informacijos, tokios kaip jūsų atminties greitis (3000 MHz - man), kiek laiko tarpsnių naudojamas (2 iš 4) ir formos veiksnys (DIMM). Kairėje yra daugybę techninių detalių, tiksliai nurodančių, kiek atminties yra naudojama, ir išsiunčiamų ir nepasirašytų atmintinių kiekį. Jei norite sužinoti daugiau apie "Paged Pool" ir "Nonpaged Pool" atmintį, peržiūrėkite šį "Microsoft" straipsnį.
Diskuose matysite kiekvieno jūsų sistemoje įdiegto standžiojo disko diagramą. Mano atveju turiu tris kietuosius diskus, todėl aš turiu tris grafikus (C, D, E). Žemiau yra mano sistemos disko (C) grafikas.
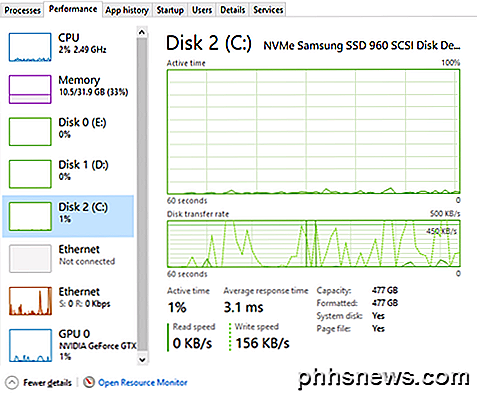
Nėra tokios informacijos apie šį skirtuką, išskyrus disko modelį / prekės ženklą, skaitymo / rašymo greitį, vidinį atsako laiką ir disko dydį.
Jei turite daugiau nei vieną tinklo plokštę, matysite kelis Ethernet grafikus. Mano atveju turiu dvi tinklo plokštes, tačiau tik vienas yra prijungtas.
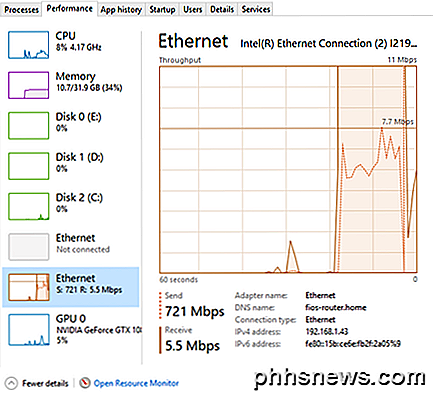
Eterneto grafikai paprastai yra gana platus, nebent jūs aktyviai atsisiųsite / įkeliate kažką. Viršuje aš pradėjau greičio bandymą, kuris buvo įkėlimo fazėje, kai gavau ekrano kopiją. Taigi siuntimo vertė yra 721 Mb / s. Verta paminėti, kad viršuje esanti reikšmė viršuje keičia priklausomai nuo to, kiek naudojamas pralaidumas.
Galiausiai, jei turite specialią grafinę plokštę, taip pat matysite grafiko grafiką. Jei turite kelis grafikos korteles, gausite kelis grafikus. Kortelės prekės ženklas ir modelis bus išvardyti viršuje.
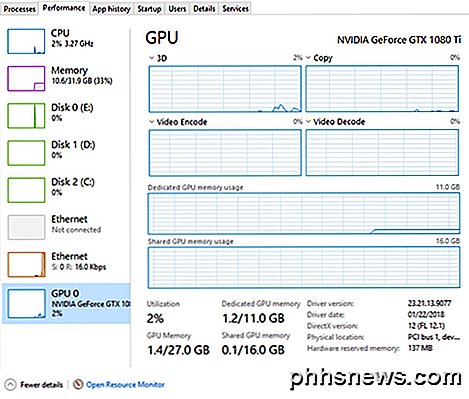
Apatinėje dalyje rasite informaciją apie įdiegtą tvarkyklės versiją ir palaikomą "DirectX" versiją. Jūs taip pat gausite informaciją apie skirtą GPU atmintį ir bendrąją atmintį. Grafikose taip pat suskaidoma GPU naudojimas pagal užduotį: 3D, kopijavimas, vaizdo kodavimas ir vaizdo dekodavimas.
Taigi, tai išsamiai išnagrinėkite " Performance" skirtuką. Susijęs su efektyvumo skirtuku skirtukas " Programų istorija ".
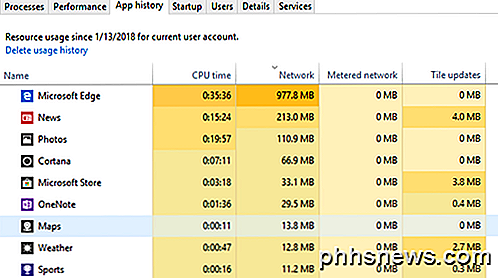
"Windows 10" apima daugelį integruotų "Windows" parduotuvių programų, o šiame skirtuke bus rodoma informacija apie tas programas ir tas, kurias įdiegėte patys. Šis skirtukas yra naudingas tik norint sužinoti, kurios programos laikui bėgant naudoja daugumą procesoriaus arba didžiausios tinklo pralaidumo. Spustelėkite stulpelio pavadinimą, kad rūšiuotumėte sąrašą pagal šį stulpelį. Čia tikrai nėra daug kitos, ką galite padaryti. Dešiniuoju pelės klavišu galite tik perjungti į programą, kuri iš esmės ją atidarys, jei ji dar nebus atidaryta.
Tai yra apie "Performance" ir "App History" skirtukus. III dalyje kalbėsime apie pastaruosius kelis užduočių tvarkyklės skirtukus. Mėgautis!

Kaip pritaikyti atskirų programų tūrį sistemoje Windows
Nuo Windows Vista "Windows" leido jums keisti atskirų programų garsumą naudojant "Volume Mixer". Tai gali būti naudinga, jei turite programas, kurios visada atrodo per daug garsios arba minkštos, lyginant su visa kita. Nors "Windows" siūlo keletą būdų, kaip sukonfigūruoti garso nustatymus ir normalizuoti garso garsą, kartais jums reikia greitai reguliuoti garsumą vaizdo įrašas, kuris žaidžia per daug garsiai arba "Skype" skambučio, kurio negalite girdėti.

Kaip spausdinti tinklelį, eilutės ir stulpelio antraštes "Excel"
Tinkleliai, eilučių ir stulpelių antraštės gali būti naudingos peržiūrėjus duomenis Excel lapuose. Mes parodysime, kaip įjungti keletą nustatymų, kad spausdinimo lapuose būtų rodomos tinklelių eilutės ir eilučių bei stulpelių antraštės. Spausdinti tinklelį Atidarykite darbaknygę ir pasirinkite darbalapį, kurį norite spausdinti tinklelį.



