Ištrauka tekstą iš PDF ir vaizdo failų
Ar turite PDF dokumentą, iš kurio norite ištraukti visą tekstą? Ką apie nuskaityto dokumento vaizdo failus, kuriuos norite konvertuoti į redaguojamąjį tekstą? Tai yra keletas labiausiai paplitusių klausimų, kuriuos mačiau darbo vietoje dirbdami su failais.
Šiame straipsnyje aptarsiu keletą skirtingų būdų, kaip pabandyti išgauti tekstą iš PDF arba iš vaizdo. Jūsų ekstrahavimo rezultatai skirsis priklausomai nuo to, kokio tipo ir kokybės tekstas yra PDF arba paveikslėlyje. Be to, jūsų rezultatai skirsis priklausomai nuo naudojamo įrankio, todėl geriausia išbandyti kuo daugiau iš žemiau pateiktų parinkčių, kad gautumėte geriausius rezultatus.
Ištraukti tekstą iš vaizdo ar PDF
Paprasčiausias ir greitesnis būdas pradėti yra išbandyti internetinę PDF teksto ištraukimo paslaugą. Paprastai jie yra nemokami ir gali suteikti jums būtent tai, ko ieškote, nenaudodami nieko kompiuteryje. Štai du, kuriuos aš naudoju su labai gerais ir puikiais rezultatais:
ExtractPDF

ExtractPDF yra nemokamas įrankis, kuriuo galima paimti paveikslėlius, tekstus ir šriftus iš PDF failo. Vienintelis apribojimas yra tai, kad PDF failo maksimalus dydis yra 10 MB. Tai šiek tiek mažai; taigi, jei turite didesnį failą, išbandykite keletą kitų žemiau pateiktų metodų. Pasirinkite failą ir spustelėkite mygtuką Siųsti failą . Rezultatai paprastai yra labai greiti, o spustelėję skirtuką Tekstas turėtumėte pamatyti teksto peržiūrą.
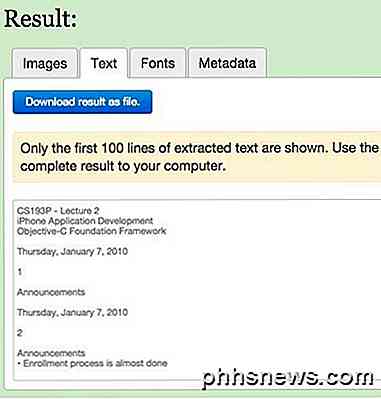
Tai taip pat yra puiki papildoma nauda, kad nuotraukas ištraukia iš PDF failo, tik tuo atveju, jei jums to reikia! Apskritai internetinis įrankis puikiai veikia, bet aš patekiau į keletą PDF dokumentų, kurie suteikia man juokingą produkciją. Tekstas išgaunamas tik gerai, bet dėl kokios nors priežasties kiekvieno žodžio eilutė bus pertraukta! Tai nėra didžiulė trumpa PDF failo problema, bet tikrai problema yra failams su daug teksto. Jei tai atsitiks jums, pabandykite kitą įrankį.
Dabar naršo OCR
"OCR" internete dažniausiai buvo linkęs dirbti su dokumentais, kurie tinkamai nekonvertuoja "ExtractPDF", taigi rekomenduojama išbandyti abi tarnybas, kad sužinotumėte, kurie iš jų yra geresni. "OCR" internete taip pat turi keletą geresnių funkcijų, kurios gali būti naudingos visiems, turintiems didelį PDF failą, kuris turi tik keisti tekstą keliuose puslapiuose, o ne visame dokumente.
Pirmas dalykas, kurį norite padaryti, - eiti į priekį ir sukurti nemokamą paskyrą. Tai šiek tiek erzina, bet jei nesudarote nemokamos paskyros, tai tik dalinai konvertuos jūsų PDF, o ne visą dokumentą. Be to, vietoj to, kad galėsite įkelti tik 5 MB dokumentą, galite įkelti iki 100 MB kiekvieno failo su paskyra.
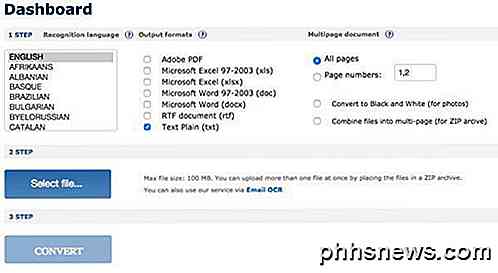
Pirmiausia pasirinkite kalbą ir tada pasirinkite norimų konvertuoti failo formatą. Turite keletą variantų ir galite pasirinkti daugiau nei vieną, jei jums patinka. Daugiafunkciniame dokumente galite pasirinkti puslapio numerius ir tada pasirinkti tik puslapius, kuriuos norite konvertuoti. Tada pasirinkite failą ir spustelėkite Konvertuoti !
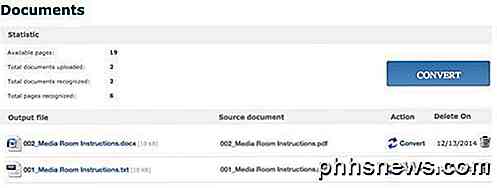
Po konversijos būsite nukreipti į skyrių "Dokumentai" (jei esate prisijungę), kuriame galite pamatyti, kiek laisvų puslapių esate palikę, ir nuorodas, kad galėtumėte atsisiųsti konvertuotus failus. Atrodo, kad turite tik 25 puslapius nemokamai per dieną, taigi, jei jums reikia daugiau nei to, turėsite šiek tiek palaukti ar nusipirkti daugiau puslapių.
"OCR" internete padarė puikų darbą konvertuojant PDF failus, nes jis galėjo išlaikyti faktinį teksto išdėstymą. Savo bandyme aš paėmė Word doc, kuriame buvo naudojamos kulkos, skirtingi šrifto dydžiai ir tt, ir paversta juos PDF formatu. Tada aš naudoju "Online OCR", kad konvertuotumėte jį į "Word" formatą, ir jis buvo apie 95% tokiu pat, kaip ir originalas. Tai gana įspūdinga man.
Be to, jei norite konvertuoti vaizdą į tekstą, "Online OCR" gali tai padaryti taip pat lengva, kaip ir teksto ištraukimas iš PDF rinkmenų.
Nemokama OCR internete
Kadangi kalbama apie vaizdą teksto OCR, leiskite paminėti dar vieną gerą svetainę, kuri tikrai veikia vaizdus. Nemokamas internetinis OCR buvo labai geras ir labai tikslus, kai ištraukė tekstą iš mano bandymų vaizdų. Aš paėmiau porą nuotraukų iš mano "iPhone" knygų, brošiūrų ir tt, ir buvau nustebęs, kaip tai galėjo paversti tekstą.
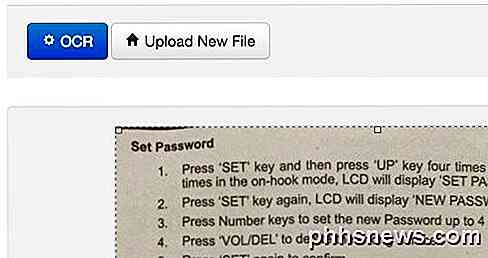
Pasirinkite failą ir spustelėkite mygtuką Įkelti. Kitame ekrane yra keletas parinkčių ir vaizdo peržiūros. Galite apkarpyti, jei nenorite OCR visko. Tada tiesiog spustelėkite OCR mygtuką, o jūsų konvertuotas tekstas bus rodomas žemiau vaizdo peržiūros. Tai taip pat neturi jokių apribojimų, kurie yra tikrai maloni.
Be interneto paslaugų, norėčiau paminėti du nemokamus PDF keitiklius, jei norint atlikti konversijas reikalinga kompiuteryje veikianti programinė įranga. Naudodamiesi internetinėmis paslaugomis, visada reikės interneto ryšio, ir tai gali būti neįmanoma visiems. Tačiau pastebėjau, kad programinės įrangos konversijų kokybė buvo gerokai blogesnė nei svetainių.
A-PDF teksto ištraukiklis
A-PDF Text Extractor yra nemokama programa, kuri atlieka gana gerą darbą ištraukus tekstą iš PDF failų. Kai atsisiųsite ją ir įdiekite, spustelėkite mygtuką Atidaryti, kad pasirinktumėte PDF failą. Tada spustelėkite Išgauti tekstą, kad pradėtumėte procesą.
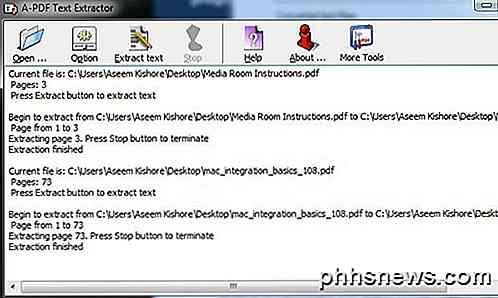
Jis jums paprašys vietos išsaugoti teksto išvesties failą ir tada jis pradės išgauti. Taip pat galite spustelėti mygtuką " Pasirinkimas ", kuris leidžia pasirinkti tik tam tikrus puslapius, kuriuos norite išgauti, ir ekstrakcijos tipą. Antrasis variantas yra įdomus, nes jis ištraukia tekstą skirtinguose išdėstytuose ir verta pabandyti visus tris, kad sužinotumėte, kurie iš jų duoda jums geriausią rezultatą.
PDF2Text Pilotas
"PDF2Text Pilot" gerai atlieka tekstą ištraukimą. Jame nėra jokių parinkčių; tiesiog pridedate failus ar aplankus, konverstuokite ir tikimės geriausio. Jis puikiai dirbo kai kuriuose PDF formatuose, tačiau daugumai jų buvo daugybė problemų.
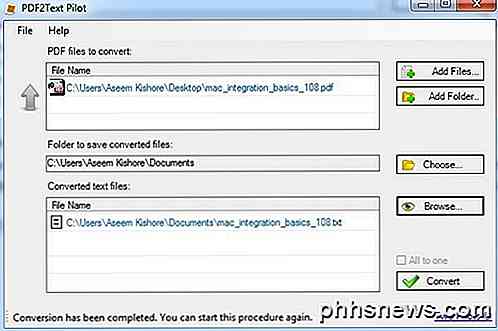
Tiesiog spustelėkite Pridėti failus ir spustelėkite Konvertuoti . Kai konversija bus baigta, spustelėkite Naršyti, kad atidarytumėte failą. Jūs rida bus skirtis naudojant šią programą, todėl nereikia tikėtis daug.
Be to, verta paminėti, kad jei esate verslo aplinkoje arba galite nusipirkti savo rankas iš "Adobe Acrobat" kopijos iš darbo, jūs tikrai galite gauti daug geresnių rezultatų. "Acrobat", žinoma, nėra laisvas, bet turi galimybę konvertuoti PDF į "Word", "Excel" ir HTML formatus. Tai taip pat atlieka geriausią darbą išlaikant originalaus dokumento struktūrą ir pakeičiant sudėtingą tekstą.

Kaip veikia privatusis naršymas ir kodėl jis nepakankamai užtikrina konfidencialumo
Privatus naršymas, "InPrivate" naršymas, inkognito režimas - jame yra daug pavadinimų, tačiau tai yra ta pati pagrindinė funkcija kiekvienoje naršyklė. Privatus naršymas suteikia tam tikrą patobulintą privatumą, tačiau tai nėra sidabro kulka, dėl kurios jūs galite visiškai anonimiškai prisijungti. Privatu naršymo režimas pakeičia jūsų elgesio režimą, nesvarbu, ar naudojate "Mozilla Firefox", "Google Chrome", "Internet Explorer", "Apple Safari" Opera ar bet kokia kita naršyklė - bet tai nekeičia kito elgesio.

Į "įDomių" diskusijų ir diskusijų apie tikrąją "Wi-Fi" reikšmę gavo nemažai žmonių. bet ką iš tikrųjų reiškia "Fi" fragmento dalis? Šiandienos "SuperUser" užduotys atsako į įdomų skaitytojo klausimą. Šiandienos klausimų ir atsakymų sesija ateina pas mus su "SuperUser" - "Stack Exchange", bendruomenės pagrįstos Q & A grupės svetainių dalimi.



