Neleiskite savo SSD optimizuoti atliekų, "Windows" žino, kaip tai daro

Kietojo disko vietos nėra tokios mažos ir trapios, kokios buvo anksčiau. Jums nereikia nerimauti dėl nusidėvėjimo, todėl jums nereikėtų atsisakyti savo "optimizavimo". "Windows 7", "8" ir "10" automatiškai atlieka jūsų darbą.
SSD ne tokie maži arba nešvarūs, kokie naudojami būti
Yra daug vadovų, skirtų jūsų SSD optimizavimui, T rekomenduokite laikytis daugumos iš jų. Kai kurie patarimai yra pasenę, o kai kurie iš jų niekada nebuvo būtini.
Didelė dalis "Windows" optimizavimo SSD patarimų yra susijusi su SSD įrašų kiekio sumažinimu. Taip yra todėl, kad kiekviena disko atmintyje esanti blykstės atmintis turi ribotą skaičių įrašų, kol ji daugiau nebebus galima įrašyti. Vadovai tvirtina, kad reikia stengtis išvengti nereikalingo SSD nusidėvėjimo, sumažinant rašymo kiekį.
Tačiau rūpesčiai dėl SSD nešioti yra pernelyg akivaizdūs. Technikos ataskaitoje buvo atliktas 18 mėnesių trukmės testavimas nepalankiausiomis sąlygomis, kai jie rašė kiek įmanoma daugiau duomenų SSD, kad pamatytų, kada jie nepavyko. Štai ką jie rado:
"Per pastaruosius 18 mėnesių mes stebėjome, kaip modernūs SSD lengvai rašo daug daugiau duomenų, nei dauguma vartotojų kada nors reikės. Klaidos netinka "Samsung 840 Series" tol, kol po 300 TB rašo, o pirmosios gedimai paskatino per 700 TB. Tai, kad "840 Pro" viršijo 2,4 Pab., Nėra nieko nuostabaus, net jei šis pasiekimas taip pat yra akademinis. "
Net 700 TB, mažiausias nepakankamumo slenkstis, galite įrašyti 100 GB kiekvieną dieną diena daugiau nei 19 metų, kol diskas nepavyko. Tuo metu, kai 2 PB, jūs galite įrašyti 100 GB kiekvieną dieną per dieną daugiau nei 54 metus, kol diskas nepavyko. Mažai tikėtina, kad kiekvieną dieną į diską įrašysite daug duomenų. Jūs tikriausiai bus padaryta su diską gerokai anksčiau. Tiesą sakant, yra didelė tikimybė, kad jūs mirsite, kol jūsų SSD mirs. Viskas nusidėvi, o SSD - ne išimtis, bet jie nesidieda taip greitai, kad turime jaudintis.
Vis dar reikia atlikti reguliarias svarbių failų atsargines kopijas, nes SSD gali neveikti dėl kitų priežasčių. nuo nusidėvėjimo. Ir labai sunku naudoti, pavyzdžiui, duomenų bazių serveriai - SSD, gali būti, kad ne iki galo. Tačiau "tweaking" "Windows", norėdami įrašyti šiek tiek mažiau į diską, nepastebės žymių skirtumų.
Kiti vadovai pataria sumažinti saugomų failų kiekį SSD, kad sutaupytumėte vietos. Taip yra todėl, kad SSD gali sulėtėti, kai jas užpildote, kaip ir bet kuris kitas diskas, bet tai buvo naudingiau, kai SSD buvo mažos. Šiuolaikiniai SSD yra didesni ir pigesni, todėl nereikėtų išjungti svarbių sistemos funkcijų (pvz., Žiemos miego), kad jos neviršytų šių ribų.
Windows jau atlieka būtinus optimizavimus jums
ten yra kai kurie svarbūs optimizavimai, bet "Windows" juos visus atlieka automatiškai. Jei naudojate "SSD" su "Windows XP" arba "Vista", turite rankiniu būdu įjungti TRIM, kuris užtikrina, kad jūsų SSD galėtų išvalyti ištrintus failus ir greitai pasilikti. Tačiau nuo Windows 7 "Windows" automatiškai įjungė "TRIM" bet kokį diską, kurį jis aptinka kaip kietąjį.
Tas pats pasakytina apie disko defragmentaciją. Tipiškas defragmentavimo operacijos vykdymas SSD yra ne gera idėja - net jei nešiotis nėra susirūpinęs, bandydami perkelti visus šiuos duomenis greitis nebus pagreitintas failų prieigos laikas, kaip tai vyksta mechaniniu įrenginiu. Tačiau "Windows" tai jau žino: modernios "Windows" versijos aptiks tą SSD ir išjungs defragmentą. Tiesą sakant, šiuolaikinės "Windows" versijos net nebus bandomos defragmentuoti SSD.
"Windows 8" ir "10" "Application Optimize Drives" bandys dar labiau optimizuoti jūsų SSD. "Windows" atsiųs komandą "retrim", kurią sukonfigūruojate. Tai verčia SSD iš tikrųjų ištrinti duomenis, kurie turėjo būti ištrinti, kai buvo iš pradžių išsiųsti TRIM komandos. "Windows 8" ir "10" taip pat atlieka SSD optimizuotą defragmentavimo tipą, kuris vyksta maždaug kartą per mėnesį. "Microsoft" darbuotojas Scott Hanselman siūlo daugiau informacijos apie jo tinklaraštį.
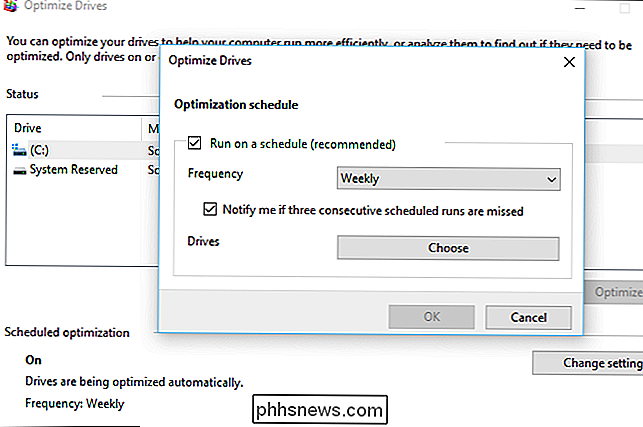
"Windows 8" ir "10" taip pat automatiškai išjungia "SuperFetch" paslaugą greitų kietųjų diskų įrenginiams. "Windows 10" palikite "SuperFetch" įjungtą, ir jis automatiškai leis sau lėtesnius mechaninius įrenginius ir išjunkite greitus SSD. "Windows 10" tiesiog nereikia taisyti rankiniu būdu. "Windows 7" išjungs "SuperFetch" sistemą, jei turite pakankamai greitą SSD. Bet kuriuo atveju "SuperFetch" automatiškai išjungiamas.
"Windows Update" automatiškai atnaujina jūsų aparatinės įrangos tvarkykles - nesvarbu, ar jums to reikia, taigi jums nereikės iškasti naujų vairuotojų versijų iš jūsų pagrindinės plokštės gamintojo svetainės ir ieškoti našumo patobulinimų.
Daugiau SSD optimizavimo mitai, Debunked
SUSIJĘS: Kodėl kietųjų diskų įrenginiai sulėtinami, kai juos užpildote
Gerai tinka palikti tuščią vietą savo SSD, nors tai ir priklauso nuo to, savo SSD. "Perprovizavimas" užtikrina, kad jūsų SSD turi laisvą atmintį, kuri nėra jums prieinama, taigi jūs negalite visiškai užpildyti savo SSD. Jei SSD yra pakankamai per daug, tai gali būti net neįmanoma jį sulėtinti užpildant duomenis.
Be to, daugelis kitų patarimų, kuriuos matysite, nebūtina:
- Nustatykite savo galios planą aukšto našumo lygiui : pagal numatytuosius nustatymus "Windows" naudoja "subalansuotą" maitinimo planą, kuris automatiškai sumažins jūsų diskų maitinimą, kai jis nebus naudojamas energijos taupymui. Galėtumėte pereiti prie "High Performance", o "Windows" išlaiko juos visą laiką. Vis dėlto, jei nenaudosite jų, diskai bus miegoti, todėl nematysite pastebimo našumo sumažėjimo, kad "Windows" negalėtų išjungti aparatūros, kurios nenaudojate.
- Išjunkite sistemos atkūrimą : Išjunkite "System Protection" tarnybą ir "Windows" nesukurs sistemos atkūrimo taškų. Tai galite padaryti - atrodo, kad "Windows 10" bet kuriuo atveju automatiškai išjungia sistemos atkūrimą kai kuriuose kompiuteriuose. Kai kurie žmonės teigia, kad "System Restore" yra blogai, nes tai sukelia įrašų jūsų diske ir užima vietos, tačiau tai iš tikrųjų nėra problemų, dėl kurių turėtumėte nerimauti, kaip paaiškinome. (Taip pat sistemos atkūrimas yra nepaprastai naudinga funkcija.)
- Išjungti puslapio failą : tai nėra puiki idėja, nes kai kurios programos tiesiog nepasileidžia be puslapio failo, net jei turite daug RAM. Windows norės naudoti RAM, jei turėsite RAM, todėl puslapio failas nieko nedarys. Turėdami puslapio failą gali būti daugiau įrašų į jūsų SSD ir užimkite vietą, tačiau dar kartą tai nėra problema su šiuolaikiniais SSD. "Windows" automatiškai tvarko puslapio failo dydį.
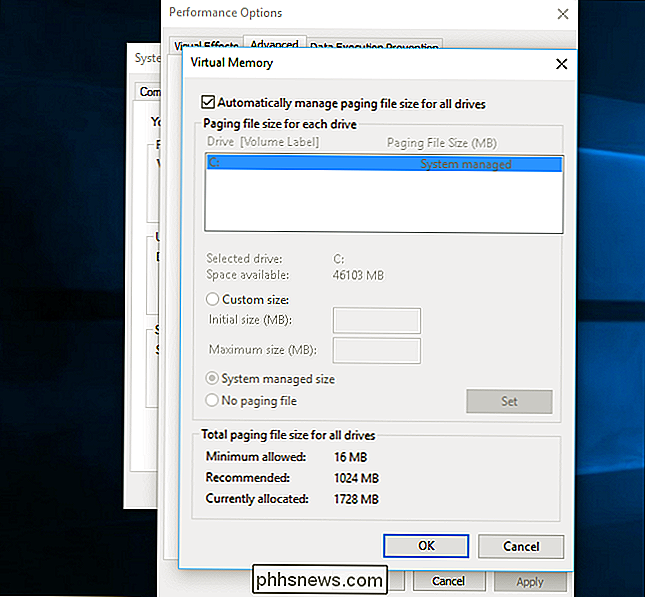
- Išjunkite sulaikytosios veiksenos režimą . Tai pašalins iš jūsų SSD išjungti užmigdymo failą, taigi galėsite sutaupyti šiek tiek vietos. Bet jūs negalėsite užmigti, o žiemos miegas yra labai naudingas. Taip, SSD gali greitai paleisti, tačiau užmigdymo režimu galite išsaugoti visas atviras programas ir dokumentus be jokios galios. Iš tikrųjų, jei SSD išnyksta, žiemos miego geriau .
- Išjunkite indeksavimą arba "Windows Search Service" . Kai kurie vadovai sako, kad turėtumėte išjungti paieškos indeksavimą - funkciją, kuri leidžia greičiau atlikti paiešką. Jie teigia, kad naudojant SSD, paieška jau yra pakankamai greita. Bet tai nėra tiesa. Indeksavimas sukuria jūsų diske esančių failų sąrašą ir , o jūsų dokumentai atrodo taip, kad galėtumėte atlikti trumpąją viso teksto paiešką. Įjungus indeksavimą, galite ieškoti ir beveik iškart rasti bet kokį failą savo kompiuteryje. Kai indeksavimas išjungtas, "Windows" turės nuskaityti visą jūsų diską ir ieškoti failų viduje - vis tiek trunka šiek tiek laiko ir procesoriaus ištekliai. Žmonės teigia, kad indeksavimas yra blogas, nes "Windows" įrašo į diską, kai jis sukuria indeksą, tačiau dar kartą tai nėra susirūpinimą.
- Išjunkite "Windows Write Cache Buffer Flushing" : nedaryk tai. Jei išjungsite šią funkciją, galite prarasti duomenis, kai sugedo maitinimas. Pati sistema "Windows" nurodo, kad norite išjungti šią funkciją tik tuo atveju, jei jūsų diske yra atskiras maitinimo šaltinis, leidžiantis išmesti duomenis ir išgelbėti jį į diską elektros energijos tiekimo sutrikimo atveju. Teoriškai tai gali pagreitinti kai kuriuos SSD, bet tai gali sulėtinti kitus SSD, todėl netgi garantuojamas našumo pagerėjimas. Laikykitės toli nuo šios parinkties.
- "Windows" optimizuokite tvarkykles pagal tvarkaraštį : "Windows 10" leidžia tai padaryti pagal nutylėjimą, kaip ir "Windows 8.". "Windows 7" nesiūlo šios SSD funkcijos, todėl negalėsite ją įjungti.
- Išjunkite "Superfetch" ir "Prefetch" : šios funkcijos tikrai nėra būtinos su SSD, todėl "Windows 7", "8" ir "10" jau išjungia juos SSD, jei jūsų SSD yra pakankamai greitas.
- Patikrinkite, ar TRIM veikia : taip, labai svarbu, kad TRIM būtų įjungtas. Galite jį patikrinti, jei esate susirūpinę, bet TRIM visada turėtų būti automatiškai įjungtas šiuolaikinėse "Windows" versijose su moderniu SSD.
Norėdami patikrinti, atidarykite komandų eilutės langą ir paleiskite komandą "fsutil elgesio užklausa DisableDeleteNotify". Jei nustatytas "0", TRIM yra įjungtas ir viskas gerai. Jei nustatytas "1", TRIM yra išjungtas ir jį reikia įjungti. Tačiau tai yra reta.
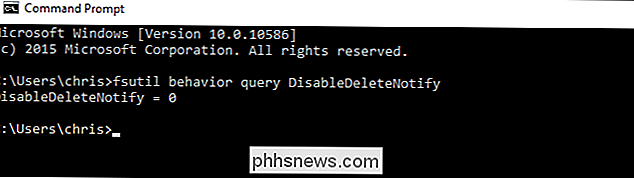
- Įjunkite "Nėra GUI paleidimo" MSConfig : tai tikrai nėra SSD optimizavimas. Tai slepia "Windows" įkrovos logotipą paleisties proceso metu. Geriausiu atveju, tai gali paskatinti "Windows" greičiau įkelti antrosios sekundės dalį. Šis optimizavimas tikrai nesvarbus.
- Išjunkite "Laikas rodyti operacinių sistemų sąrašą" : jei turite įdiegtas kelias "Windows" versijas ir kiekvieną kartą paleidus galite pamatyti meniu, kuriame jie rodomi, galite jį išjungti meniu, kad išsaugotumėte paleidimo laiką. Bet tikriausiai to neturite, todėl nieko nedarys. Ir jei turite įdiegti kelias operacines sistemas, galbūt norėsite meniu.
Trumpai tariant: pasitikėk Windows. Kalbant apie SSD, jis žino, ką jis daro.
Jei norėtumėte, kad jūsų "Windows 10" kompiuteris būtų įkeliamas greičiau, užduočių juostoje paleiskite "Startup", kad išjungtumėte nereikalingą paleisties programą. Tai padės daug daugiau nei išjungus įkrovos logotipą.
Image Credit: Yutaka Tsutano

Ar galiu perkelti numatytąją nuotraukų aplanką į mano "Android" telefono SD kortelę?
Aukštos kokybės telefonai su fotoaparatais ir jų naudojimo paprastumas leidžia labai greitai sutramdyti jūsų telefoną ribotą vidinę atmintį su nuotraukomis . Pažvelkime į tai, kaip galite perkelti numatytąją vietą iš telefono vidinės atminties į erdvesnę SD kortelę. Gerb. "How-To Geek", "Mano" Android "telefonas neseniai pradėjo skųstis, kad laisvos vietos nebuvo, bet kad atrodė keista, nes aš įdiegiau , kad daugelio programų, ir telefonas turi 16 GB vidinę atmintį, o 32 GB microSD plokštė, kurią įdiegiau šiek tiek atgal.

Kodėl jūsų debesys saugo jūsų sistemą į savo kelius ir ką galite tai padaryti
Mes mėgstame debesies saugyklą ir mes naudojame Dropbox arba OneDrive beveik visus savo debesies saugojimo poreikius. Abu jie turi problemų, tačiau jie jaučia sisteminę atmintį, o jei jie lieka be priežiūros, gali pakelti net pačias blogiausias sistemas į savo kelius. Paveiksime scenarijų. Mes turime naują kompiuterį, kuriame įrengtas greitas "Intel" procesorius, naujausia vaizdo plokštė ir, svarbiausia, 16 GB atminties.



