Ištrinti arba Ištrinti sąrašą neseniai elementai Windows 7, 8 ir 10
Dar keliomis dienomis aš parašiau straipsnį apie tai, kaip išvalyti nesenų elementų sąrašą sistemoje "Windows". Jei į meniu Pradėti pridėjote parinktį Naujausi daiktai, jūs ar kas nors galėtumėte pamatyti visus neseniai atidarytus failus!
Jei esate privatumo sveikas, kuris nenori, kad kažkas kitas pamatytų, kokius dokumentus atidarėte, būtina išvalyti šį sąrašą! Tačiau, pradedant "Windows 7", atsirado nauja funkcija, pavadinta Jump List. Galite perskaityti mano ankstesnį pranešimą, kad suprastumėte, kaip veikia "Jump Lists".
Naudodami Jump Lists ši funkcija iš esmės perkelta iš "Start" meniu į užduočių juostą "Windows 8" ir "Windows 10"! Pavyzdžiui, jei atidarote keletą "Word" dokumentų ir dešiniuoju pelės mygtuku spustelėkite piktogramą "Word" užduočių juostoje, pamatysite šį sąrašą:

Tai dar blogiau kažką panašaus į žiniatinklio naršyklę. Kai aš dešiniuoju pelės mygtuku spustelėjęs "Chrome" piktogramą mano užduočių juostoje, buvau nustebęs, kad pamatęs mano dažniausiai lankomų svetainių sąrašą ir neseniai uždarytus skirtukus!
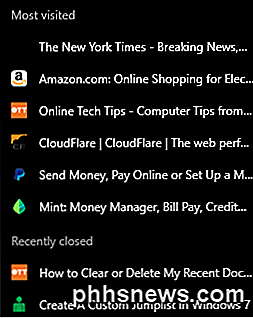
Jei niekas nenaudoja kompiuterio, tai gerai, bet kitaip tai greitas žvilgsnis į jūsų asmeninius dalykus! Akivaizdu, kad "Microsoft" sukūrė šią funkciją patogumui, todėl galite lengvai atidaryti dažnai lankomą tinklalapį arba failą, kurį neseniai veikėte.
Kiekviena programa turi individualiai palaikyti šią funkciją, kad pamatytumėte sąrašą. Jei programa nepalaiko Jump Lists, nieko nematysite, kai dešiniuoju pelės mygtuku spustelėkite piktogramą.
Asmeninio perėjimo sąrašo elementų klirensas
Dabar, kai kalbama apie elementų pašalinimą peršokimo sąraše, yra keletas būdų, kaip tai padaryti. Pirmiausia pradėkime nuo atskirų elementų pašalinimo iš sąrašo. Lengvas būdas atsikratyti vieno elemento yra tiesiog dešiniuoju pelės mygtuku spustelėkite elementą ir pasirinkite " Pašalinti iš šio sąrašo" .
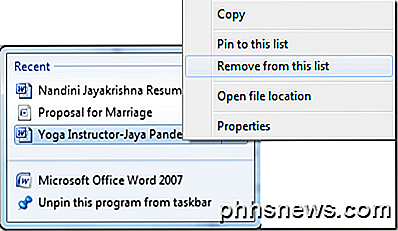
Akivaizdu, kad tai tik išvalyti nedidelį elementų skaičių. Jei pašalinsite visus elementus, turite konfigūruoti "Windows" nustatymą. Tvarkymo tvarka skiriasi priklausomai nuo to, kokią "Windows" versiją naudojate. Aš parodysiu, kaip tai padaryti "Windows 7" ir "Windows 10".
Išjunkite "Jump Lists" sistemoje "Windows 7"
Norėdami išvengti "Windows" saugojimo ir rodymo nesenų elementų sąrašo užduočių juostoje, pirmiausia turite paspausti dešiniuoju pelės mygtuku ant užduočių juostos ir pasirinkti " Ypatybės" .
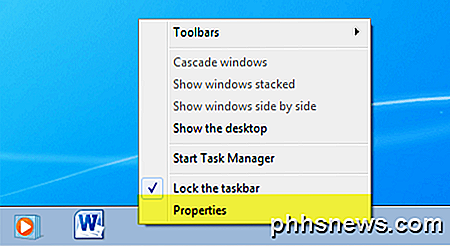
Dabar spustelėkite skirtuką "Pradėti meniu" ir tada atžymėkite žymę Saugoti ir rodyti neseniai atidarytus elementus meniu Pradėti ir užduočių juostos langelį.
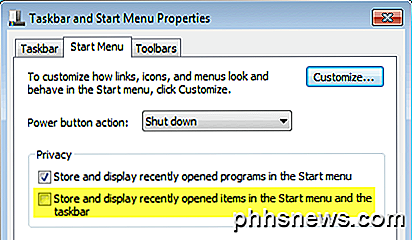
Spustelėkite Gerai ir visi išsaugoti neseniai atidarytų elementų duomenys bus ištrinti. Dabar, kai dešiniuoju pelės mygtuku spustelėkite bet kurią programą užduočių juostoje, jokie asmeniniai duomenys nebus rodomi. Atminkite, kad tai yra geras būdas sunaikinti visus saugomus duomenis ir pradėti nuo nulio.
Jei norite, galite dar kartą pažymėti langelį ir jis pradės saugoti neseniai atidarytus daiktus, bet iš švaraus skalūno. Žinoma, tiesiog palikite jį nepažymėtą, jei niekada nenorite, kad "Windows" išsaugotų jūsų istoriją.
Išjunkite "Jump Lists" sistemoje "Windows 10"
"Windows 10" procedūra pasikeitė. Jei dešiniuoju pelės mygtuku spustelėkite užduočių juostą ir eikite į "Ypatybės", pamatysite, kad net nėra meniu "Pradėti".
Jei naudojate "Windows 10", pirmiausia turite paspausti " Pradėti" ir " Nustatymai" . Tada spustelėkite " Personalizavimas" .
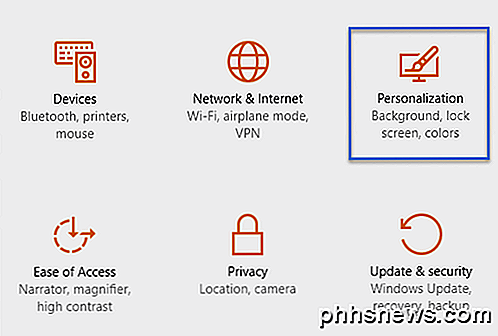
Kairiajame meniu spustelėkite "Pradėti", tada spustelėkite " Rodyti neseniai atidarytus elementus peršokančiųjų sąrašų pradžioje" arba užduočių juostos perjungimo mygtuką, kad jis būtų " Išjungtas" .
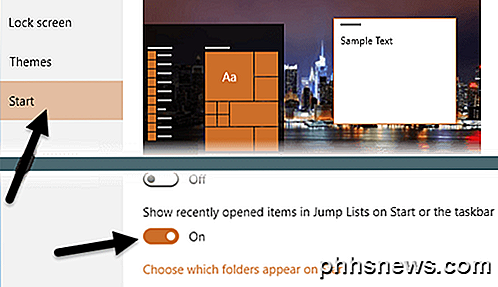
Rankiniu būdu išvalyti perėjimų sąrašus
Visi neseniai esantys elementai bet kuriame Peršokti sąraše Windows saugomi paslėptoje vietoje, kurį galite pasiekti "Windows 7" ar naujesnės versijos naršydami toliau esančioje aplanko vietoje "Explorer":
% APPDATA% \ Microsoft \ Windows \ Recent \ AutomaticDestinations
Nukopijuokite ir įklijuokite jį į "Windows Explorer" ir paspauskite "Enter". Dabar pamatysite failų su labai ilgais ir garsiais pavadinimais sąrašą. Taip yra todėl, kad visi Peršokti sąrašai yra užkoduoti. Kiekvienas failas rodo neseniai pateiktų konkrečių programų "Jump List" elementų sąrašą.
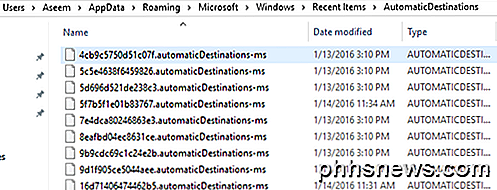
Neįmanoma pasakyti, kokie įrašai eina, su kuriais Peršokti sąrašai, nebent atidarote failą teksto redagavimo priemonėje ir peržiūrėkite jį. Tačiau, kadangi visi failai yra tik naujausi elementai peršokimo sąraše, galite ištrinti visus failus ir išvalyti visus naujausius elementus visuose Jump Lists.
Tai yra visi skirtingi būdai, kodėl galite ištrinti nesenų elementų sąrašą iš "Jump" sąrašo sistemoje "Windows". Jei turite kokių nors klausimų, nedvejodami pakomentuokite. Mėgautis!

Kaip pakeisti savo namų adresą "Apple Maps"
" "Apple Maps" automatiškai neaptinka jūsų namų adreso. Jei perkelsite, "Apple Maps" ir jo valdiklis tęsis jums, kaip ilgai reikės važiuoti į ankstesnį namų adresą, kol nenurodysite jo naujo. "Apple" žemėlapių programa nėra panaši į "Google" žemėlapius, kurie savo pasirinkimą savo namų adresą, kurį galite pakeisti pačioje programoje.

Kaip rasti paslėptus ir išsaugotus slaptažodžius "Windows"
Kalbėdami apie savo dienos prisijungimą prie įvairių svetainių naršyklėje arba prieigą prie saugomų failų dalių tinkle, "Windows Stealth" veikia fone ir gali arba gali neapsaugoti jūsų įgaliojimų skirtingose operacinės sistemos vietose.Šie vartotojo vardai ir slaptažodžiai gali būti registro, kredencialų failuose ar "Windows" saugykloje. Įgaliojimai saugomi šif



