Kaip konvertuoti "Windows" darbalaukio programą į universalią "Windows" programą

" Windows 10 "jubiliejaus atnaujinimu" "Microsoft" leidžia kūrėjams konvertuoti tradicines "Windows" darbalaukio programas į "Universal Windows" platformą (UWP) programos. Bet kas nors tai gali padaryti bet kuria programa, o ne tik kūrėjais.
Naudodamiesi "Windows 10" keitikliu, tiesiog pateikite .msi arba .exe failą ir išmeskite .appx paketą. Tada galite perkelti šią programą į savo kompiuterį arba, jei esate programos kūrėjas, galite pateikti sukurtą UWP programą į "Windows" parduotuvę. Ši funkcija bus skirta visiems, turintiems "Windows 10" jubiliejų atnaujinimą, "Windows" parduotuvėje pateiks daug "senų" programų.
Kodėl norėtumėte tai padaryti
SUSIJĘS: Kas naujo "Windows 10"
Ši funkcija yra "Microsoft" projekto "Centennial" galutinis rezultatas, kurio paskirtis - "Windows" parduotuvėje ir naujojoje "Universal Windows" platformoje palikti šias "senus" Win32 ir .NET "Windows" darbalaukio programas.
Galbūt įdomu, kodėl kas nors norėtų konvertuoti darbalaukio programą į naują UWP programą. Viena vertus, "Windows" parduotuvėje leidžiama naudoti tik UWP programas. Tai leidžia kūrėjams daug daugiau dėmesio skirti savo programoms, taip pat vienintelio paspaudimo diegimui, paprastam pirkimui ir automatiniams naujinimams.
"Microsoft" naujoji taikomoji platforma taip pat yra "smėlio dėžė", todėl senų programų konvertavimui į UWP yra naudinga apsauga. apps. Konverterio įrankis analizuos jūsų darbalaukio programinės įrangos elgseną ir sukuria smėlio dėžę tik už tai, suteikiant jam tik leidimus, kurių reikia tinkamai paleisti. Jei programa bus pažeista, ji negalės ištrūkti iš šio riboto smėlio dėžės ir netvarka su likusia sistemos dalimi. Programos įdiegs ir pašalinsite švariai, nepalikdami šiukšlių, liečiančių failų sistemą ir registrą.
Gautos programos vis dar yra galingos, nepaisant smėlio dėžės. Šios programos gali naudoti UWP funkcijas, tačiau turėtų būti tokios pat galingos, kaip ir tradicinės darbalaukio programos. Kaip sakoma "Microsoft" dokumentuose: "Kaip UWP programa jūsų programa gali atlikti tai, ką ji gali padaryti, kaip klasikinę stalinių programų programą. Jis sąveikauja su virtualiuoju registro ir failų sistemos rodiniu, kuris nėra atskirtas nuo faktinio registro ir failų sistemos. "
Apribojimai
SUSIJĘS: Kaip tapti" Windows Insider "ir išbandyti naujas" Windows 10 "funkcijas
Čia yra keletas svarbių apribojimų. Pirma, tai galite padaryti tik "Windows 10" jubiliejaus atnaujinime. Šiuo metu jis dirbs su "Windows 10 Insider Preview build 14316" ir naujesnėmis versijomis, todėl turėsite prisijungti prie "Windows" vidinės programos ir naudoti "Insider" peržiūrą "Windows 10".
Ši funkcija taip pat reikalauja arba "Professional", arba "Enterprise" "Windows 10" leidimai. "Windows 10 Home" vartotojai negalės naudoti "Desktop App Converter". Sukūrus 14316, jis dirbo tik "Windows 10 Enterprise", bet "Windows 10 Professional" palaikymas. Šiuo metu šis įrankis gali būti naudojamas tik 64 bitų "Windows" versijose, o gautas "AppX" paketas gali būti įdiegtas tik 64 bitų "Windows" versijose. Tai pasikeis būsimoje "Windows 10" vidinėje sistemoje.
Gautos programos yra skirtos "Windows 10" asmeniniams kompiuteriams. Jie neveiks "Windows 10" mobiliesiems telefonams, "Xbox One", "HoloLens", "Surface Hub" ir kitoms "Windows 10" platformoms, kuriose veikia UWP programos. Tačiau jei esate kūrėjas, "Microsoft" siūlo kelią, kad jūsų darbalaukio programa būtų naudojama įvairiose platformose veikiančią UWP programą: "Jei nuspręsite perkelti visą programos funkciją iš programos" full trust "skaidinio ir į" programos konteinerio skaidinys, tada jūsų programa galės veikti bet kuriame "Windows 10" įrenginyje. "
Tačiau kai kurių programų elgesio tipai nepalaikomi. Paraiška negali reikalauti, kad ji būtų vykdoma kaip administratorius, arba naudoti kitų tipų žemo lygio sistemos prieigą. "Microsoft" pateikia neleidžiamų elgesio sąrašą.
Kaip sukonfigūruoti "Desktop App Converter"
Darant prielaidą, kad naudojate pakankamai naują "Windows 10 Insider Preview" rinkinį, galite atsisiųsti ir įdiegti "Desktop" programą Keitiklis iš "Microsoft" kūrėjų svetainės. Atsisiųskite failų DesktopAppConverter.zip ir BaseImage-14316.wim. Išskleiskite atsisiųstą "DesktopAppConverter.zip" failą į savo kompiuterio aplanką ir įdėkite "BaseImage" failą tame pačiame kataloge. (Jei yra nauja "Windows 10" versija, turėtumėte pamatyti naują "BaseImage" failą. Turėsite naudoti "BaseImage" failą su ta pačia versijos numeriu, kaip ir "Windows 10" įdiegta "Windows" kūrimo sistema.)
Taip pat turėsite atsisiųsti ir įdiegti "Windows 10 SDK".
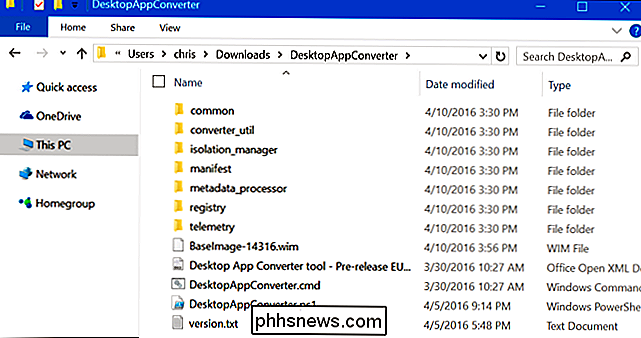
Tada atidarykite "PowerShell" langą kaip Administrator. Norėdami tai padaryti, atidarykite meniu Pradėti, ieškokite "PowerShell", dešiniuoju pelės mygtuku spustelėkite jo nuorodą ir pasirinkite "Vykdyti kaip administratorius".
Pakeiskite PowerShell vykdymo politiką, paleisdami šią komandą. Sutinku su pakeitimu, po to rašydamiy.
Set-ExecutionPolicy bypass
Vykdykite žemiau esančią komandą, pakeisdamiC: Vartotojai NAME Downloads DesktopAppConvertorkelią į savo kompiuterio katalogą:
cd -Path C: Vartotojai NAME Downloads DesktopAppConvertor
Nustatykite Desktop App Converter, paleisdami šią komandą:
. DesktopAppConverter.ps1 -Setup -BaseImage . BaseImage-14316.wim
Jei jūsų prašoma paleisti iš naujo paleidus bet kurią iš šių komandų, paleiskite kompiuterį iš naujo ir vėl paleiskite komandą.
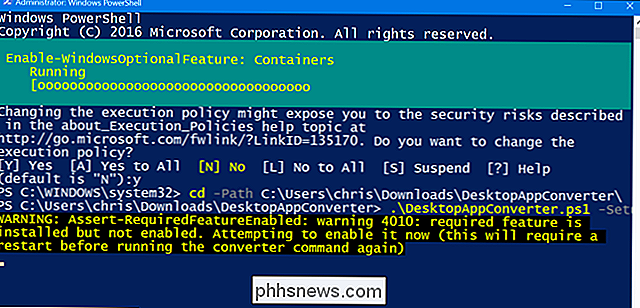
Kaip konvertuoti darbalaukio programą
Dabar galite paleisti scenarijųDesktopAppConverter.ps1iš "Administrator PowerShell" lango, kad galėtumėte konvertuoti darbalaukio programą į UWP programą vienoje komandoje. Tam reikės programos diegimo programos. Pavyzdžiui, naudosime VLC čia.
Norėdami peržiūrėti išsamų variantų sąrašą, bet kada galite paleisti šią komandą:
get-help. DesktopAppConverter.ps1-išsamiai
Čia yra Komanda, kurią galite naudoti ir pritaikyti savo programai:
. DesktopAppConverter.ps1-ExPandedBaseImage C: ProgramData Microsoft Windows Images BaseImage-14316 -Instaleris C: Installer MyApp.exe -InstalerisArguments "/ S" -Pasirinkimas C: Output MyApp -PackageName "MyApp" -Publikatorius "CN =" -Version 0.0.0.1 -MakeAppx -Verbose
Jums reikės pritaikyti komandą, kad pridėtumėte savo leidėjo pavadinimą, versiją , paketo pavadinimą ir nurodykite jį į norimą įdiegimo failą ir paskirties katalogą. Čia parinktis-InstallerArguments "/ S"perjungia "/ Sjungiklį į diegimo programą, todėl daugelis programų diegimo programų gali būti įdiegtos tyliai be vartotojo įvedimo. Programos turi būti įdiegtos be jokių naudotojo įvesčių arba jų negalima konvertuoti.
Programos diegimo programa turi būti savo kataloge be jokių kitų failų, nes toje pačioje kataloge kaip ir diegimo programos failai bus nukopijuoti į gautą. appx paketas.
Pavyzdžiui, čia mes naudojame VLC, taigi čia naudojama komanda:
. DesktopAppConverter.ps1 -ExpandedBaseImage C: ProgramData Microsoft Windows Images BaseImage-14316 - Installer C: Users chris Downloads vlc vlc-2.2.2-win32.exe -InstalerisArguments "/ S" -Pasirinkimas C: Output VLC -PackageName "VLC" -Publisher "CN = VideoLAN" -Versija 0.2 .2.2 -MakeAppx -Verbose
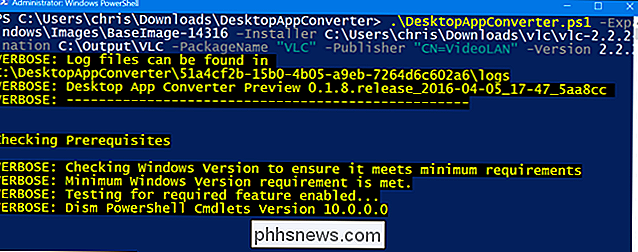
Įrankis suteiks jums .appx paketą, kuris yra programos UWP versija.
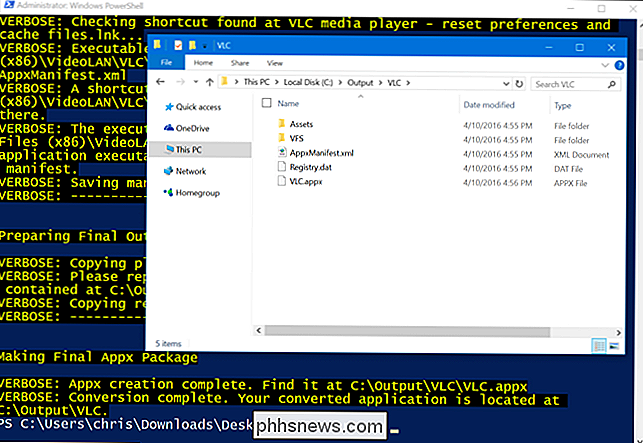
Kaip įdiegti programą, nepasirašydama jos
Paprastai jums reikia pasirašyti programas su galiojantį parašą prieš juos galima įdiegti. "Microsoft" rekomenduoja sukurti savarankiškai pasirašytą sertifikatą ir pasirašyti programą su jūsų kompiuteryje. Tai galite padaryti naudodamiesi toliau pateiktomis instrukcijomis, jei jums patinka.
Tačiau jei norite įdiegti programą tik savo kompiuteryje, tai galite tai atlikti sparčiau, be jokio parašo. "Windows 10" leidžia jums įdiegti programas, jas nepasirašius, jei įdiegiate "nesupakuotą" programą iš katalogo.
Norėdami tai padaryti, atidarykite "PowerShell" langą kaip administratorių ir paleiskite šią komandą:
Add-AppxPackage - Kelias C: Path to AppxManifest.xml -Registruokite
Failo AppxManifest.xml šalia programos.appx failo rasite išvesties kataloge, kurį nurodėte.
Dabar galite paleisti programą iš savo Pradžios meniu. Tai bus "Windows" programa, o ne "Desktop programa", bet ji kitaip atrodys ir veikia kaip įprasta kompiuterio programa.
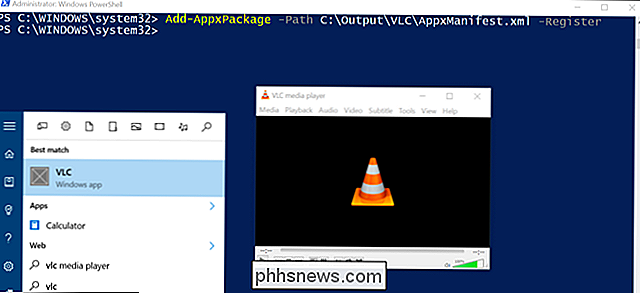
Kaip pasirašyti ir įdiegti programą
Jums nereikia sekti šiais instrukcijas, jei jau įdiegėte programą. Tai sunkesnis būdas.
Paprastai galima įdiegti tik .appx paketą, jei jis turi galiojantį parašą. "Microsoft" rekomenduoja naudoti Windows 10 SDK programoje "Signtool.exe" sukurtą savarankiškai pasirašytą sertifikatą, kuris leis jums įdiegti ir išbandyti programą savo kompiuteryje.
Tiesiog atidarykite komandinės eilutės langą kaip Administratorius ir paleiskite šias komandas, kad sukurtumėte savarankiškai pasirašytą sertifikatą ir pasirašytumėte su ja paketu .appx:
cd "C: Program Files (x86) Windows Kits 10 bin x64 "
MakeCert.exe -r -h 0 -n" CN = Publisher "-eku 1.3.6.1.5.5.7.3.3 -pe -sv my.pvk my.cer
pvk2pfx.exe -pvk my .pvk -spc my.cer -pfx my.pfx
ženklas signtool.exe -f my.pfx -fd SHA256 -v C: Path to application.appx
Atkreipkite dėmesį, kad norimas leidėjas - tai"CN = Publisher"-pasirinkite ankstesnį leidėją kuriant "AppX" failą. Taigi, tęsdami mūsų VLC pavyzdį iš aukščiau, turėtume naudoti"CN = VideoLAN".
Jums reikės įvesti slaptažodį. Galite tiesiog palikti slaptažodį tuščią.
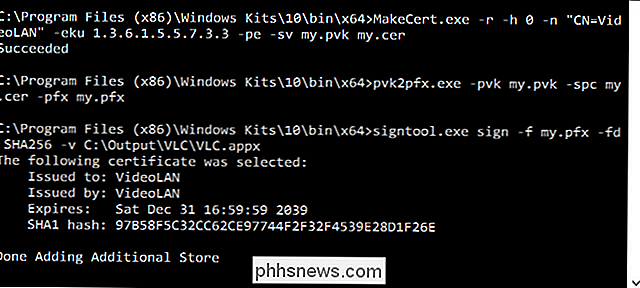
Dabar galite įdiegti .appx paketą "PowerShell" (Administrator) lange naudodami komandą Add-AppxPackage:
Add-AppxPackage C: Path to application.appx
Šią funkciją gali naudoti bet kas, bet tik kūrėjai (o gal ir kai kurie sistemos administratoriai) norės eiti šiuo maršrutu. Laimei, procesas yra labai lengvas kūrėjams, darant prielaidą, kad jų programoms nereikia jokių funkcijų, kurių nepalaiko UWP sandbox.

Neleiskite kieno nors kito naudotis belaidžiu interneto ryšiu
Ar įtariate, kad kaimynas naudoja belaidį interneto ryšį? Gali būti, kad jūsų interneto ryšys yra lėtesnis nei turėtų būti, arba kad jūsų įrenginiai nuolat atsijungia nuo maršrutizatoriaus. Kažkas, prisijungęs prie belaidžio maršrutizatoriaus, taip pat gali pasiekti bendrus jūsų tinklo aplankus, todėl duomenų vagystė yra tikra grėsmė. Laimei, yra būdų aptikti

Kaip sukurti podcast'ų grojaraštį sistemoje iOS
Muzikos atkūrimo sąrašo kūrimas iTunes ir jūsų iPhone yra lengvas; tiesiog pasiimkite norimas dainas, įtraukite juos į naują grojaraštį ir baigsite. Jei naudojate albumo klausytojus daug lengviau, galėtumėte manyti, kad tas pats pasakytina apie "iOS" transliacijų programą, bet ne taip. Kelių iš jūsų mėgstamų podcast'ų surinkimas iš eilės ilgais skrydžiais arba kalnų bėgimas yra beveik taip pat patogu, kaip ir reguliariai, todėl čia pateikiamas mūsų vadovas, kuris užtikrins, kad nesibaigsite šnipinėjimu, jei norite paleisti kitą kartą, kai baigsite paskutinį Radiolab epizodą.


