Sukurkite išskleidžiamus sąrašus "Excel" naudodami duomenų patvirtinimą
Jei esate didelis "Excel" naudotojas, tuomet galbūt atsidūrėte tokioje situacijoje, kurioje norėtumėte, kad iš pasirinkto pasirinkimo sąrašo galėtumėte paprasčiausiai pasirinkti ląstelės vertę, o ne kopijuoti ir įklijuoti tekstą tarp langelių. Pavyzdžiui, tarkime, kad turite "Excel" lapą savo asmeniniam biudžetui ir kiekvieną kartą, kai įvedate sandorį naujoje eilutėje, įvesite savo pajamas ar išlaidas.
Na, kartais galite jį įvesti neteisingai arba galite turėti ilgą įvairių išlaidų ir pajamų sąrašą, todėl tai gali būti skausmas palaikyti ir prisiminti. Paprastas "Excel" sprendimas yra sukurti savo išskleidžiamąjį pasirinkčių sąrašą, kuris buvo išimtas iš tam tikro stulpelio tame pačiame lape ar kitame lape. Tai gali būti labai naudinga, nes dabar galite naudoti vieną lapą, kad galėtumėte saugoti visus savo sąrašus, pvz., Duomenų bazę, ir naudoti juos bet kuriame kitame darbo knygos lape.
Taigi, kaip mes tai darome? Tai iš tikrųjų nėra labai sunku! Štai kaip:
1. Pirmiausia sukurkite naują darbo knygą, o " Sheet1" pradėkite 1 eilutėje, 1 stulpelyje (A1) ir įveskite kelias išlaidų kategorijas stulpelyje. Pavyzdžiui, štai ką aš sugalvojo:

2. Dabar, kai turite nuorodų sąrašą, eikite į priekį ir pasirinkite langelius su juose esančiais duomenimis. Mūsų atveju mes pasirinksime ląsteles nuo A1 iki A8. Paspauskite kairįjį pelės klavišą A1 ir laikykite pelės mygtuką žemyn ir vilkite, kol pateksite į A8.
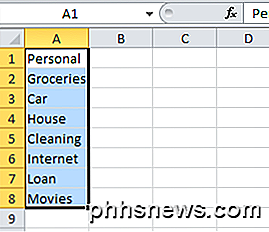
3. Dabar langelyje šalia formulės lauko teksto laukelio (taip pat vadinamas lauku "Vardas") įveskite savo sąrašo vardą ir paspauskite "Enter". Aš įvedėme " Išlaidos " mūsų sąraše. Tai iš esmės suteikia ląstelėms nuo A1 iki A8 pavadinimo taip, kad dabar ląstelių grupei būtų galima remtis pavadinimu, o ne sakyti nuo A1 iki A8.
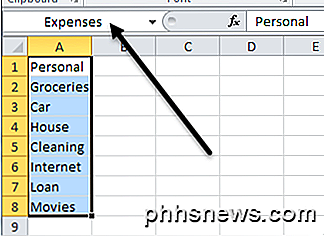
4. Dabar mes galime naudoti mūsų sąrašą, norėdami sukurti išskleidžiamąjį meniu su šiomis vertybėmis. Pirmiausia pasirinkite ląstelę, kurioje norite, kad būtų sukurtas išskleidžiamasis sąrašas. Tai gali būti tame pačiame lape arba skirtingame lape. Pereikėme į priekį ir atrinkome ląstelę A1, esančią Sheet2, pavyzdžiu.
Tada eikite į viršutinį meniu ir pasirinkite Duomenys, tada Tikrinimas . Jei naudojate "Excel" versiją su juostos sąsaja, turėsite spustelėkite skirtuką Duomenys .

Skirtuke Nustatymai pasirinkite " Leisti" esantį antraštėje Leisti . Įsitikinkite, kad pasirinktas išskleidžiamasis langelis "In-cell", tada įveskite anksčiau sukurtą pavadinimą (šiuo atveju išlaidos ) su = = ženklas priekyje. Taigi tai turėtų būti "= išlaidos ".
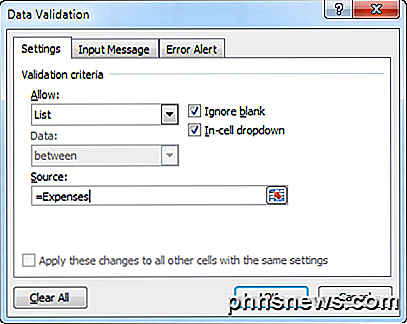
Spustelėkite Gerai, o dabar pamatysite, kad dabartinėje pasirinktoje ląstelėje šalia jo yra maža rodyklė. Spustelėkite rodyklę ir pamatysite elementų, kuriuos įvedėme į "Sheet1", sąrašą.
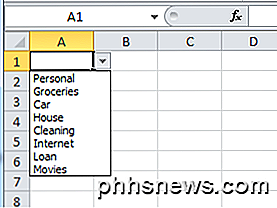
Dabar, kas jums reikia šio sąrašo 1000 eilučių? Na, taip pat lengva. Tiesiog perkelkite žymeklį į apatinį dešinį "A1" ląstelės kampą ir tada vilkite jį tiek, kiek norite. Dabar visos ląstelės bus išskleidžiamojo sąrašo.
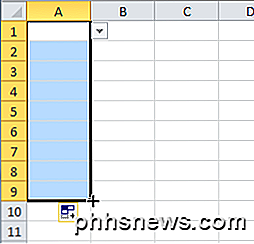
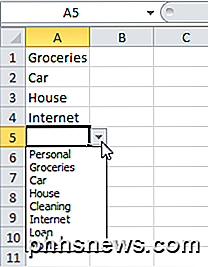
Viskas! Atminkite, kad tai gali būti naudojama bet kurioje "Excel" lape, kuriame turite tam tikrą paieškos sąrašą, kurį reikia įvesti vėl ir vėl. Naudodami duomenų patvirtinimą galite išvengti žmonių klaidų ir padidinti efektyvumą. Jei turite klausimų apie išskleidžiamųjų sąrašų naudojimą "Excel", paskelbkite komentarą ir bandysiu padėti. Mėgautis!

Kaip pritaikyti esamus skirtukus "Office 2013" juostoje
"Microsoft Office 2013" juostos dėka numatyta greita prieiga prie daugybės funkcijų ir parinkčių pagal numatytuosius nustatymus, tačiau ji gali būti tinkamai pritaikyta tu jos naudojate. Galite priskirti tinkintą skirtuką prie juostos arba galite pridėti komandas prie esamų skirtukų. Norėdami pridėti komandų esamą numatytąjį skirtuką juostoje, dešiniuoju pelės klavišu spustelėkite bet kurią tuščią vietą bet kuriame skirtuke ir pasirinkite "Tinkinti juostelę" "Iš iššokančio meniu.

Kaip pasirašyti PDF failus iš Dropbox į iOS
PDF yra de facto būdas dalytis svarbiais dokumentais tarp šalių. Laimei, PDF paprastai yra daug lengviau pasirašyti šiais laikais, o viskas dar lengviau, kai galima pasirašyti PDF failus iš Dropbox "iOS". "Dropbox" yra puikus būdas greitai perkelti failus tarp įrenginių. Reikia pasirašyti dokumentą, kurį gavote iš interneto?



