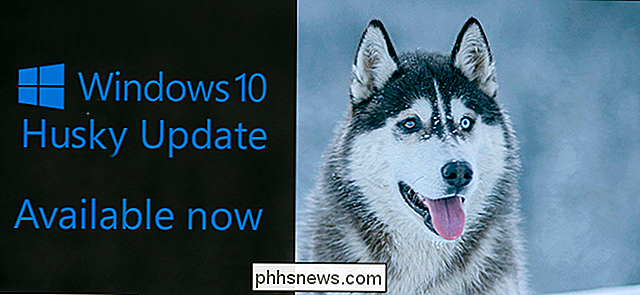Pakeiskite numatytąją paieškos variklį IE per registro
Numatytoji paieškos variklio keitimas į kažką kitą, o ne "Bing", yra labai paprastas "Internet Explorer" versijoje ir atliekamas tik keliais paspaudimais. Tai reiškia, kad nebent jūs dirbate įmonės aplinkoje ir tinklo administratorius turi užrakinti žiniatinklio naršyklės nustatymus.
Kai kurie administratoriai yra šiek tiek už borto su apribojimais ir verčia žmones ieškoti tik Bing yra puikus pavyzdys. Šiame straipsnyje parodysiu, kaip keisti kai kuriuos registro nustatymus, kad galėtumėte naudoti "Google" kaip numatytąją paieškos variklį, o ne "Bing".
Jei jūsų kompiuteryje taip pat išjungtas registro rengyklė, būtinai patikrinkite ankstesnį įrašą, kaip iš naujo įjungti registro redaktorių. Verta paminėti, kad registro raktus, kuriuos mes pakeisime, nėra sistemai svarbūs, todėl, jei jūs nieko nepadarėte, jūsų kompiuteryje neturėtų būti nieko blogo.
Vis dėlto įsitikinkite, kad perskaitykite mano įrašą pirmiausia atsarginę kopiją ir atkurti registrą. Procesas yra šiek tiek techniškas, tačiau jei jūs eikite lėtai, tai nėra per daug sunku. Aš išbandžiau šią versiją "Windows 7", "Windows 8" ir "Windows 10", ir ji dirbo visose trijose operacinėse sistemose.
Redaguoti "Search" spustelėkite "IE" registrą
IE kiekviena paieškos priemonė, kurią pridedate prie naršyklės, vadinama paieškos sritimi registre. Pirma, prieš patekdami į registrą, turime sukurti naują GUID, kurį naudosime kaip raktą. Skamba baisu, bet tiesiog vadovaukitės žemiau pateiktomis instrukcijomis.
1 žingsnis : atidarykite " PowerShell " spustelėję "Pradėti" ir įvesdami "powershell".

Laukelyje tiesiog nukopijuokite ir įklijuokite šią komandą:
[Guid] :: NewGuid ()
Tai generuoja ilgą skaičių su raidėmis ir brūkšneliais, kaip parodyta žemiau. Pasirinkite GUID ir paspauskite CTRL + C, kad nukopijuotumėte jį į mainų sritį.
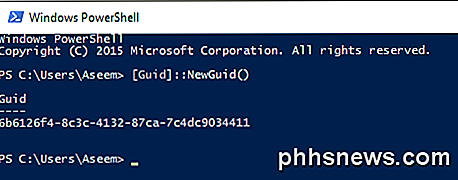
Dabar turime konvertuoti tai į didžiąsias raides, nes registras yra gudrus, kai kuria raktus. Lengviausias būdas tai padaryti yra atidaryti "Word", įklijuoti tekstą, jį pasirinkti ir pasirinkti " UPPERCASE" .
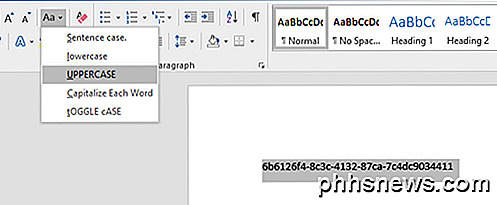
2 veiksmas. Dabar atidarykite registro redaktorių spustelėdami Pradėti ir įvesdami komandą regedit . Dabar eikite į šį raktą:
HKEY_CURRENT_USER \ SOFTWARE \ Microsoft \ Internet Explorer \ SearchScopes
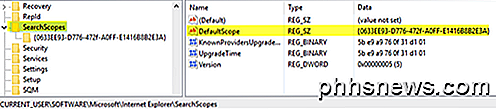
Jei paspausite " SearchScopes", pamatysite kelis raktus dešinėje pusėje. Pagrindinis mus domina " DefaultScope" . Dukart spustelėkite jį ir įklijuokite į ką tik sukurtą naują taikymo sritį.
Atkreipkite dėmesį, kad turėtume pridėti pradinę garbanojančią petnešą ir uždarą garbanotą petį aplink sukurtą GUID.
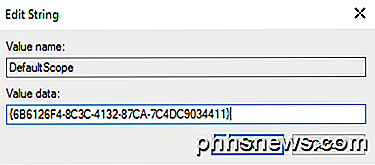
Spustelėkite Gerai, o vertė turėtų būti atnaujinta. Dabar, kai mes sukonfigūravome, kuri paieškos sritis yra numatytoji, mes iš tikrųjų turime sukurti naują paieškos sritį.
3 žingsnis : dešiniuoju pelės klavišu spustelėkite Rakto "SearchScopes " kairiojo naršymo srityje ir pasirinkite " New - Key" .
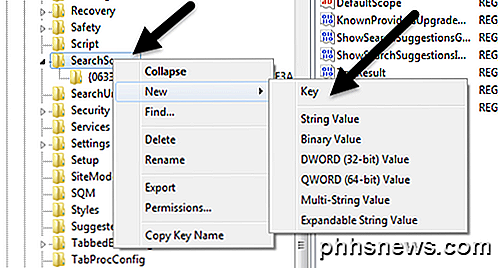
Vėl vėl įklijuokite naujo GUID vertę kaip raktą. Vėlgi įsitikinkite, kad GUID į priekį ir galą norite pridėti garbanoto skliausto. Registro raktai dabar turėtų atrodyti žemiau esančio paveikslėlio:
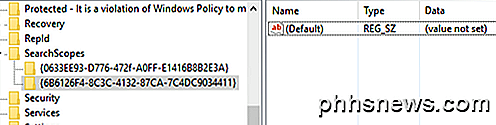
4 žingsnis : dabar linksma dalimi. Naujajai paieškos sričiai turime sukurti pora naujų raktų dešinėje. Taigi pirmiausia pasirinkite naują sukurtą paieškos sritį ir pamatysite, kad yra tik vienas raktas, vadinamas Numatyta .
Turime sukurti penkis naujus raktus. Norėdami sukurti naują raktą, tiesiog dešiniuoju pelės klavišu spustelėkite bet kurią baltą plotą dešinėje ir pasirinkite Naujas, tada pasirinkite pirmojo raktinio žodžio eilutės reikšmę .
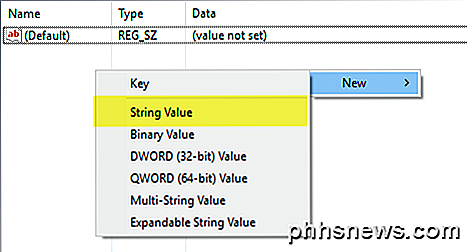
Norite nurodyti savo naują raktą " DisplayName" pavadinimu ir paspausti " Enter" . Tada du kartus spustelėkite naują raktą ir galite įvesti informaciją apie vertę. Įveskite " Google " vertės duomenų laukelyje ir spustelėkite Gerai.
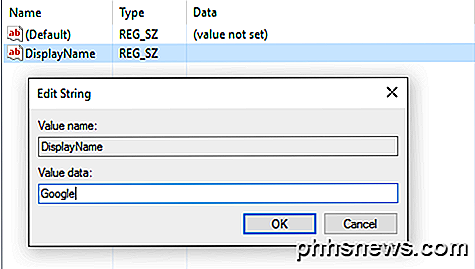
Dabar leiskite pridėti poilsio taip pat. Žemiau aš išvardysiu pagrindinį pavadinimą (paryškintą), tipą, kurį turėsite pasirinkti (kursyvu) ir vertę, kurią turėsite įvesti.
FaviconURL - eilutės vertė - http://www.google.com/favicon.ico
"ShowSearchSuggestions" - DWORD (32 bitų) vertė - 1
PasiūlymaiURL - eilutinė vertė - http://clients5.google.com/complete/search?q= {searchTerms} & client = ie8 & mw = (pvz. MaxWidth) & sh = (pvz: sectionHeight) & rh = {pvz: rowHeight} & inputencoding = { inputEncoding} & outputencoding = {outputEncoding} URL - String Value - http://www.google.com/search?q={searchTerms} Baigę, galutinis įrašas turėtų atrodyti kaip paveikslėlyje žemiau:
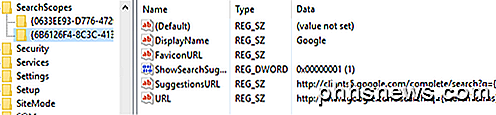
Kai viskas bus nustatyta registre, eikite į priekį ir atidarykite "Internet Explorer". Kad tai neveiktų, neturėtumėte iš naujo paleisti kompiuterio. Kai "IE" atsidaro, apačioje galite pamatyti pranešimą, kuriame sakoma, kad nežinoma programa nori pakeisti paieškos tiekėją. Eik į priekį ir spustelėkite Keisti .

Dabar, kai į adreso juostą įvesite ką nors, turėtumėte pateikti paieškos pasiūlymus ir ieškoti "Google", kai paspausite "Enter".
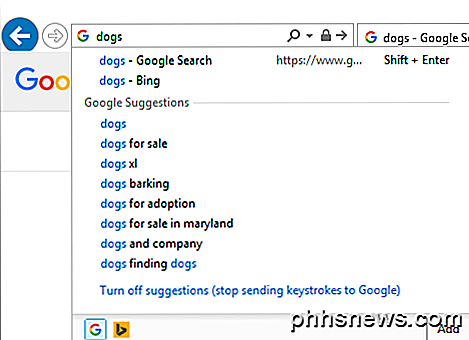
Jei kažkas neveikia tinkamai, įsitikinkite, kad tinkamai patikrinsite visus raktus ir kad GUID yra tas pats, kuris numatytas " DefaultScope" ir rakto pavadinimu " SearchScopes" . Taip pat įsitikinkite, kad GUID turi abu šiuos atvejus, kai pradeda garbanoti ir uždaryti garbanotieji laikikliai.
Tikimės, kad tai padės jums pasiekti "Google" paiešką IE, net jei jūsų sistema užrakinta. Jei turite kokių nors klausimų, nedvejodami pakomentuokite. Mėgautis!

Kaip rankiniu būdu apskaičiuoti tik "Active" darbalapį "Excel"
Jei ant darbalapių turite didelius darbaknygius su daugybe formulių, perskaičiuojant knygas gali užtrukti ilgai. Pagal numatytuosius nustatymus "Excel" automatiškai iš naujo apskaičiuoja visus atvirus darbaknygius, kai pakeičia vertybes darbalapiuose. Tačiau galite pasirinkti iš naujo apskaičiuoti tik dabartinį darbalapį rankiniu būdu.

Neleiskite savo SSD optimizuoti atliekų, "Windows" žino, kaip tai daro
Kietojo disko vietos nėra tokios mažos ir trapios, kokios buvo anksčiau. Jums nereikia nerimauti dėl nusidėvėjimo, todėl jums nereikėtų atsisakyti savo "optimizavimo". "Windows 7", "8" ir "10" automatiškai atlieka jūsų darbą. SSD ne tokie maži arba nešvarūs, kokie naudojami būti Yra daug vadovų, skirtų jūsų SSD optimizavimui, T rekomenduokite laikytis daugumos iš jų.