Pakeiskite kompiuterį ir vartotojo vardą, paveikslėlį ir slaptažodį Windows 7, 8, 10
Jei pats nesudarysite kompiuterio, jūsų kompiuterio ir vartotojo abonemento numatytieji pavadinimai paprastai nebus tie, kuriuos ketinate ilgai laikytis. Jūs taip pat gausite numatytąją "Windows" paveikslėlį ir galėsite arba neturite slaptažodžio nustatymo.
Nepaisant to, yra atvejų, kai reikia pakeisti paskyros pavadinimą, kompiuterio vardą, paskyros paveikslėlį ar kompiuterio slaptažodį. Šiame straipsnyje aš parodysiu, kaip atlikti visas šias užduotis "Windows 7", "Windows 8.1" ir "Windows 10".
"Windows 10"
"Windows 10" ir "Windows 8.1" galite turėti "Microsoft" paskyrą ir (arba) vietinio kompiuterio paskyrą. Vaizdo ar slaptažodžio keitimo procedūra yra vienoda abiejų rūšių paskyrai, bet ne pakeisti savo paskyros pavadinimą. Jei turite vietinę paskyrą, galite pakeisti vartotojo vardą vietoje, bet jei prisijungiate naudodami "Microsoft" paskyrą, turite jį pakeisti internete.
Keisti vartotojo vardą
Jei norite pakeisti vietinės paskyros pavadinimą, spustelėkite Pradėti ir įveskite vartotojo abonementus . Dabar eikite į priekį ir spustelėkite nuorodą Keisti paskyros pavadinimą .

Norėdami pakeisti "Microsoft" paskyros pavadinimą, spustelėkite " Pradėti", tada " Nustatymai", tada spustelėkite " Paskyros" .
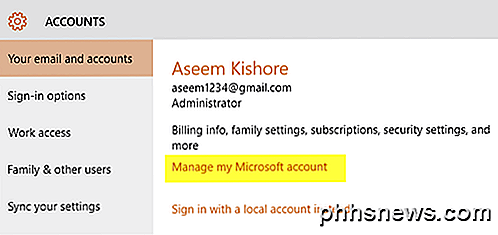
Spustelėkite Tvarkyti mano "Microsoft" paskyrą ir į savo "naršyklę" įkeltas "Microsoft" paskyros tinklalapis. Prisijunkite ir galėsite čia pakeisti savo vardą.
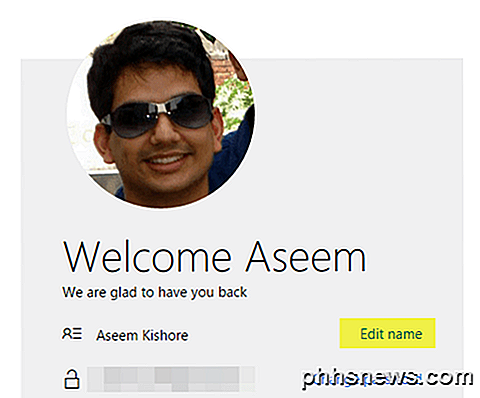
Keisti paskyros paveikslėlį
Norėdami pakeisti paskyros paveikslėlį "Windows 10", atlikite tuos pačius veiksmus: spustelėkite Pradėti, Nustatymai ir paskyras . Jei slinkite žemyn po paskyros pavadinimu, pamatysite skyrių " Jūsų nuotrauka" . Spustelėkite mygtuką Naršyti, kad pasirinktumėte kitą vaizdą.
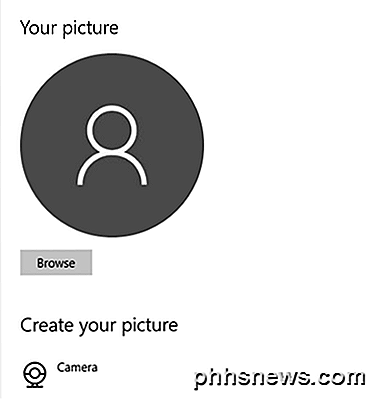
Taip pat galite spustelėti " Camera" mygtuką ir fotografuoti, jei turite fotoaparatą, prijungtą prie nešiojamojo kompiuterio ar kompiuterio. Ši procedūra yra tokia pati vietinėms arba "Microsoft" paskyroms.
Keisti paskyros slaptažodį
Jei norite pakeisti slaptažodį "Windows 10", tai galite padaryti iš to paties nustatymų ekrano, kaip parodyta aukščiau. Eikite į " Pradėti", spustelėkite " Nustatymai", spustelėkite " Sąskaitos", tada kairėje pusėje spustelėkite parinktis Prenumeruoti .
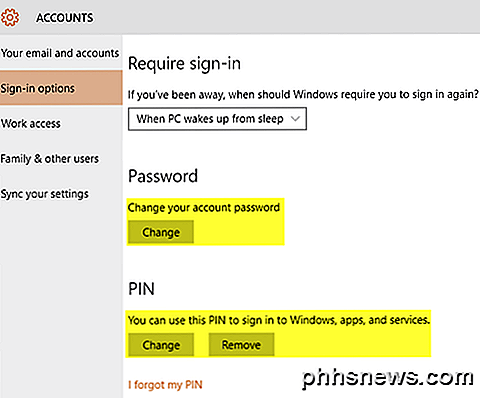
Paspauskite mygtuką Keisti, esantį po " Slaptažodis", kad pakeistumėte slaptažodį. Net jei esate prisijungęs naudodami "Microsoft" paskyrą, galite pakeisti slaptažodį iš "Windows". Jei naudojate "Windows 10" PIN kodą, galite jį pakeisti arba pašalinti šiame ekrane.
Keisti kompiuterio vardą
Norėdami pakeisti kompiuterio vardą sistemoje "Windows 10", galite spustelėti Pradėti, tada Nustatymai, tada Sistemos, o tada apačioje kairėje spustelėkite " Apie ".
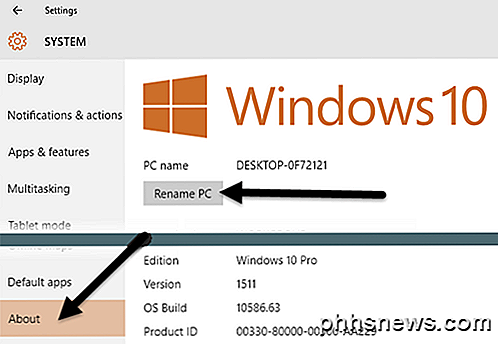
Spustelėkite mygtuką Pervadinti kompiuterį ir įveskite naują kompiuterio pavadinimą. Gausite pranešimą, kad reikės iš naujo paleisti kompiuterį, kad vardo pakeitimas pradėtų galioti.
"Windows 8"
"Windows 8" viskas yra beveik tokia pati kaip ir "Windows 10", tačiau procedūra, leidžianti pasiekti šiuos ekranus, yra skirtinga, nes "Windows 8" neturi visiškai funkcinio paleidimo mygtuko.
Nors galite spustelėti Pradėti ir nustatyti Windows 10, Windows 8 turite spustelėti Pradėti, kuris atidaro pradžios ekraną ir tada pradeda spausdinti " PC Settings" .
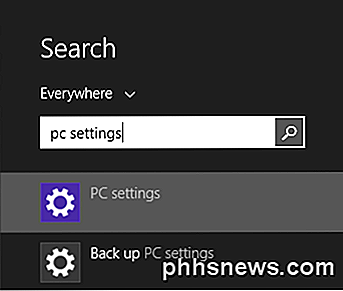
Kai kompiuteryje nustatymai, lengva pakeisti vartotojo vardą, slaptažodį ir paskyros paveikslėlį. Spustelėkite " Paskyros", tada - " Jūsų paskyra", kad pakeistumėte "Microsoft" paskyros naudotojo vardą ir pakeistumėte paskyros paveikslėlį .
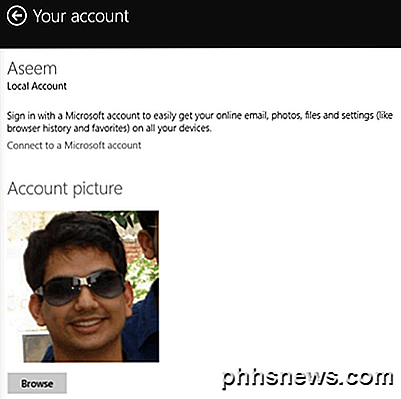
Jei naudojate vietinę paskyrą, galite pakeisti paskyros pavadinimą tokiu pačiu būdu kaip ir "Windows 10" per valdymo skydą. Spustelėkite mygtuką Pradėti ir įveskite vartotojo abonementus . Norėdami pakeisti "Windows 8" paskyros slaptažodį arba PIN kodą, atidarykite "PC Settings", spustelėkite " Accounts" (paskyros), tada " Prisijungti" ("Sign-in options"), kaip ir "Windows 10".
Vienintelis pagrindinis skirtumas tarp "Windows 10" ir "8" yra tada, kai norite pakeisti kompiuterio vardą. "Windows 8" atidarote " PC Settings", tada spustelėkite " PC" ir "Devices" ir galiausiai spustelėkite " PC Info" .
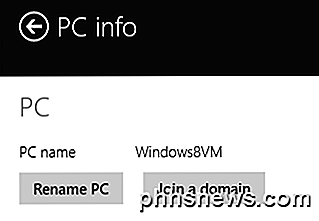
Windows 7
Pakeiskite paskyros vardą, slaptažodį ir paveikslėlį
"Windows 7" labai paprasta viską keisti vienoje vietoje. Tiesiog spustelėkite Pradėti ir įveskite vartotojo abonementus, kad atidarytumėte Valdymo skydo dialogą.
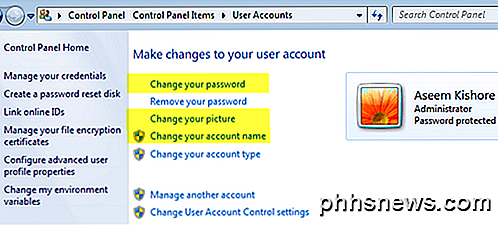
Čia galite pakeisti paskyros slaptažodį, paskyros paveikslėlį ir paskyros pavadinimą. Lengva! Norėdami pakeisti kompiuterio vardą "Windows 7", eikite į Valdymo skydą ir spustelėkite Sistemą . Apatinėje pusėje šalia " Kompiuterio vardas" pamatysite nuorodą " Keisti nustatymus" .
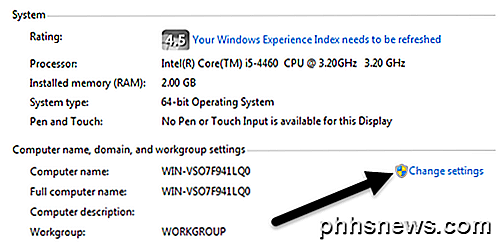
Tai parodys kitą dialogo langą, kuriame turėsite spustelėti mygtuką Keisti . Po to galite įvesti naują kompiuterio pavadinimą.
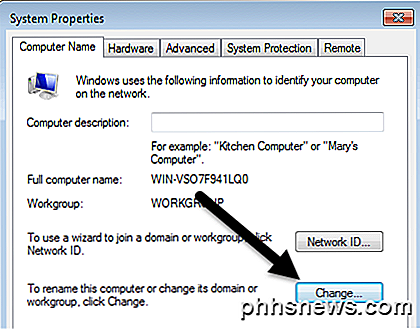
Tai apie tai. Tai yra paprastos užduotys, bet kažkas, ko jūs tikriausiai pamiršite, nes jums nereikia tai padaryti labai dažnai. Jei turite klausimų, galite rašyti komentarus. Mėgautis!

Kaip naudotis "Cakebrew", "Beautiful homebrew" GUI jūsų Mac "
" "Homebrew" Mac "vartotojams lengviau įdiegti komandinės eilutės įrankius, todėl tik logiška, kad jis veikia tik iš komandinės eilutės. Bet tai nereiškia, kad prieiga prie grafinės vartotojo sąsajos kartais nėra naudinga. SUSIJĘS: Kaip įdiegti paketus su "Homebrew" OS X Žinoma, "Homebrew" gali būti viskas apie komandinę eilutę.

Kaip skaityti ir atsakyti į "Android" pranešimus jūsų kompiuteryje
"Smartphone" greitai tapo mūsų asmeniniais centrais visais pranešimais, tekstiniais pranešimais ir kitais svarbiais dalykais, bet kas nori įvesti nedidelę klaviatūra visą laiką? Naudodami šią nemokamą "Mac" programą galite matyti visus "Android" pranešimus savo "Mac" įrenginyje ir netgi atsakyti į juos tiesiai iš paties pranešimo.



