"Microsoft Outlook 2013" pradedančiųjų vadovas

Daugelis iš mūsų trokšta organizacijos ir našumo. Jei jau naudojate "Microsoft Office", tuomet jau turite galutinį įrankį, kad tenkintumėte šį troškimą: "Outlook 2013".
"Outlook" yra gyvybiškai svarbus daugelyje organizacijų, o ne tik dėl akivaizdaus el. Pašto įgūdžių, bet yra kalendoriaus, užduočių ir kontaktų talentų. gerai. Tipiška įmonė gali "Outlook" prisijungti prie "Exchange" serverio, o kiekvienas gali naudoti tą pačią adresų knygą ir kalendorius, todėl tai puikus įrankis bendradarbiavimui įmonės lygmeniu.
Deja, dauguma žmonių neturi savo "Exchange" serverio. namie ir tikriausiai net nežinau, kas tai yra. Tačiau tai gerai, "Outlook" veikia taip pat savo namų kompiuteryje ir vis tiek aprūpina visomis funkcijomis, kurios daro tokį galingą našumo įrankį: el. Paštą, užduotis, susitikimus, adresų knygas ir dar daugiau!
Darbas su "Outlook" - "Tiny Primer"
"Outlook" nebus apakinti, kai pirmą kartą atidarysite. Visais tikslais tai dar viena programa "Microsoft Office" ekosistemoje, todėl ji turės nemažai žinomų elementų.
Priešingai nei kitose populiariose "Office" programose, "Outlook" daugiausia yra pagrįsta skirtingomis funkcijomis - Word yra visų pirma tekstų dokumentų kūrimui, "Excel" yra viskas apie skaičiuokles, "PowerPoint" pateikia pristatymus, bet "Outlook" yra daugybė skrybėlių programos.
"Outlook" numatytasis rodinys yra gautinas, o viršuje - juostelė, kuri yra paslėpta šiame rodinyje išsaugoti ekrano vietos.
Mylėk juos arba nekenčiu jų, juostelės yra visur visoje biure. Mums nereikia daugiau laiko praleisti per santykinius nuopelnus jų egzistavimui, akivaizdu, kad jie yra čia, kad liktų. Vis dėlto visada atminkite, kad jei norite greitai paslėpti arba rodyti juostelę, tiesiog naudokite CTRL + F1.
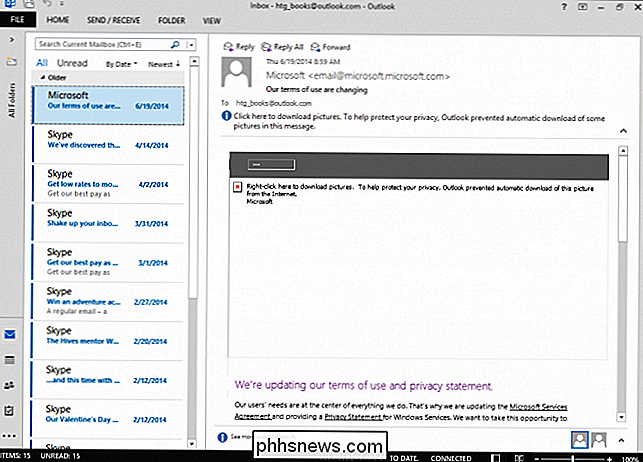
Jei spustelėsite bet kurią iš meniu funkcijų viršuje, rodyklė parodys ir galėsite pasirinkti funkcijas ir įrankius. Jei norite, kad juostelė išliktų, galite naudoti "CTRL + F1" arba spustelėkite mažąją spyglių piktogramą apatiniame dešiniajame kampe.

skirtukas "Pagrindinis" skirtuko juosta keičiasi pagal kontekstą priklausomai nuo režimo, kuriame esate. aukščiau esančio ekrano vaizdas matysime "Mail" parinktis.
Žemiau skirtukas Pagrindinis pakeitė, kad atspindėtų Kalendoriaus parinktis. Atkreipkite dėmesį, kad juostelė yra prisegta taip, kad kuprinė pasikeitė į rodyklę, jei norite ją vėl sugriauti (arba naudokite "CTRL + F1").

Likusios juostos skirtukai - siųsti / gauti, aplanką, peržiūrą ir Žinoma, failas - visi iš esmės atitinka bet kurį režimą, kuriame esate. Mes atidžiai pažvelgsime į visus juos kitame skyriuje.
Pažiūrėkime, kaip judėti tarp režimų ir keisti savo vaizdą. Prie kairiojo krašto matote aplankų sritį. Šios srities apačioje yra "Outlook" režimų spartieji klavišai. Šiame pavyzdyje matysite "Inbox", "Calendar", "People", "Tasks" ir tt piktogramas.
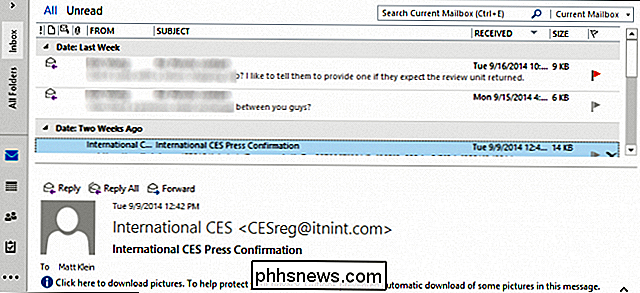
Jei spustelėsite rodyklę naršymo srities viršuje, ji išplės langą, kuriame bus rodomas aplankų medis. Jūsų el. pašto paskyra.
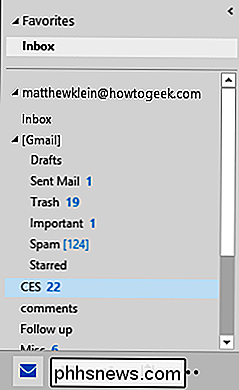
Panašiai, jei įjungsite kalendoriaus režimą, aplankų srityje pamatysite atitinkamą rodinį.
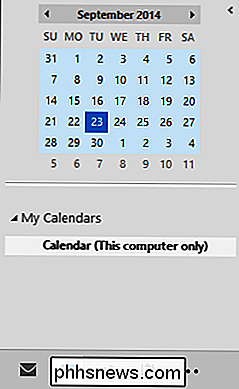
Spustelėkite tris taškus, kad galėtumėte pasiekti kitus "Outlook" režimus, pvz., "Pastabos", "Aplankai" ir "Outlook". spartieji klavišai. Pasirinkite "Navigacijos parinktis" ir galite pakeisti tvarką, kurioje rodomi navigacijos elementai.
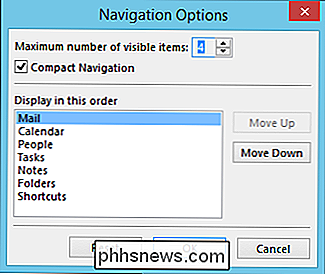
Išjungus "Kompaktišką navigaciją", naudotojams, turintiems didesnį skiriamąją gebą, bus patogu.
Siųsti / gaukite
Atsiuntimo / gavimo skirtukas skirtas konkrečiai įvesties funkcijoms, bet jis bus rodomas kituose režimuose (kalendorius, užduotys ir kt.). .), tačiau jie neturės tokios pačios funkcijos.

Pvz., čia matome kalendoriaus skirtuką "Siųsti / gauti", kuris pašalina "Serverio" skirsnį.
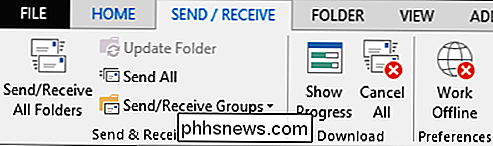
Priklausomai nuo to, kokio tipo el. pašto protokolas naudojamasi (pirmame ekrano paveikslėlyje mes dirbame su IMAP sąskaita) galite arba negalėsite tik atsisiųsti antraštes arba pažymėti / panaikinti pranešimus atsisiųsti ir tt
Taigi siuntimo / gavimo parinktys priklauso nuo to, kaip nustatote savo el. Pašto paskyras, tačiau trumpa istorija: mes labai rekomenduojame IMAP.
Aplankas
Apskritai aplanko skirtukas yra gana nuoseklus visuose režimuose, kalendoriaus išimtis. Žemiau matysite skirtuką "Gautieji aplankas", kuriame galite tvarkyti visų rūšių aplankus (jei nenaudojate IMAP paskyros, tada nematysite IMAP skirtuko).

mygtukas "Automatinio rašymo nustatymai" yra šiek tiek nes tai tikrai nekeičia, kaip jūsų gautuosiuose automatiškai archyvuojami senieji laiškai. Jei norite, kad jūsų pašto dėžė būtų maža ir ją būtų lengviau tvarkyti, turėsite atidaryti parinktis ir atidžiai stebėti automatinio automatinio nustatymo funkciją. Atidarykite parinktis ir pasirinkite kategoriją "Išplėstinė".
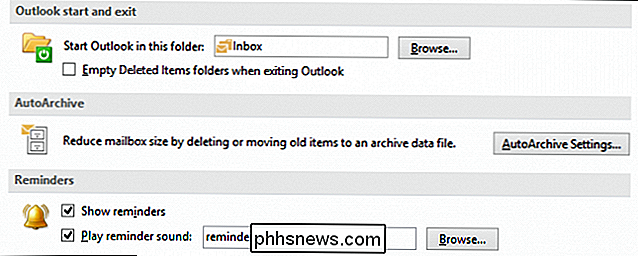
Nustatę "AutoArchive" parinktį spustelėkite mygtuką "Automatinio išjungimo nustatymai ...", kad atidarytumėte kur kas naudingesnį dialogą, nei tas, kurį pateikėte iš juostelės.
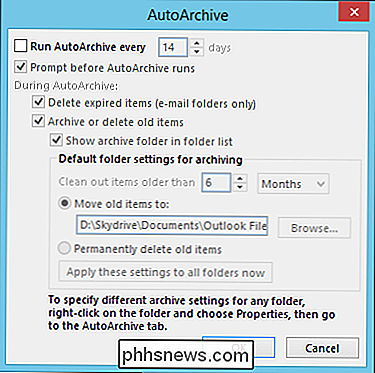
Kaip mes paminėjome, dauguma aplankų skirtukų yra gana nuoseklūs visoje "Outlook", išskyrus kalendorių, kuris tvarko konkrečių kalendorių funkcijas. Pavyzdžiui, nesinaudokite aplankų kopijavimu ar perkėlimu, kopijavimu ar perkėlimu kalendorių ir kt.
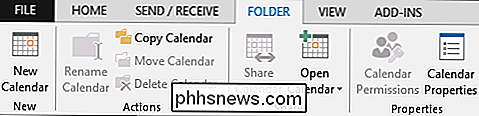
Paprastai jūs atliksite daugybę aplankų administravimo, atsižvelgdami į savo pašto dėžutę, nes žinoma, kad el. Paštas greitai tampa nepatogus ir nepaprastas, jei neturite geros aplankų struktūros ir organizacijos.
Žiūrėti
Peržiūros parinktyse yra šios pagrindinės funkcijos. Tai yra "View" skirtukas, parodytas gautuosiuose.
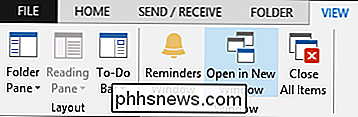
Atkreipkite dėmesį į "Priminimų lango" mygtuką, kurį bet kada galite atidaryti, kad patikrintumėte priminimus, pvz., Jei praleidote vieną ar neatsargiai atmetėte kitą. Jei pasirodėte kokių nors priminimų, galite pasirinkti atmesti kiekvieną iš jų, spustelėti snaudimo mygtuką arba tiesiog atmesti viską vienu metu.
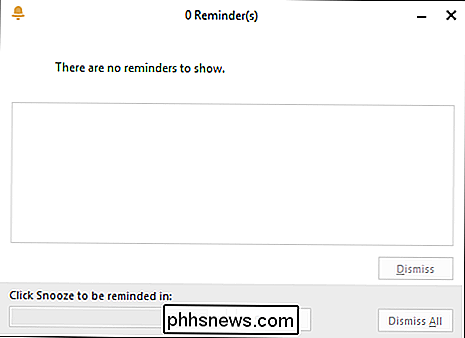
Kiti skirtukai Vaizdai skirsis priklausomai nuo režimo. Kalendorius priskiriamas taip, kad galima keisti dabartinį vaizdą, išdėstymą, spalvą ir išdėstymą. Vėlgi skyriuje "Išdėstymas" "Outlook" atlieka daug to paties dalyko, tačiau svarbu pažymėti, kad tai nėra universali, todėl tai, ką įjungėte užduočių, kalendoriaus arba el. Pašto režimuose, nebus pakartotinai naudojama visoje programoje.

Be to, svarbu atkreipti dėmesį į skyrių "Susitarimas". Štai kaip išdėstymo skyrius atrodo "Užduotys" režimu. Pažymėkite, kaip galite rūšiuoti ir keisti "Tasks" rodinį, kad pasiektumėte didžiausią poveikį.

Naudodami skirtuką Peržiūra pagal savo nuostatas galėsite greitai iškirpti ir rūšiuoti informaciją, nes ji didėja ir kaupiasi laikui bėgant. Jūsų kalendorius nebus tuščias, jūsų užduotys padaugins, bus siunčiami pašto dėžutės, todėl naudodami skirtingus susitarimus ir išdėstymą galėsite būti daug produktyvesni, o ne aklai įveikti.
Funkcijos juostelės
Dabar aptarkime kaip jūsų pasirinkimai keičiasi nuo funkcijos į funkciją. Čia yra viskas, ko jums reikia, kad paliestumėte pagrindinę el. Pašto žinutę, pridėtumėte priedų, žymų ir formuotumėte tekstą. Nėra nieko pernelyg sudėtingos ir jūs turėtumėte sugebėti pagaminti nuostabų el. Laišką.

Palyginkite jį su užduočių juostele, kuri yra prieinama, pradėdami arba atidarę užduotį. Atsiminkite, kiek skiriasi nuo pranešimo juostelės.

Palyginkite jį su skirtuku "Įterpti". "Insert" skirtukas yra statinis visoje "Outlook", galėsite paveikti jūsų pranešimo, užduoties, kalendoriaus įvykio ir tt turinį, naudojant tas pačias parinktis ir funkcijas.

El. Pašto žinutėse pridedamas skirtukas Parinktys, kuriame yra gana keletas naudingų funkcijų. Be Temų, kurios jums gali būti ar nebūti naudingos, yra BCC (akloji kopija, nes norite paslėpti gavėjus iš el. Pašto antraštės) ir parinktis "Stebėjimo funkcijos". Apskritai čia nieko nėra labai svarbu, tačiau jei kada nors reikės paprašyti pristatymo ar skaitymo kvito, skirtukas Parinktys yra vieta, kur eiti.

Skirtukas Format Text yra tas pats, nepriklausomai nuo to, kokia funkcija jūs užsiimate. , ir apie tai kalbėti nėra labai daug. Šis skirtukas akivaizdžiai panašus į "Word" nustatytas formatavimo funkcijas, taigi, jei naudojate "Word", kad rašytumėte ir formatuotumėte dokumentus, šie valdikliai greičiausiai bus jums pažįstami.

Galiausiai peržiūros skirtukas yra jūsų "tiesiog į kiekvieną" skirtuką. Galite naudoti šio skirtuko tikrinimo įrankius, kad patikrintumėte savo rašybą ir gramatiką, surastumėte geresnį žodį ir tiesiog sužinotumėte, kiek žodžių yra jūsų el. Laiške / užduotyje / susitikime.
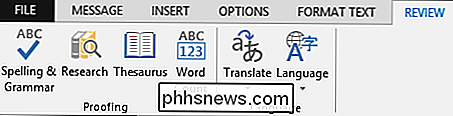
Peržiūros skirtukas visoje "Outlook" programoje yra tas pats. Taip pat atkreipkite dėmesį, kad jame yra kalbos funkcijos, čia galite nustatyti kalbos nuostatas ir tikrinimo nuostatas. Taip pat galite versti elementus, tokius kaip, jei jūs sutinkate su užsienio partneriu, arba kas nors išsiųs šiek tiek teksto kita kalba.
Tai daugiausia dėl tolesnės "Outlook" funkcijos. Akivaizdu, kad praleidome daug specifiškumo, bet manome, kad iš karto suprasite "Ribbon" sistemos prigimtį. Kai norite naudoti funkciją, žinote, kur tai ieškoti.
Automatiškai ir rankiniu būdu nustatykite el. Pašto paskyrą
Trumpai apibūdinsime automatiškai ir rankiniu būdu nustatydami el. Pašto paskyrą. Kai pirmą kartą paleidžiate "Outlook", sukursite klaidą, kad sukurtumėte paskyrą.
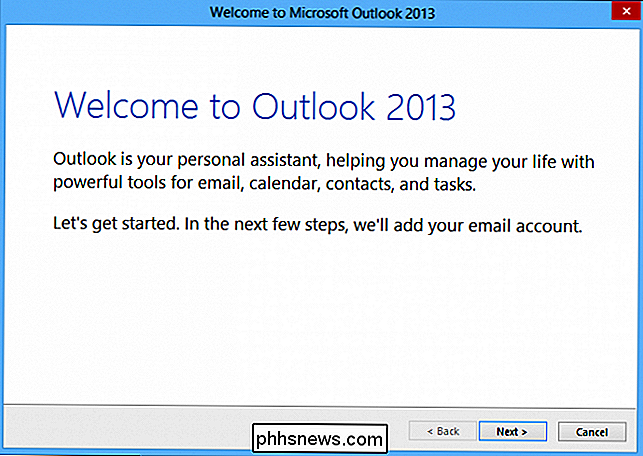
Galite pasirinkti, iš karto nustatyti "Outlook" el. Pašto paskyra arba praleisti šią dalį ir pridėti paskyrą vėliau.
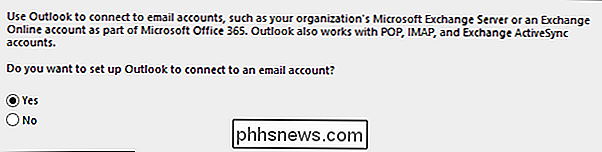
Jei pasirinksite "Ne", tada perspėjimo pranešimas iš esmės pasakys, kad "Outlook" yra gana klijauta be bent vienos el. Pašto paskyros. Žinoma, vis tiek galite jį naudoti stebėdami uždavinius, pastabas, laikydami kalendorių ir kitus dalykus, tačiau "Outlook" iš tikrųjų yra el. Pašto funkcija.
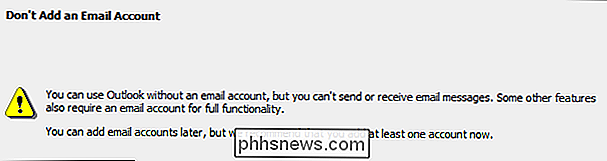
Atsižvelgdami į tai, mes sukursime "Outlook" su el. Pašto paskyra . Galite iš pradžių pabandyti tai padaryti automatiškai, kai įvesite kokią nors apytikslę informaciją apie savo paskyrą, o programa bandys automatiškai nustatyti nustatymus.
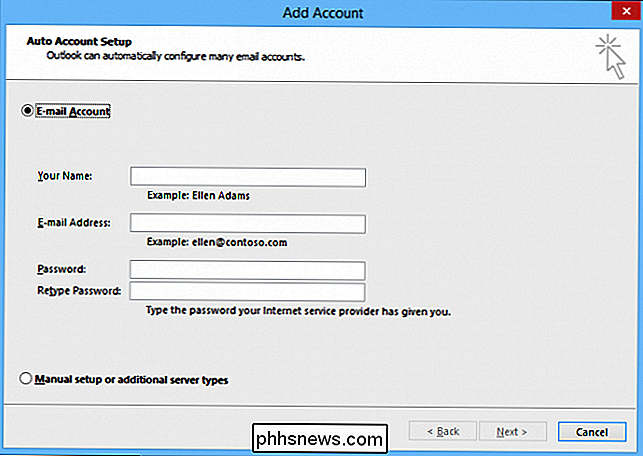
Kartais tai veikia, o kažkas ne. Jei taip, tada jūs laimite ir galite praleisti į kitą skyrių. Jei jis nėra arba jūs žinote, kad turite nustatyti papildomą serverio tipą, tada pasirinkite parinktį "Rankinis nustatymas" ir spustelėkite "Kitas", kad tęstumėte.
Siekiant tikslingumo mes sukursime iš anksto egzistavančią paskyra naudojant automatinį metodą. Šiek tiek apžvelgsime rankinius metodus. Jei reikia rankiniu būdu nustatyti paskyrą, siūlome praleisti šį skyrių. Tuo tarpu mes paprasčiausiai naudojome "Outlook.com" paskyrą, pateikėme mūsų slaptažodį ir pamatysite rezultatą žemiau.
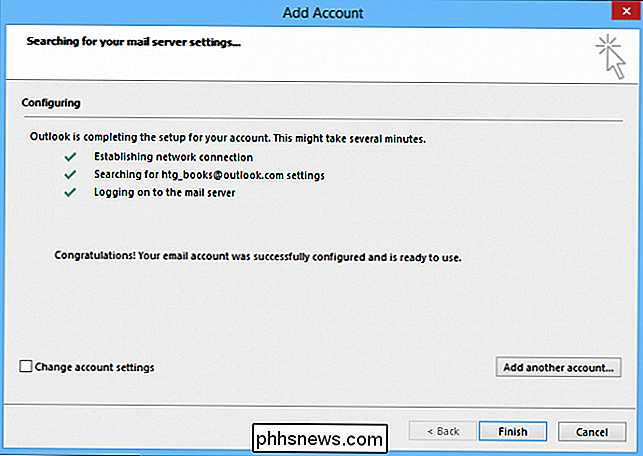
"Outlook.com" naudojimas yra lengvas būdas, jei norite sukurti ne "Microsoft" paštu, turbūt turėsite ją konfigūruoti rankiniu būdu. Jei nežinote, kaip tai padaryti, rekomenduojame ieškoti, kaip nustatyti "Outlook" savo konkrečiu el. Laišku.
Tai sakydamas, mūsų paprastame pavyzdyje mes spustelėjome "Baigti", o "Outlook" atsidaro iki mūsų blizgios , naujos gautos žinutės.
Sąskaitos nustatymas rankiniu būdu
Dabar, kai esate gana gerai supranta pagrindines "Outlook" funkcijas, grįžkime ir aptarsime, kaip nustatyti kitas el. pašto paskyras. Yra didelė tikimybė, kad esate kaip ir daugelis kitų žmonių ir turite dvi ar daugiau el. Pašto paskyrų. Laimei, galite nustatyti "Outlook", kad galėtumėte naudoti daugybę skirtingų el. Pašto paskyrų, įskaitant POP ir IMAP, ir jūs galite turėti tiek sąskaitų, kiek galite asmeniškai tvarkyti.
POP ir IMAP
Taigi, ką mes turime omenyje kalbėti apie POP ir IMAP?
POP arba pašto tarnybos protokolas buvo beveik amžinas, o jei jūs kada nors naudojate ir el. pašto klientą prisijungti prie savo IPT pateikto el. pašto arba atsiunčia savo paštą iš pašto žinučių paslaugos, galbūt tikėtina, prisijungę naudodami POP. POP yra puikus, jei norite atsisiųsti savo pranešimus.
Jei nustatysite savo paskyrą dirbdami su IMAP, "Outlook" nukopijuos jūsų internetinę aplanko struktūrą ir tik vienu metu sinchronizuos tik keletą savaičių el. Laiško. Jūsų el. Laiškas nebus pašalintas iš serverio, o jūs galėsite atsisiųsti tik pranešimų antraštes, o tai yra puikus, jei jūsų aplankuose yra tūkstančių pranešimų.
Taigi turite POP, kuris yra pasenęs ir kažkas panašaus MAKEŠETAS prie jūsų el. pašto, o tada IMAP, kuris yra labiau patobulintas, šiuolaikiškas ir geriau tinka, jei norite išsaugoti tą pačią gautuosius internetu ir neprisijungus.
Kaip sakėme, mes manome, kad IMAP yra toli gražu geresnis metodas .
Pridėti ir valdyti keletą el. Pašto abonementų
Įvairių elektroninio pašto abonementų pridėti ir valdyti "Outlook" yra labai paprasta. Jei norite pridėti naują el. Pašto paskyrą, spustelėkite skirtuką "Failas" juostoje ir spustelėkite "Pridėti paskyrą". Bus rodomas automatinio sąskaita sąrankos ekranas. Jei norite (ar reikia) rankiniu būdu nustatyti savo paskyrą, pasirinkite "Rankinis nustatymas" ir spustelėkite "Kitas".
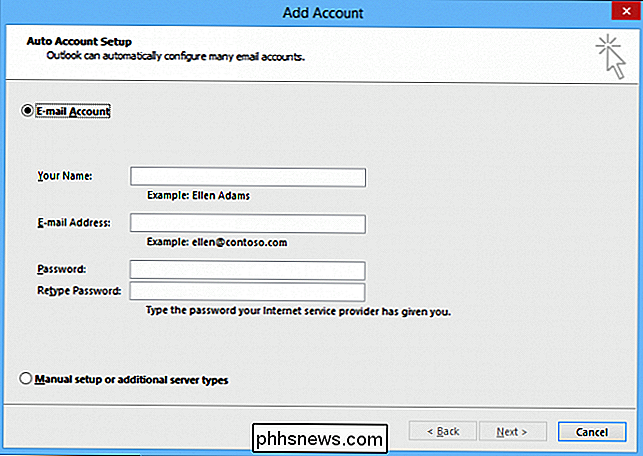
Kaip minėjome anksčiau, jūsų pasirinkimas tarp paskyros tipų greičiausiai bus POP arba IMAP ir jūsų paskyros nustatymas kaip vienas ar kitas, paprastai išsamiai aprašys jūsų el. pašto paslaugų teikėjas. Tai reiškia, kad jei naudojate "Gmail" ar "Yahoo!" arba netgi el. Laišką, kurį teikia jūsų interneto paslaugų teikėjas, turėtumėte kreiptis į juos arba į internetą, kad gautumėte konkrečius nurodymus ir nustatymus, kuriuos turėsite naudoti su "Outlook".
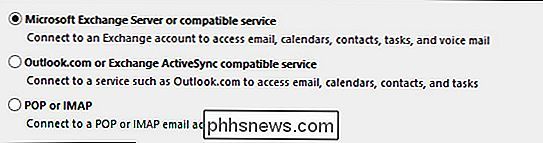
Kita vertus, jei naudojate Outlook.com ar kitą "Exchange ActiveSync" tipo paslaugą, informacija bus gana paprasta pateikti.
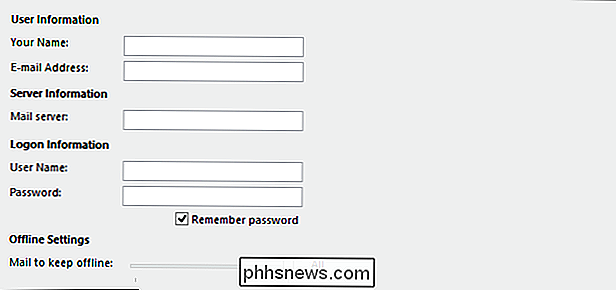
Pridėję savo paskyras, jei kada nors reikės juos tvarkyti, galite pasirinkti paskyrą norėdami sužinoti iš išskleidžiamojo sąrašo, esančio "Paskyros" puslapio viršuje esančioje "Failo" skirtuko lapo viršuje.
Dar kartą spustelėkite "Sąskaitos nustatymai" ir "Sąskaitos nustatymai". Iš gauto lango galite sukurti naują paskyrą, ištaisyti esamą, jį pašalinti, nustatyti jį kaip numatytąjį (jei turite daugiau nei vieną) ir, jei reikia, pakeisti bet kuriuos nustatymus.
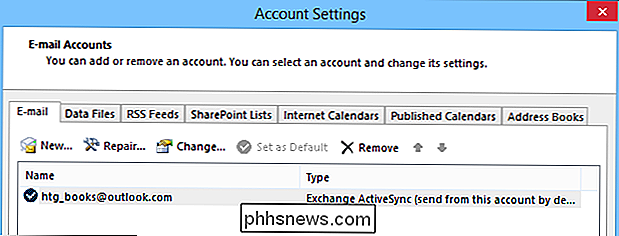
Čia mes matome "Outlook.com" paskyros nustatymai. Negalime to padaryti, tačiau jei neseniai pakeitėte savo slaptažodį, galite greitai tai išspręsti čia.
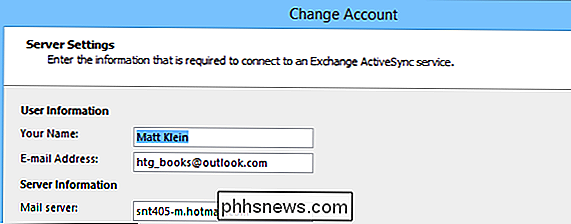
Žemiau yra IMAP sąranka, kuri buvo sukonfigūruota rankomis pagal "Google" nustatymus.
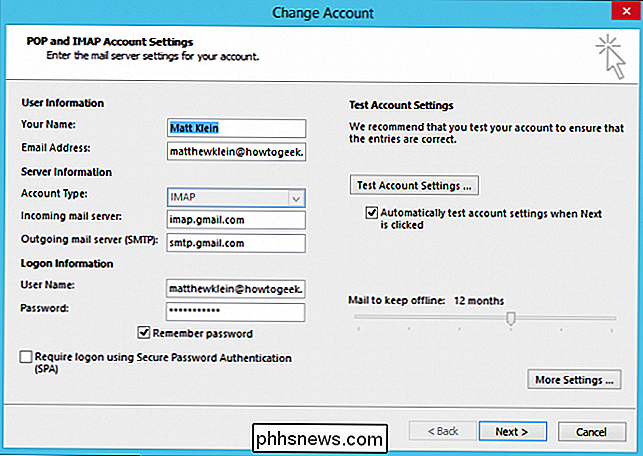
"Whoa", " ten viskas vyksta daug daugiau, ir mes netgi turime įsilieti į "Daugiau nustatymų ...", kad galėtume susižavėti su serverio prievadais.
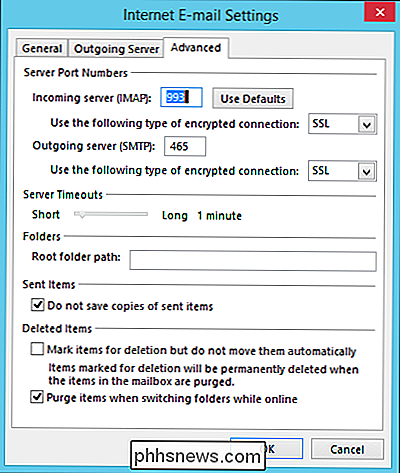
Atminkite, kad jūs turite tai padaryti tik vieną kartą, o tada pamirškite. Jei vėliau nesikeičiate slaptažodžio arba norite pridėti / pašalinti paskyrą, tada jūsų darbas su el. Pašto paskyros parametrais iš tikrųjų baigėsi.
Jei norite sužinoti daugiau apie "Gmail" IMAP paskyrų įtraukimą į "Outlook", turime patinkantį mažą vadovą tai padės jums tai padaryti.
Parengta, Nustatykite, E-mail!
Nors jums gali būti patenkintas naudojant tik "Gmail" arba tiesiog "Yahoo!" Paštas kasdieniniam naudojimui, jei naudojate kelias el. Pašto paskyras, tokias kaip asmeninė, profesinė ir (arba) darbo paskyra, tada pašto klientas, pvz., "Outlook", gali pašalinti perjungimą tarp paskyrų, priskirti susitikimus į savo kalendorių arba valdyti užduotis .
Tai tikras, perspektyvus "viskas viename" našumo sprendimas, o "Microsoft" atnaujintas dėmesys "Office" programinei įrangai yra tebėra svarbi daugelio naudotojų kasdienių veiksmų dalis.
Kai jūsų el. Pašto paskyros bus nustatytos ir pasiruošę, galite pradėti naudoti "Outlook" ir ištirti visas jo funkcijas. Tikriausiai atrodys, kad tai gana paprasta naudoti, o "How-to Geek" gali padėti išspręsti ankstesnius straipsnius arba paprasčiausiai klausytis mūsų diskusijų forume.

"Google" pritaikys jūsų "Nexus", bet tai ne toks puikus
Kiekvienas, kuris naudoja telefono bylą, nori ko nors, ko jie iš tikrųjų norėtų. Taigi, pritaikyta telefono dėklė su jūsų pasirinktu vaizdu skamba kaip "ne", ar ne? Būtent tai "Google" daro "Live Cases" - naują "Nexus 6", "Nexus 5X" ir "Nexus 6P" skirtą 35 LTL produkciją, leidžiančią vartotojams visiškai pritaikyti telefono korpuso išvaizdą su nuotrauka ar žemėlapiu.

Kaip greitai ir lengvai pasirinkti "Word" turinio blokus
Toliau, kai norite įvesti tekstą, grafiką ir kitą "Word" turinį, turinio pasirinkimas tikriausiai yra labiausiai paplitusi užduotis, kurią atliksite. Tiesiog apie kiekvieną užduotį prasideda pasirinkdami kažką, nesvarbu, ar tai būtų tekstas, vaizdas, lentelė ir tt Mes parodysime keletą metodų, kaip pasirinkti "Word" turinį.



