Automator 101: Kaip automatiškai kartoti užduotis jūsų kompiuteryje

Visiems seniems anekdotai apie vieno mygtuko pelėms ir paprastumą, "Mac" turi keletą "Power" funkcijų, kurias "Windows" tiesiog nesiūlo. "Automator" yra viena iš jų, siūlanti paprastą būdą automatizuoti pasikartojančias užduotis be jokios trečiosios šalies programinės įrangos.
"Automator" yra galingas įrankis, ir jūs galite tai padaryti daug. Grafinę sąsają galite naudoti sukūrę automatizavimo "receptus" su drag-and-drop arba rašydami AppleScript rankomis. Greita paieška žiniatinklyje parodys jums daugybę įvairių dalykų, kuriuos galite su juo daryti.
Automatoriaus paleidimas ir dokumento kūrimas
"Automator" įdiegtas į jūsų Mac pagal nutylėjimą, todėl galite jį paleisti paspausdami "Command +" atidaryti "Spotlight" paiešką, įvesdami "Automator" ir paspausdami Enter. Jūs taip pat galite rasti pagal Other> Automator Launchpad arba Applications> Automator "Finder".
Pamatysite daugybę skirtingų dokumentų tipų, nuo kurių galite pradėti. Visi šie iš esmės yra skirtingų tipų darbo eigos; jie yra suaktyvinami skirtingais būdais:
- Workflow : darbo eiga - tai veiksmo serija, kuri veikia "Automator".
- Taikymas : programa yra tokia pati kaip ir darbo eiga, bet ji gali paleiskite kaip "Automator" išorės programą. Pavyzdžiui, galite vilkti ir paleisti failus į programos piktogramą, kad paleistumėte jos darbą iš išorinio automatoriaus.
- Paslauga : tai leidžia jums sukurti "paslaugą", kuri bus prieinama iš Paslaugų
- Spausdinimo įskiepis : spausdinimo įskiepis atsiranda sistemos spausdinimo dialoge.
- Folder Action : tai darbo eiga, susieta su konkrečiu jūsų "Mac" aplanku.
- Kalendoriaus aliarmas : tai prasideda, kai jūsų kalendoriuje įvyksta tam tikras įvykis.
- Image Capture Plugin : pasirodo kaip parinktį "Image Capture" programoje, kuri naudojama perkeliant nuotraukas į "Mac".
- Diktofono komanda : tai veikia, kai "Mac" paleidžia balso komandą, vadinamą diktofono komandą.
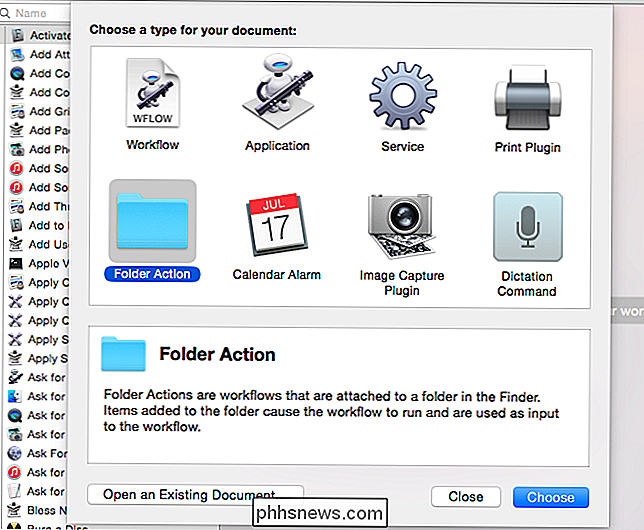
Paprastas aptarnavimas
SUSIJUSIOS: Naudokite "Mac" paslaugų meniu, kad atliktumėte greitus veiksmus
Pavyzdžiui, sukursime paslaugą, kurią galite naudoti bet kurioje programoje. Pirmiausia, dialoge pasirinkite "Paslauga" ir spustelėkite "Pasirinkti". Lango viršuje galime pasirinkti, ko norime, kad paslauga dirbtų. Pagal numatytuosius nustatymus nustatyta, kad "Paslauga gauna pasirinktą tekstą bet kurioje programoje". Tai reiškia, kad galite pasirinkti tekstą, tada spustelėkite programos meniu, pasirinkite "Paslaugos" ir pasirinkite savo paslaugą bet kurioje programoje. (Taip pat galite paspausti dešiniuoju pelės klavišu arba "Control", spustelėkite tekstą, priklausomai nuo programos.)
Jūs galite tai pakeisti. Pavyzdžiui, galite pasirinkti "Paslauga gauna failus ar aplankus" Finder ", o paslauga pasirodys tik pasirinkus failus ar aplankus" Finder "programoje.
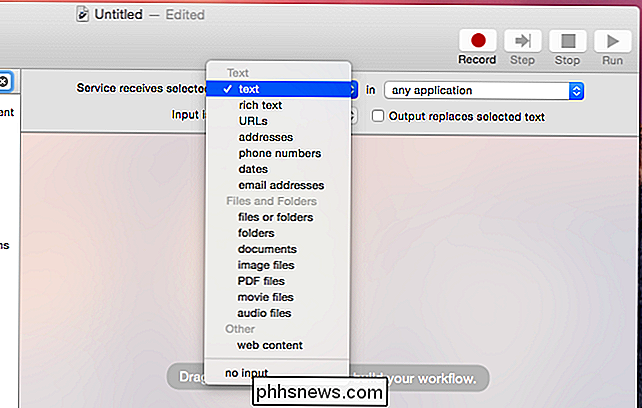
Tada galite pasirinkti veiksmus iš kairės srities. Vilkite juos į dešinę pusę ir jie bus rodomi pasirinktoje eilėje. Pavyzdžiui, mes galime nuvilkti į dešinę langą Tekstas> kalbėti tekstą ir pasirinkti balsą.
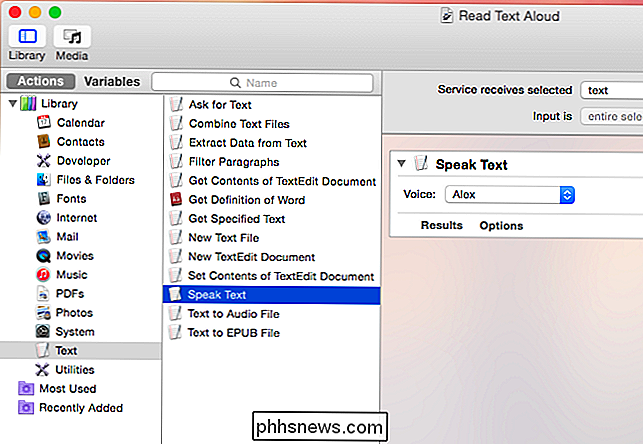
Spustelėkite meniu Failas, spustelėkite Išsaugoti ir įveskite savo paslaugos pavadinimą. Tada jis pasirodys kaip pasirinktis jūsų sistemoje. Pavyzdžiui, išsaugojus pirmiau minėtą paslaugą, dabar mes galime pasirinkti tekstą bet kurioje programoje, spustelėkite meniu Paslaugos ir pasirinkite mūsų paslaugą, kad kompiuteris galėčiau skaityti šį tekstą mums garsiai.
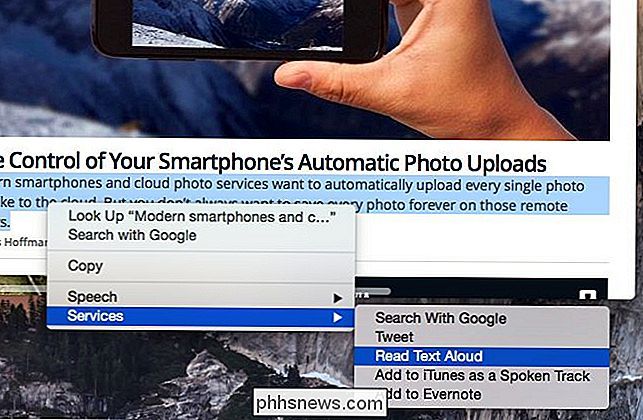
Daugiau gudrybių
Mes sukūrėme paslaugą pirmiau pateiktame pavyzdyje, bet procesas yra panašus bet kokio tipo darbo srautui, kurį galbūt norėsite sukurti. Galite pridėti kelis veiksmus iš kairiosios srities ir tvarkyti juos norima tvarka per drag and drop, kad atliktumėte daug operacijų pagal užsakymą. Pavyzdžiui, galite sukurti aplanko veiksmą, kurio metu pridedami vaizdai dedami į tam tikrą aplanką, sukuria atsarginę kopiją ir tada sutrumpina juos.
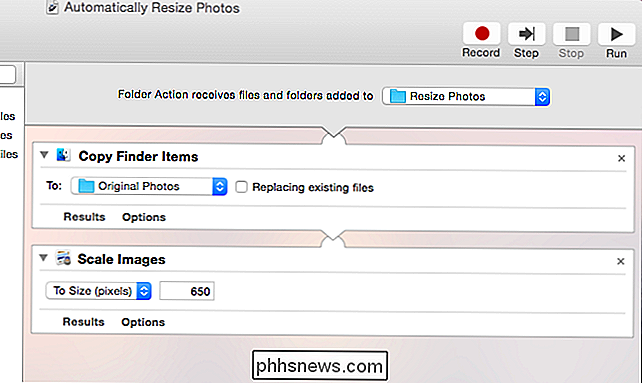
Taip pat galite spustelėti mygtuką Įrašyti norėdami įrašyti daugybę pelės paspaudimų ir rašydami įvykius savo kompiuteryje, todėl galėsite juos automatiškai atlikti vėliau. Tai iš esmės yra kaip makrokomandos įrašymas, ir tai leidžia jums "Mac" kopijuoti savo veiksmus automatiškai. Po įrašymo įvykių seka bus rodoma kaip "Watch Me Do" veiksmas, kurį galite įdėti į darbo eigą bet kur norėsite.
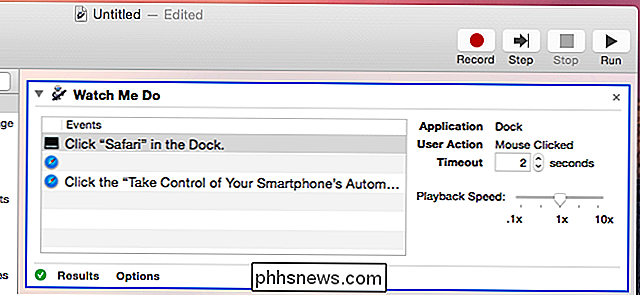
Dar daugiau, yra veiksmas "Run AppleScript", kurį galite naudoti automatiškai paleisti AppleScript sukurtą kodą. Jei ieškosite žiniatinklyje, rasite daugybės naudingų veiksmų, parašytų AppleScript, kuriuos galite kopijuoti ir įklijuoti į "Run AppleScript" veiksmą. Tai leidžia jums atlikti daugiau pažangių dalykų, kurie nėra automatinio automatinio vilkimo ir perkėlimo veiksmai.
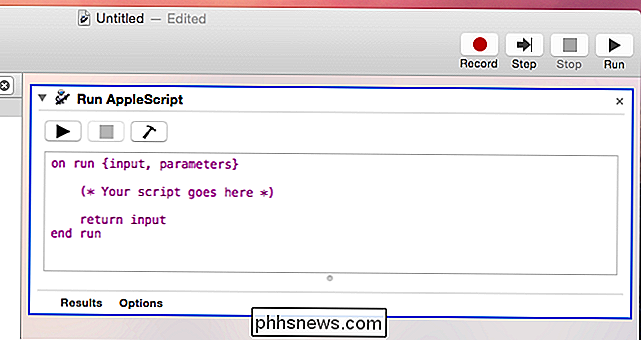
Akivaizdu, kad mes tiesiog subraižyti paviršių čia, ir tai yra idėja. Šioje temoje gali būti parašytos visos knygos. Išnagrinėję pagrindai, galite nulenkti aplink "Automator" ir sužinoti, kaip tai padaryti, ką jūs norite. Jūs taip pat galite jausti įgalioti ieškoti žiniatinklyje naudingų "Automator" darbo eigų ir "AppleScript" fragmentų, kurie gali greitai atlikti tuos pasikartojančius uždavinius, suprasti, kaip "Automator" veikia ir kaip jas naudoti.

Kaip pamatyti visus pavadintuosius ląstelių diapazonus "Excel" darbaknygėje
"Excel" ląstelių įvardijimas yra paprastas būdas nurodyti šias ląsteles formulėje. Jei turite darbaknygę su daugybe duomenų apie darbus, ląstelių sričių pavadinimai gali lengviau skaityti jūsų formulę ir mažiau klaidinti. SUSIJĘS: Kaip priskirti vardą į ląstelių diapazoną Excel'e Bet jei turite itin didelę skaičiuoklę, jūs negalite prisiminti, kurie pavadinimai nurodo, į kuriuos intervalus.

Galutinis "Windows" paleidimo vadovas "Mac"
Nors aš naudoju savo "Mac" kaip pagrindinį darbo kompiuterį kasdieniniam naudojimui, kartais man reikia Windows kai kurioms programoms arba tam tikroms interneto svetainėms, kuriose veikia tik "Internet Explorer". Vietoj to, kad turėtumėte naudoti antrą kompiuterį, daug lengviau paleisti "Windows" mano "Mac".Šiame s



