Įdiekite, paleiskite ir paleiskite "Mac OS X" iš išorinio standžiojo disko
Ieškote būdų OS X įdiegti ir paleisti išoriniame kietajame diske? Tai gali būti naudinga dėl kelių skirtingų priežasčių. Pirma, ji leidžia paleisti dar vieną "OS X" kopiją be papildomo "Mac" kompiuterio.
Be to, kadangi galite paleisti visą "OS X" kopiją išoriniame įrenginyje, ją galima naudoti kitų kompiuterių "Mac" problemoms spręsti arba tai gali būti virtualios OS X rūšis. Aš jau parašiau apie tai, kaip galite įdiegti OS X ", " VMware Fusion ", tačiau tai reiškia, kad jūsų" Mac "turi daugiau vietos. Naudodami išorinį diską, galite sutaupyti vietos "Mac", nors jis gali būti šiek tiek lėtesnis, jei naudojate USB 2.0.
Šiame straipsnyje aptarsiu reikalavimus ir veiksmus, skirtus OS X įdiegti į išorinį kietąjį diską.
Išorinio standžiojo disko formatas
Pirmas dalykas, kurį turėsite padaryti, yra tinkamai formuoti išorinį kietąjį diską. Failo formatas turi būti "Mac OS X Journaled", todėl turite naudoti GUID skirsnių žemėlapį. Norėdami tai padaryti, atidarykite Disk Utility ir prijunkite diską prie "Mac".

Kairėje pusėje esančiame meniu Išorės spustelėkite išorinį standųjį diską ir spustelėkite mygtuką Ištrinti . Prieš ištryškite diską, įsitikinkite, kad kopijuojate bet kokius duomenis. Kai spustelėsite Trinti, atsiras dialogo langas, kuriame galėsite konfigūruoti kai kurias parinktis.
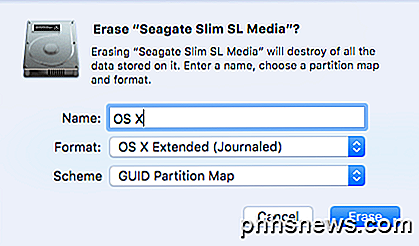
Suteikite savo pavarą pavadinimą, pasirinkite " OS X Extended (Journaled) " formato ir GUID skirsnio "Ma p" schema . Tai turėtų užtrukti tik minutę ar dvi, kad diską būtų galima ištrinti ir pertvarkyti. Dabar jūsų diskas yra paruoštas "OS X".
Įdiekite "OS X"
Yra du būdai, kaip įdiegti OS X prie išorinio kietojo disko: iš naujo įdiekite "OS X" iš "OS X Utilities" remonto ekrano arba atsisiųsite "OS X" iš "App Store" ir paleisite montuotoją. Aš parodysiu jums abu metodus, jei vienas jums neveiks.
Lengviausias būdas atsisiųsti "OS X" iš "App Store". Kai atidarysite "App Store", pamatysite naujausią "OS X" versiją ("El Capitan" nuo šio rašymo) dešinėje esančioje nuorodoje.
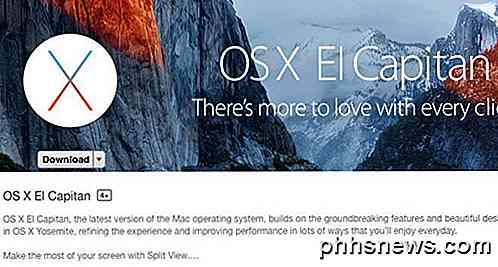
Eik į priekį ir spustelėkite mygtuką Atsisiųsti, kad pradėtumėte atsisiųsti montuotoją. Atkreipkite dėmesį, kad jei jau įdiegėte tą "OS X" versiją, pasirodys pasirodantis iššokantis pranešimas, kuriame bus klausiama, ar vis dar norite tęsti, ar ne. Tiesiog spustelėkite Tęsti .
Kai tai bus atsisiųsta, tiesiog dukart spustelėkite diegimo programą, kuri bus aplanke " Programos" .
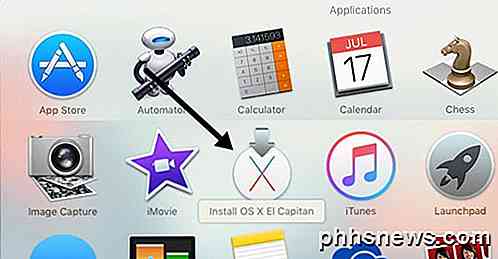
Laikyti spustelėję praeityje licencijos sutartį ir pan., Kol pateksite į ekraną, kuriame bus klausiama, kuriame diske reikia įdiegti OS X. Pagal numatytuosius nustatymus jis nustatytas kaip "MacBook".
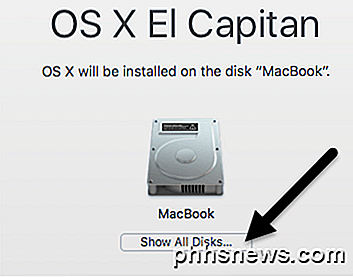
Paspauskite mygtuką Rodyti visus diskus ir pamatysite Mac skirtingų diskų ir skaidinių piktogramą. Aš pavadino savo išorinį kietąjį diską "OS X", kuris pasirodo viduryje.
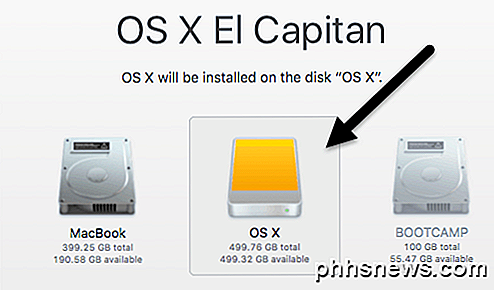
Taip pat galite pasakyti, kad tai išorinis kietasis diskas, nes jis naudoja piktogramą su oranžine kietuoju disku. Spustelėkite Tęsti ir vykdykite instrukcijas, kad užbaigtumėte diegimą. Atkreipkite dėmesį, kad jūsų kompiuteris gali iš naujo paleisti įdiegimo metu, o jūs nieko nereikia daryti. "OS X" bus automatiškai tęsiama įdiegti į išorinį kietąjį diską, o ne įkelti į vidinę "OS X" versiją.
Šio straipsnio pabaigoje parodysiu, kaip paleisti išorinį kietąjį diską, todėl praleiskite, jei naudosite "App Store" metodą. Atkreipkite dėmesį, kad pagal numatytuosius nustatymus "Mac" paleisties paleidimą tiesiai prie išorinio standžiojo disko kol pakeisite.
Antrasis OS X diegimo būdas yra iš naujo paleisti "Mac" ir paspausti klavišus COMMAND + R. Tai įkelia OS X atkūrimą.
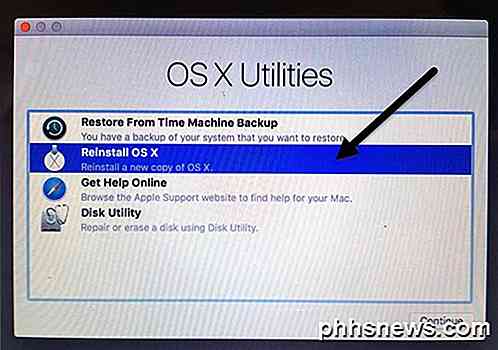
Bus rodomas ekranas "OS X Utilities", kuriame norite paspausti " Iš naujo įdiegti OS X" . Vėlgi, pamatysite keletą pagrindinių ekranų, bet kai pateksite į kietojo disko ekraną, spustelėkite Rodyti visus diskus dar kartą.
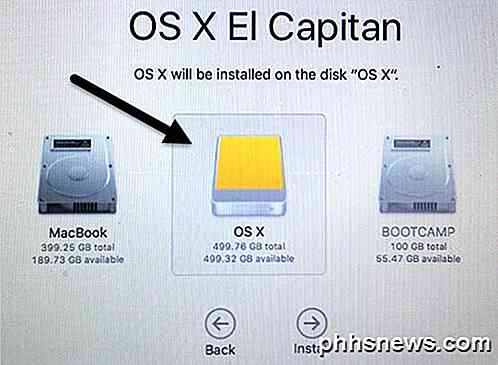
Naudodamiesi šiuo metodu, turėsite prisijungti naudodami "Apple ID" ir slaptažodį, kad "Apple" serveriuose būtų galima atsisiųsti visą "OS X" diegimo programą. Nepriklausomai nuo to, kokį metodą pasirinksite, visur nuo 15 iki 30 + minučių reikės įdiegti OS X ant išorinio standžiojo disko.
Nors įdiegus OS X, jūsų kompiuteris bus paleistas keletą kartų. Atkreipkite dėmesį, kad kai ji galutinai įkelta į OS X, tai yra versija, kuri neveikia iš išorinio disko. Norėdami pereiti į priekį ir atgal tarp vidinio ir išorinio įrenginio, turite iš naujo paleisti kompiuterį ir laikyti OPTION klavišą.

Kai tai padarysite, turėtumėte matyti mažiausiai keturias piktogramas. Mano atveju aš turiu penkias, nes aš įdiegiau Windows naudojant Boot Camp. Bet kokiu atveju, pilkosios " MacBook" ir " Recovery 10.11.2" piktogramos yra mano vidinei "OS X", o oranžinė " OS X" ir " Recovery 10.11.3" yra mano išorės diske įdiegtos versijos.
Naudokite rodyklių klavišus, kad pasirinktumėte, iš kurio disko paleisti, tada tiesiog paspauskite Enter . Jei turite naujesnį "Mac" ir USB diską, palaikantį "USB 3.0", viskas turėtų veikti gana greitai. Apskritai, tai gana tiesiai į priekį procesas ir paėmė mane mažiau nei valandą, kad viskas veiktų. Jei turite kokių nors klausimų, nedvejodami pakomentuokite. Mėgautis!

Kas yra RSS ir kaip galėčiau pasinaudoti šia paslauga?
Jei bandote neatsilikti nuo naujienų ir turinio keliose svetainėse, jūs susiduriate su niekada nesibaigiančia užduotis apsilankyti šiose svetainėse, norint patikrinti naują turinį. Skaitykite toliau, kad sužinotumėte apie RSS ir kaip jis gali pateikti turinį tiesiai į jūsų skaitmeninę slenkstį. Daugeliu atvejų internetinis turinys yra gražiai susietas ir prieinamas, tačiau, nepaisant jo tarpusavio ryšio, mes vis dar dažnai lankome šią svetainę, tada tą svetainę, tada kitą svetainę, siekdami patikrinti, ar yra naujinių, ir gauti turinį, kurio norime.

Ar dirbate "PowerPoint" pristatyme ir reikia įdėti PDF dokumentą į skaidrę? Na, atrodo, kad tai paprasta? Tiesiog spustelėkite meniu Įterpti, pasirinkite Objektas ir pasirinkite PDF failą! Deja, sužinojau, kad tai nėra taip paprasta, ypač jei susiduriame su PDF dokumentu, kuriame yra daugiau nei vienas puslapis.Šiame stra



