Įterpti PDF į "PowerPoint"
Ar dirbate "PowerPoint" pristatyme ir reikia įdėti PDF dokumentą į skaidrę? Na, atrodo, kad tai paprasta? Tiesiog spustelėkite meniu Įterpti, pasirinkite Objektas ir pasirinkite PDF failą! Deja, sužinojau, kad tai nėra taip paprasta, ypač jei susiduriame su PDF dokumentu, kuriame yra daugiau nei vienas puslapis.
Šiame straipsnyje aš parodysiu, kaip PDF dokumentą paversti "PowerPoint" pristatymu, taip pat paaiškins visus su procesu susijusius trūkumus. Prieš pradėdami, suprasime, ką reiškia "įterpti PDF į" PowerPoint ". Pirma, galite įterpti tik pirmąjį bet kurio PDF dokumento puslapį, taigi, jei turite daugiau nei vieną puslapį, turite padalinti failą į keletą PDF failų, kuriuos toliau paaiškinsiu skyriuje "Split PDF File".
Antra, jūsų sistemoje turi būti įdiegta kokia nors PDF skaitytuvo programa, arba niekas neveiks. Jei bandysite įdėti PDF failą be jokio PDF skaitytuvo savo sistemoje, tiesiog pasirodysite "objekto" piktogramą, kurią negalėsite nieko daryti. Todėl prieš bandydami ką nors įdiegti būtinai įdiekite PDF skaitytuvą, pvz., "Adobe Reader". Aš naudoju "Adobe Reader", bet viskas turėtų veikti net jei naudojate kitą PDF skaitytuvą.
Po to, iš esmės trys būdai, kaip galime įdėti į "PowerPoint", yra šie:
1. Įterpkite PDF kaip objektą ir parodykite visą pirmąjį skaidrės puslapį
2. Įterpkite PDF kaip objektą ar piktogramą ir prisekite veiksmą, kuris PDF formato skaitytuve atidarys PDF failą
3. Paimkite PDF ekrano kopiją ir įdėkite ją kaip vaizdą
Įterpti PDF kaip Objektą
Jei norite tiesiogiai parodyti PDF formatu "PowerPoint" pristatyme, galite jį įterpti kaip objektą. Norėdami tai padaryti, spustelėkite skirtuką Įterpti ir tada spustelėkite Objektas .

Spustelėkite mygtuką Sukurti iš failo ir spustelėkite Naršyti . Pasirinkite PDF failą ir spustelėkite Gerai . Negalima patikrinti jokių langelių.
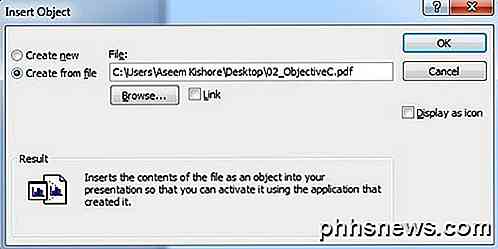
Jei viskas gerai, pamatysite pirmuosius PDF failo, kuris bus rodomas skaidrėje, puslapį, kaip parodyta žemiau.

Tuo metu, jei norėtumėte paleisti skaidrių peržiūrą, jis tiesiog rodys pirmąjį puslapį ir pereis į kitą skaidrę. Jei tai viskas, ko nori, tuomet tu pasirinksi. Jei norite įterpti daugiau puslapių iš PDF failo, praleiskite žemyn ir perskaitykite skyrių apie PDF failo padalijimą į keletą failų. Kai tai padarysite, tiesiog pakartokite tą pačią procedūrą, parodytą aukščiau, kiekvienam tinklalapiui.
Įterpti PDF ir pridėti veiksmą
Jei nenorite suskaidyti savo PDF failo į daugelį failų, alternatyva yra tiesiog parodyti pirmąjį puslapį ir tada atidaryti PDF failą numatytojoje PDF skaitymo programoje, kai vedėjas ją spustelėja. Tam reikia atidaryti išorinę programą, bet jei tai neprieštarauja, tai lengviausias sprendimas.
Jei pažymėtumėte laukelį " Nuoroda" šalia mygtuko " Naršyti " dialogo lange " Įterpti objektus" (ekrano kopiją), tai turėtų padaryti, kad PDF objektas spustelėtų automatiškai, tačiau tai neveikia mano sistemoje. Tai gali būti problema, susijusi su įdiegta "Adobe Reader" versija (XI), ir jei turite tą pačią problemą, galite pabandyti pridėti veiksmą.
Yra keli būdai, kuriais galite pridėti veiksmą prie įterpto PDF dokumento. "PowerPoint" spustelėkite PDF skaidrėje esantį PDF failo objektą, tada spustelėkite skirtuką " Įterpti " ir spustelėkite " Veiksmas" .

Atsivers langas " Veiksmų nustatymai", kuriame norite pasirinkti Objekto veiksmą ir išskleidžiamajame meniu pasirinkite " Atidaryti" . Mano sistemoje vienintelė parinktis buvo "Atidaryta", bet galbūt matysite kitas parinktis, pvz., " Redaguoti" arba " Įjungti turinį" . Būtinai išbandykite juos visus, jei vienas iš jų neveikia.
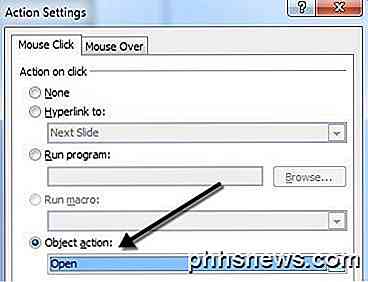
Jei dabar paleidžiate demonstraciją, turėtumėte spustelėti PDF skaidrę ir atidaryti PDF failą. Aš sakau "turėtų", nes tai neveikė mano sistemoje, kurioje veikia "Windows 7" ir "Office 2010". Vietoj to pirmasis PDF puslapio puslapis tiesiog sumažėjo iki mažo langelio ir nieko nebuvo atidarytas.
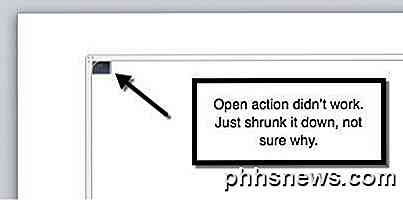
Vėlgi tai gali būti dėl mano sistemoje įdiegtos "Adobe" versijos, bet aš negalėjau išsiaiškinti, kaip tai ištaisyti. Tikimės, kad jūsų sistemoje tai nebus. Jei taip, nesijaudink, nes yra kitas būdas, kaip "PowerPoint" atidaryti PDF failą.
Ši procedūra yra šiek tiek sudėtingesnė, tačiau ji pagaliau dirbo man. Iš esmės ketiname pasirinkti Vykdyti programą dialogo lango " Veiksmų parinktys" vietoj " Object Action", kaip parodyta aukščiau.
Nors tai yra sudėtingesnis metodas, tai iš tikrųjų yra geriau, nes galite nurodyti tikslų puslapį, kurį norite atidaryti PDF skaitytuvo programoje. Pirmas dalykas, kurį turime padaryti, yra išsiaiškinti kelią į jūsų PDF skaitytuvo vykdomąjį failą. Norėdami tai padaryti, raskite darbalaukį, užduočių juostą arba "Start" meniu nuorodą į programą, dešiniuoju pelės mygtuku spustelėkite ją ir pasirinkite " Ypatybės" .

Kopijuoti visą kelią, nurodytą langelyje Tikslinė, kaip parodyta toliau. Jūs ketinate atidaryti "Notepad" ir naudoti ją, kad sukurtumėte visą komandą, kurią galiausiai įnešime į "PowerPoint". Būtinai laikykite kainas.
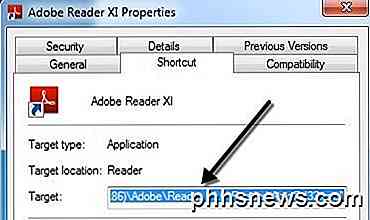
Jūsų "Notepad" įrašas su komanda turėtų atrodyti taip dabar:

Dabar nukopijuokite šį bitų tekstą ir įklijuokite jį po pabaigos citatos, naudodami vieną papildomą tarpą:
/ A "puslapis = 2 = OpenActions"
Vėlgi, būtinai laikykitės kainų. Puslapis = parametras leidžia nurodyti puslapį, kurį norite atidaryti PDF dokumente. Čia yra dabartinė failo "Notepad" būklė:

Galiausiai mums reikia kelio į tikrąjį PDF failą, kurį norite atidaryti. Eikite į "Explorer" ir pereikite prie PDF failo vietos. Tada spustelėkite adreso juostą ir nukopijuokite kelią.
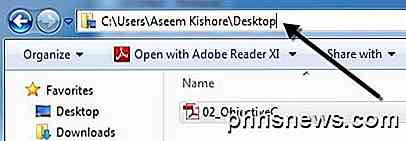
Įtraukite citatą ir įklijuokite kelią į failą "Notepad". Pridėkite brūkšnį į priekį ir įveskite PDF failo pavadinimą kartu su .pdf pabaigoje. Galiausiai pridėkite uždarymo citatą iki kelio pabaigos. Tai turėtų atrodyti dabar:
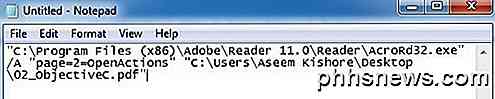
"C: \ Program Files (x86) \ Adobe \ Reader 11.0 \ Reader \ AcroRd32.exe" / A "puslapis = 2 = OpenActions" "C: \ Users \ Aseem Kishore \ Desktop \ 02_ObjectiveC.pdf"
Dabar nukopijuokite visą tekstą ir dar kartą paleiskite " Action Settings", pasirinkite " Vykdyti programą" ir įklijuokite visą šį tekstą į laukelį.
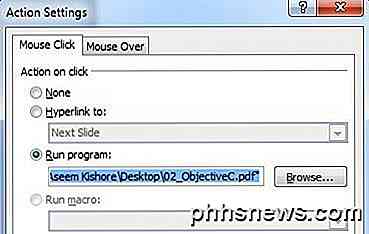
Spustelėkite Gerai, tada paleiskite skaidrių demonstraciją. Dabar turėtumėte spustelėti objektą ir atidaryti "Adobe Reader" į puslapį, kurį nurodėte sukurtoje komandoje. Galite pridėti šiuos veiksmus į bet kokį objektą, ty į teksto laukus, paveikslėlius ir tt, todėl kiekvienam PDF formate esančiam puslapiui atskira nuoroda turi būti susisteminta, kad PDF failas nebūtų suskaidytas.
Įterpti ekrano išpjovimą
Jei jums nereikės įterpti daugybės turinio iš savo PDF dokumento į "PowerPoint", galite tiesiog pasiimti kai kuriuos PDF ekrano plyšius ir įterpti juos. Norėdami tai padaryti, spustelėkite Įterpti, tada pasirinkite " Screenshot" . Išskleidžiamajame meniu jūs pastebėsite, kad jis parodys jums " Galimos" "Windows" ir nuorodą " Ekrano kirpimas" .
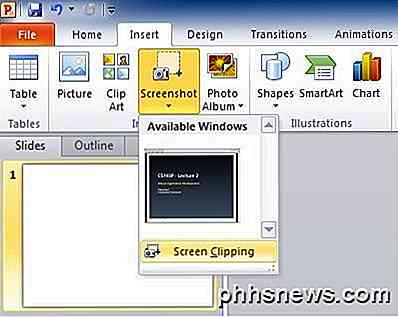
Jei PDF formato dokumentas atidarytas jau prie to puslapio, kurį jums reikia, tiesiog spustelėkite mažąjį miniatiūrą ir įdėkite viso PDF skaitytuvo lango ekrano kopiją. Vienintelė priežastis, dėl kurios jūs galbūt nenorite naudoti šios funkcijos, yra tai, kad ji apima viską, įskaitant programos antraštės juostą ir tt Jei norite tik dalį PDF puslapio, spustelėkite " Ekrano nuėmimas", o "PowerPoint" sumažins ir leis žymeklį tapti kryželiu.
Tada galite pasirinkti regioną ekrane ir jis tiesiog įterpia tą vaizdą į skaidrę. Tai labai paprasta procedūra, tačiau verta paminėti tiems, kurie "PowerPoint" pristatymuose turi įtraukti tik keletą mažų PDF dokumento dalių. Taip pat galite tiesiog konvertuoti PDF puslapius į vaizdus, tada įterpti kiekvieną vaizdą į pristatymą.
Splitas PDF failas
Tiems iš jūsų, kurie norite įtraukti kiekvieną puslapį kaip PDF dokumentą į skaidres, pirmiausia turėsite padalyti kelių puslapių PDF dokumentą į vieno puslapio PDF failus.
Lengviausias būdas tai padaryti yra nemokamų įrankių, kurie yra prieinami internete, naudojimas. Štai keletas internetinių įrankių, kuriuos aš išbandžiau ir patvirtino, kad padalijau PDF failus:
http://www.splitpdf.com/
https://sejda.com/split-pdf
http://smallpdf.com/split-pdf
Dvidešimt pirma tik atspausdinsite kiekvieną puslapį į atskirą PDF failą, o po to atsisiunčiate visą šį dalyką. Tai super greitai ir nemokamai!
Tikimės, kad naudodamiesi aukščiau nurodytais metodais galėsite PDF failą tinkamai rodyti "PowerPoint". Jei kyla kokių nors problemų, nedvejodami rašykite komentarą ir bandysiu padėti. Mėgautis!

Kaip sukonfigūruoti pagrindinį "Google" puslapį
" Google "namuose yra naujas rinkos dalyvis balso asistentuose, kuriame" Amazon Echo "beveik dvejus metus valdė kaip nepakeistą laimėtoją. Štai, kaip nustatyti "Google" namų įrenginį ir pradėti išleisti balso komandas visiškai be rankų. Kas yra "Google" pagrindinis puslapis ir kodėl norėčiau vieno? "Google" pagrindinis puslapis iš esmės yra "Google Amazon Echo" versija.

Kaip naudoti kompaktinius diskus, DVD diskus ir "Blu-ray" diskus kompiuteryje be diskų įrenginio
Fizinio disko įrenginiai eina į "dodo" kelią. Šiuolaikiniai nešiojamieji kompiuteriai - ir netgi daugelis šiuolaikinių stalinių kompiuterių - nuleidžia diskų įrenginius. Jei vis tiek turite diskas su programine įranga, muzika, vaizdo įrašais ar kitais elementais, vis dar galite juos naudoti. Jūsų galimybės yra nuo įsigijimo išorinio įrenginio, kurį galite prijungti USB, kai jums reikia diskų konvertuoti tuos diskus į skaitmeninius formatus, kad galėtumėte juos pasiekti pagal pareikalavimą.



