Kaip naudoti "Raspberry Pi" kaip tinklo laiko mašiną "Drive for your Mac"

Kodėl praleisti 300 $ AirPort laiko kapsulėje, kai galite padaryti save sau su "Raspberry Pi" ir išoriniu kietu disku ? Tai trunka truputį keisti, bet kai viskas bus nustatyta, "Mac" automatiškai sukurs atsargines kopijas, be jūsų pastangų. Nebūtina prijungti įrenginį prie kompiuterio.
Dar geriau: kai atėjo laikas atkurti failus, galite atjungti kietąjį diską iš "Pi" ir prijungti jį tiesiai į "Mac", leidžiančią atkurti iš visos sistemos gedimas naudojant sistemos atkūrimą. Panašūs hiksai taip neveikia.
Ko jums reikės
Mes parodėme, kaip grąžinti "Mac" su "Time Machine" ir netgi "Time Machine" atsarginių kopijų kūrimą tinkle. Bet tuose samouczkuose, atsarginėms kopijoms per tinklą reikėjo dar vieno "Mac", veikiančio kaip serveris. Taigi, jei jūs gyvenate viename "Mac" namų ūkyje, galbūt manote, kad jūsų įrenginys gali būti USB kietojo disko prijungimas arba "Apple Time Capsule" įsigijimas. "
Tai nėra tiesa. "Raspberry Pi", prijungtas prie išorinio kietojo disko, sukuria puikų improvizuotą "Time Capsule" ar kito "Mac" alternatyvą, o tai daug pigiau. (Taip, "Time Capsule" apima maršrutizatorių funkcionalumą, taigi tai yra gera kaina už tai, ko ji siūlo), bet šis metodas leidžia naudoti bet kurį norimą maršrutizatorių ir suteikia daugiau vietos atnaujinimams, kai jūsų diskas neveikia.)
Šioje pamokoje daroma prielaida, kad jau žinote, kaip nustatyti Aviečių Pi. Tai taip pat reikalauja šiek tiek įrangos:
- A Raspberry Pi. Bet koks modelis darys, bet dabartinis modelis yra "Raspberry Pi 3" modelis B.
- SD kortelė "Raspberry Pi" operacinei sistemai. "Older" "Avietė" Pis naudos standartinę SD kortelę, o naujesnėms - "microSD" kortelę, todėl įsitikinkite, kad ji yra tinkama. Štai puikus testuotų kortelių sąrašas, kad gerai veiktų Pi.
- Maitinimo šaltinis Pi. "Pis" maitinimo prievadas yra tik "microUSB", bet mes rekomenduojame išbandyti "Pi" patikimą našumą - tai vienas iš "CanaKit" veikia gerai.
- "Pi" laidinis tinklo ryšys (galite naudoti "Wi-Fi", bet jis užtrunka daugiau konfigūracijos ir laidų bus daug geriau tiems dideliam atsarginiam kopijavimui per tinklą)
- Išorinis kietasis diskas, kurį prijungsite prie Pi per USB. Rekomenduojame gauti išorinį standųjį diską su savo specialiu maitinimo šaltiniu, nebent jūs turite USB įrenginį, kuris buvo išbandytas dirbant su "Pi".
Galite gauti daugybę šios medžiagos (ir dar daugiau) vienoje vietoje. geras aviečių py pradinio rinkinys, kaip šis, arba jas galite nusipirkti atskirai. Jūsų skambutis.
Sužinok apie šį metodą iš "Caleb Woods" tinklaraščio įrašo ir užpildydavau keletą dalykų, kurie man neveikia, skaitant šį įrašą "Badbox.de". Mano nuoširdus abu jums abejonės.
Viena paskutinė pastaba: ši piktograma puikiai dirba mano patirtimi, tačiau dienos pabaigoje tai vis dar yra tik tai: "įsilaužimas". Dėl šios priežasties rekomenduoju turėti tam tikrą atsarginę kopiją be šio, pageidautina, kažkurio kito. (Vis tiek turite atsarginę atsarginę kopiją, kilus gaisrui ar kitoms stichinėms nelaimėms.)
Pirmas žingsnis: paruoškite išorinį diską laiko mašinai
Pirmiausia reikia paruošti išorinį diską darbui su "Time Machine". Įjunkite diską į "Mac", tada paleiskite "Disk Utility". Pasirinkite išorinį diską, tada spustelėkite mygtuką "Ištrinti". Jūs ketinate norėti formatuoti diską kaip "Mac OS Extended", dar vadinamą HFS +.
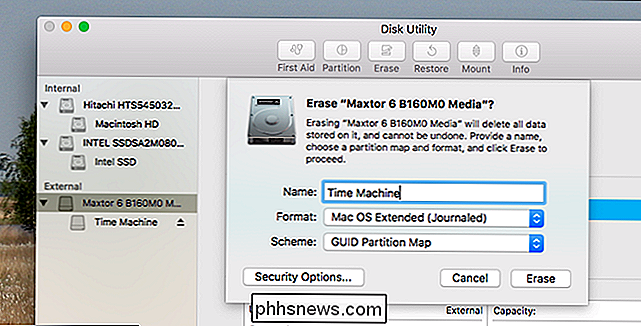
Toliau mes norime užtikrinti, kad jūsų Raspberry Pi ir kiekvienas įrenginys turėtų leidimą valdyti vairuoti Eikite į "Finder", tada dešiniuoju pelės mygtuku spustelėkite diską šoninėje juostoje. Spustelėkite "Gauti informaciją".
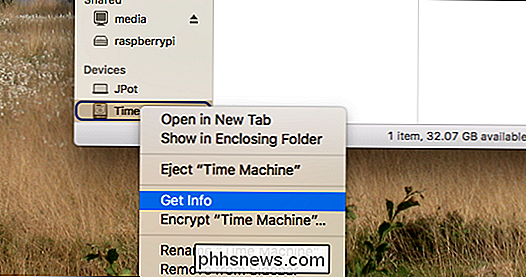
Atsidariusio lango apačioje rasite leidimo nustatymus.
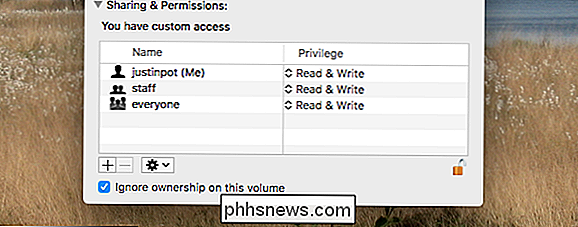
Paspauskite užraktą apačioje dešinėje, tada įveskite slaptažodį. Tada patikrinkite "Ignoruoti nuosavybės teisę į šį tomą". Be to, esate pasiruošę prijungti išorinį diską prie "Pi".
Antras žingsnis: įdiekite "Raspbian" savo "pi" ir prijunkite prie jo per SSH
SUSIJUSIOS: Viskas, ką jums reikia žinoti apie pradžią su aviečių Pi
Be to, turėsite nustatyti savo Raspberry Pi su raspbian, kaip nurodyta šiame straipsnyje. Čia nebus išsamiai apibūdinamas procesas, nes tai pats savaime pats projektas, todėl eikite į šį vadovą, kad gautumėte "Raspbian" jūsų Pi. Aš naudoju "Raspbian Core" mano nustatymui, nes neįjungiau "Pi" prie ekrano, tačiau nėra jokios priežasties, kad "Raspbian" visiškos GUI versijos taip pat neveikia.
Kalbėdamas apie tai: jūs turite du pasirinkimus, kai jis ateina į likusią šios pamokos dalį. Galite prijungti "Raspberry Pi" prie klaviatūros, stebėti ir nustatyti tokius dalykus, taip pat galite prisijungti prie "Pi" per "SSH" ir paleisti kiekvieną žingsnį iš "Mac" patogumo. Mes manome, kad SSH metodas yra daug lengvesnis nei atsitiktinio monitoriaus paieška, todėl kaip tai padaryti.
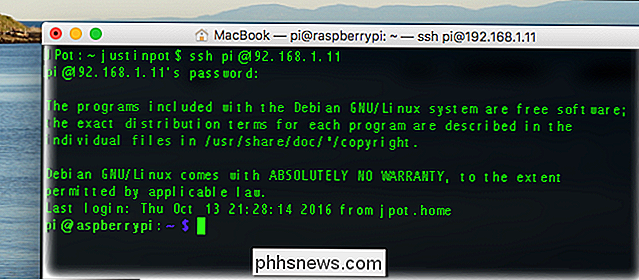
Paleiskite terminalą savo Mac, tada įveskite šią komandą:
ssh [email protected]Pakeiskite192.168.1.11su jūsų Pi pašto adresu.
Tada būsite paprašytas numatytojo vartotojo slaptažodžio,pi. Pagal nutylėjimąpislaptažodis yraaviečių.
Jei pirmą kartą prisijungiate prie naujos sistemos, prieš pradėdami siūlyčiau konfigūruoti keletą dalykų. Pirmiausia paleiskitesudo raspi-configir pakeiskite numatytąjį slaptažodį. Čia taip pat galite išplėsti numatytąją failų sistemą, jei turite didelę SD kortelę (nors tai nėra būtina šiam vadovui). "Raspberry Pi" iš naujo paleis, kai jūs būsite pasiruošęs dirbti.
Trečias žingsnis : Prijunkite išorinį diską
Prieš nustatydami Time Machine, turite prijungti diską, kad jūsų Raspberry Pi galėtų jį perskaityti ir parašyti. Tam reikia įdiegti tam tikrą programinę įrangą. Pirmiausia įsitikinkite, kad visa "Pi" programinė įranga yra atnaujinta. Vykdykite šias dvi komandas vieną po kito:
sudo apt-get updatesudo apt-get updateTada įdiekite du paketus: hfsprogs ir hfsplus.
sudo apt-get install hfsprogs hfsplus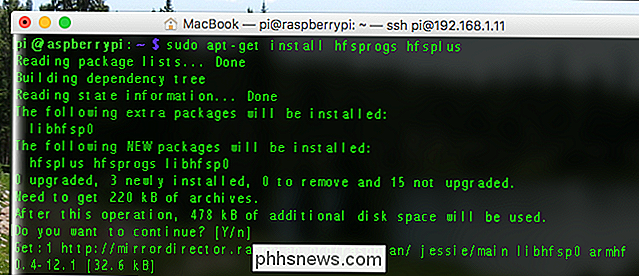
Dabar jūs turite programinę įrangą, kuri gali įdiegti diską, bet ji turi žinoti, kuri disko prijungti, taigi jūs reikia atlikti tam tikrus tyrimus. Pradėk nuo "Parted" paleidimo.
sudo / sbin / partedTada įveskiteprint, kad pamatytumėte šiuo metu prijungtų diskų sąrašą. Jūs turėtumėte pamatyti savo išorinį diską.
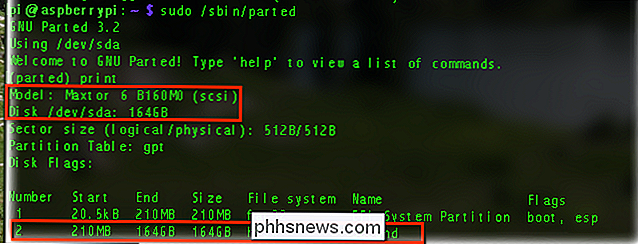
Iš šio ekrano vaizdas matome, kad mano diskas yra 164GB "Maxtor" diskas (vėliau aš sugalvinsiu didesnį). Svarbus informacijos kiekis čia yra/ dev / sda. jūsų diskas turės panašią pavadinimą, kurį turėtumėte parašyti.
Tada pažiūrėkite žemiau esančio teksto bloko lentelę. Mano atveju akivaizdu, kad antrasis didesnis skaidinys yra tai, ko aš ieškojau. Todėl aš atkreipiu dėmesį, kad disko, kurį noriu prijungti, yrasda2. Jums gali prireikti šiek tiek kitokio skaičiaus, jei turite daugiau nei vieną diską arba daugiau nei vieną diską.
Dabar, kai jums reikia informacijos, įveskitequitir paspauskite Enter. Tada mes ketiname sukurti aplanką, kuris bus mūsų montavimo taškas ...
sudo mkdir -p / media / tm... tada pridėkite tam tikrą informaciją į fstab failą. Naudokite šią komandą norėdami atidaryti teksto redaktorių:
sudo nano / etc / fstabĮ dokumentą įdėkite šią eilutę, pakeisdami/ dev / sda2disko skaidinį, jei ji skiriasi nuo / dev /sda2.
/ dev / sda2 / media / tm hfsplus force, rw, user, auto 0 0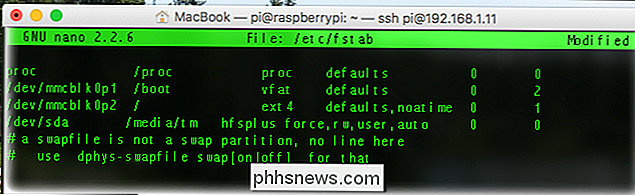
Kai įklijuosite tekstą, paspauskite "Control + X", kad paliktumėte redaktorių, būtinai išsaugokite jį padaryti.
Tada sumontuokite diską su:
sudo mount -aJei nematote klaidos pranešimą, sveikiname! Jūs sėkmingai įdėjote savo diską.
Trečias veiksmas: kompiliuokite ir įdiekite Netatalk
Netatalk - tai programinės įrangos dalis, kuri imituoja AFP, tinklo protokolą. Šiuo metu "Apple" naudoja "Time Machine" atsargines kopijas. Galite įdiegti seną "Netatalk" versiją naudodamisudo apt-get install netatalk, bet Aš labai rekomenduoju ne tai padaryti . Dėl (iš esmės politinių) sudėtingų priežasčių Debian'as, kuris sukurtas "Raspbian", siūlo savo laikmenose labai pasenusią "Netatalk" versiją. Galite gauti "Time Machine", kad dirbtumėte naudodami šią pasenusią "Netatalk" versiją, bet mano patirtimi tai nelinksma.
Taigi rekomenduoju kompiliuokite naujausią versiją. Tai yra daugiau rūpesčių įdiegti, bet tai verta.
Pirma, reikia įdiegti priklausomybes. Štai viskas, ko reikia įdiegti, vienoje komandoje:
sudo aptitude įdiegti build-essential libevent-dev libssl-dev libgcrypt11-dev libkrb5-dev libpam0g-dev libwip-dev libdb-dev libdb-dev libdd-dev libmysqlclient-dev avahi-daemon libavahi-client-dev libacl1-dev libldap2-dev libcrack2-dev systemtap-sdt-dev libdbus-1-dev libdbus-glib-1-dev libglib2.0-dev lib-libo-socket-inet6-perl tracker libtracker-sparql-1.0- dev libtracker-miner-1.0-devTai gali užtrukti, kol įdiegti. Kitas, atsisiųskite naujausią "Netatalk" versiją. Nuo šio rašymo, tai yra 3.1.10, nors galbūt norėsite patikrinti "netatalk" pagrindinį puslapį, kad gautumėte naujausią versijos numerį. Tada paleiskite šią komandą, kad ją atsisiųstumėte:
wget //prdownloads.sourceforge.net/netatalk/netatalk-3.1.10.tar.gzPakeiskite versijos numerį, jei savo svetainėje rasite vėlesnę versiją
Dabar išpakuokite atsisiųstą failą:
tar -xf netatalk-3.1.10.tar.gzTada pereikite prie naujo sukurto aplanko.
cd netatalk-3.1.10Tada galite sukonfigūruoti visus "netatalk" nustatymus prieš kompiliuojant programą naudodami šią komandą:
./ configure --with-init-style = debian-systemd --without-libevent --without -tdb --with-cracklib --enable-krbV-uam --with-pam-confdir = / etc / pam.d --with-dbus-daemon = / usr / bin / dbus-daemon - -with-dbus-sysconf-dir = / etc / dbus-1 / system.d --with-tracker-pkgconfig-version = 1.0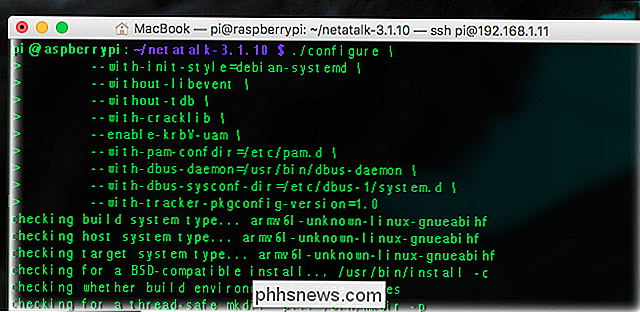
Darant prielaidą, kad nematote jokių klaidų pranešimų, galite pereiti į kitas etapas ir paleiskite:
makeTai užtruks šiek tiek laiko. Jūs taip pat galite užsisakyti kavą, kai kuriuos skonius ir tris patiekalus. "Raspberry Pi" nėra greitas, kai rengia programinę įrangą.
Kai viskas bus padaryta, galiausiai galėsite įdiegti Netatalk:
sudo make installAr tai nebuvo įdomu? Greitai patikrinkite, ar "Netatalk" iš tikrųjų veikia:
netatalk -VPamatysite daugybė informacijos apie "Netatalk" sąranką. Jei viskas gerai atrodys, sukonfigūruokite dalykus!
Ketvirtas žingsnis: konfigūravimas Netatalk
Dabar, kai "Netatalk" yra įdiegtas, jums reikia pasakyti jai dalintis savo disku. Pirmiausia reikia redaguotinsswitch.conf.
sudo nano /etc/nsswitch.confčia reikia pridėtimdns4irmdnsį liniją, prasidedančią "hosts:", kad ji atrodytų taip:
hosts: files mdns4_minimal [NOTFOUND = return] dns mdns4 mdns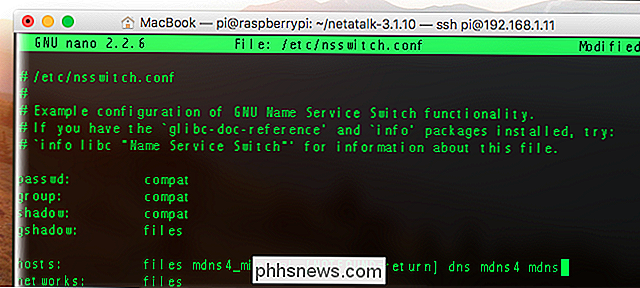
Šis įkalinimas reiškia, kad jūsų laiko mašina bus rodoma "Finder" šoninės juostos, kai tik prijungsite "Raspberry Pi" prie tinklo.
Tada turėsite redaguotiafpd.service:
sudo nano / etc / avahi / services / afpd.serviceNukopijuokite šį teksto bloką ir įklijuokite jį į tą failą:
% h _afpovertcp._tcp 548 _device-info._tcp 0 model = TimeCapsule Be to, laikas pasukti išorinį diską kaip tinklo dalį.
sudo nano / usr / vietinis / etc / afp.confŠio dokumento apačioje įklijuokite tokį tekstą:
[Global] mimic model = TimeCap sule6,106 [Laiko mašina] path = / media / tm time machine = taipJei norite, tarp antrųjų skliaustų galite įvesti kitą pavadinimą nei "Time Machine". Tai keis jūsų disko pavadinimą, kurį vėl sugeneruojate, kaip parodyta pačiame "Finder" ir "Time Machine".
Galiausiai, eikite į priekį ir paleiskite tinklo paslaugas. Norėdami paleisti šias dvi komandas:
sudo service avahi-daemon startsudo service netatalk startDabar jūsų diskas yra siūlomas tinkle. Norėdami įsitikinti, kad taip atsitinka kiekvieną kartą, kai paleidžiate savo Raspberry Pi, įveskite šias komandas dar kartą po kito:
sudo systemctl įjungti avahi-daemonsudo systemctl įjungti netatalkmes tikrai arti dabar!
Penktasis žingsnis: prijunkite prie savo laiko mašinos
Eikite į "Mac" ieškiklį ir pamatysite savo "Avietė" Pi čia.
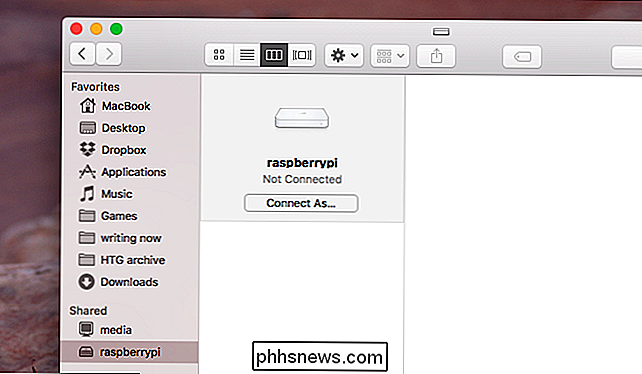
Iš tiesų galite prisijungti iš čia, spustelėdami "Prisijungti kaip" ir įvesti tą patį naudotojo vardą ir slaptažodį, kuriuos naudojate prisijungdami per SSH.
Mano patirtis, tačiau, Time Machine veikia geriau, jei prisijungiate prie vairuoti per savo IP adresą, ypač jei nustatėte statinį IP adresą naudodami savo maršrutizatorių (kurį tikriausiai turėtumėte). Norėdami prisijungti, atidarykite "Finder", tada klaviatūroje paspauskite "Command + K".
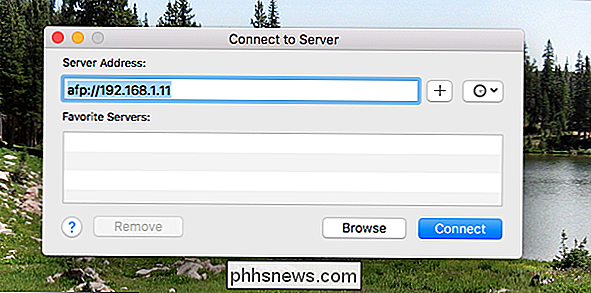
Kai įdėjote diską, eikite į "System Preferences"> "Time Machine", tada pasirinkite diską kaip "Time Machine" atsarginę kopiją.
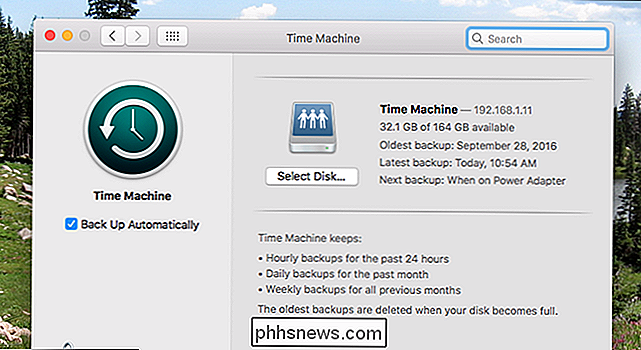
bus paleisti, o po to atsarginės kopijos bus įvykdytos kiekvieną valandą. Dabar turite prisijungti prie tinklo "Time Machine". Mėgaukitės!

Kaip atrakinti savo mobilųjį telefoną (todėl galite jį pristatyti naujam vežėjui)
Dauguma Šiaurės Amerikoje parduodamų mobiliųjų telefonų, ypač sutarčių, yra "užrakinti" tam tikram mobiliojo ryšio operatoriui . Galite juos naudoti tik toje vežėjo tinkle, todėl negalėsite pereiti prie kito vežėjo, nesukelsite pirmojo telefono "atrakinti". SUSIJĘS: Kuo skiriasi nuo Jailbreaking, įsišaknijimo ir atrakinimo?

Kas yra BD-R, BD-RE, BD-XL ir "Ultra HD Blu-ray"?
Nors dauguma žmonių savo kompiuteriuose vis dar turi kompaktinių diskų ir DVD įrašymo įrenginius, jūs turbūt įsigijote "Blu-ray" formato filmą. Dėl kainų matysite "Blu-ray" įrenginius, kurie įdiegti tinkintuose kompiuteriuose arba aukštesnės klasės įrenginiuose iš tokių kompanijų kaip "Dell" ar "HP".Jei norite žiūrėti fi



