"HomePod" naudojimas su jūsų "Apple TV"

Apple HomePod yra puikus mažas garsiakalbis, o tuo tarpu, jei galite "AirPlay" muziką į jį iš savo "iPhone", taip pat galite belaidžiu būdu prijungti jį prie savo "Apple TV" per "AirPlay". Štai kaip tai padaryti.
Pirmojo įspėjimo žodis
Prieš pradedant naudoti "HomePod" kaip naują namų kino garsiakalbio sąranką, svarbu žinoti, kad naudodamiesi "HomePod", kaip tai daroma ne pagal paskirtį.
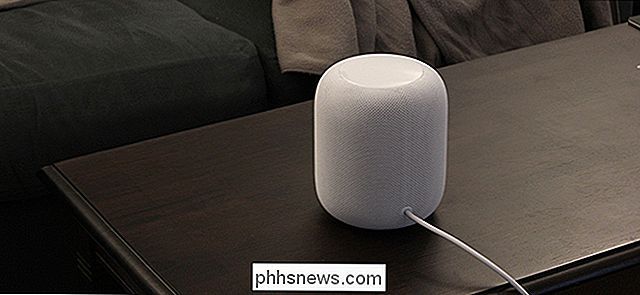
Pradedantiesiems HomePod veikia tik su "Apple TV" ir jokiais kitais televizoriaus įėjimais. Pvz., Jei dažnai grįšite pirmyn ir atgal tarp savo "Apple TV" ir žiūrėdami kabelį į kitą įvestį, "HomePod" negalėsite naudoti kaip garsiakalbio, kai žiūrite kabelį.
SUSIJĘS: Kaip sustabdyti "HomePod" nuo jūsų tekstinių pranešimų skaitymui kitiems žmonėms
Didžiausias dalykas, į kurį reikia atkreipti dėmesį, yra tai, kad pats "AirPlay" yra šiek tiek atsilikęs, nes jis yra belaidis protokolas. Tačiau "Apple TV" ir "HomePod" yra pakankamai protingos, kad atpažintų tai ir kompensuotų vėlavimą, kad vaizdo ir garso įrašai būtų išdėstyti teisingai. Blogos naujienos yra tai, kad tai veikia tik su vaizdo įrašų turiniu. Jei žaidžiate bet kokius "Apple TV" žaidimus, atsilikimas yra labiau akivaizdus.
Taip pat turite prijungti "HomePod" prie savo "Apple TV" kiekvieną kartą, kai paleidžiate bet kurį įrenginį. Ir jei jūs kada nors pasakote "Siri", kad "HomePod" grotų muziką, "HomePod" bus atjungtas nuo "Apple TV".
Galiausiai "HomePod" suderinamas tik su "Apple TV 4" ir "Apple TV 4K". Taigi, jei turite senesnį modelį, jūs esate SOL.
Tačiau gera žinia, kad galėsite kontroliuoti vaizdo įrašų atkūrimą šiek tiek naudodami "Hey Siri" "HomePod". Viskas, kaip groti / pauzė, garsumas ir šveitimas, gali būti atliekami naudojant jūsų balsą. Taigi, jei kažkas, tai jums priartinsite vieną žingsnį arčiau savo "Apple TV" su savo balsu.
Kaip prijungti "HomePod" prie "Apple TV" programos
Jei norite tai padaryti, tai gana paprasta įsteigti. Su savo "HomePod" ir "Apple TV" tame pačiame tinkle pradėkite paliesdami "Apple TV" nuotolinio valdymo pulto paleidimo / pristabdymo mygtuką maždaug tris sekundes, kol meniu pasirodys ekrane.

Meniu galite pasirinkti garso išvestį. Tokiu atveju turėsite pasirinkti "HomePod".
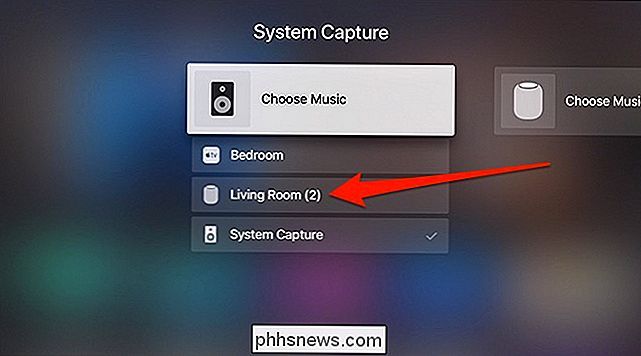
Pasirinkus "HomePod", šalia jo pasirodys varnelė. Norėdami grįžti į pagrindinį ekraną, paspauskite "Menu" mygtuką ant jūsų "Apple TV" nuotolinio valdymo pulto.
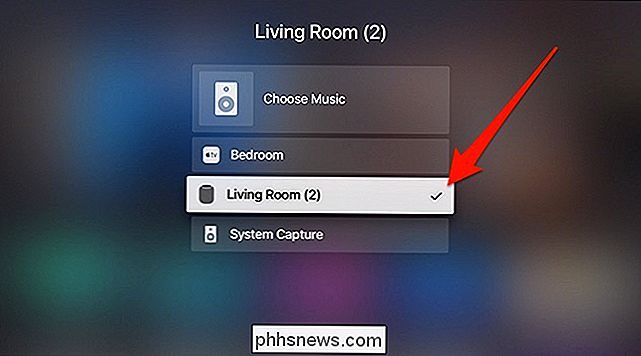
Iš ten galite pradėti naudotis kaip įprasta. Jūs netgi galite naudoti "Apple TV nuotolinio valdymo pultą", kad galėtumėte reguliuoti "HomePod" garsumą, arba naudokite "HomePod" jutiklinį ekraną. Viršutiniame dešiniajame ekrano kampe rodomas indikatorius, rodantis garsumo lygį.
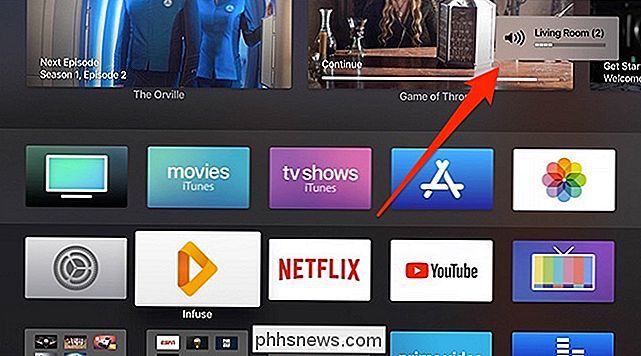
Atsižvelgiant į tai, kokia programa naudojate vaizdo įrašų turinį, galite pastebėti padidėjusią atsilikimą, kai pristabdote arba išvalote vaizdo įrašą, bet galų gale jis sinchronizuos atsargines kopijas be problemų.

Kaip ištaisyti triukus arba iššokantį garsą "Windows" kompiuteryje
ĮVairių priežasčių gali atsirasti iškraipymas, iššokantys langai ir kitos garso problemos. Galbūt galėsite išspręsti šią problemą, koreguodami garso įrenginio nustatymus, atnaujindami garso tvarkyklę arba užsifiksavę kitą trikdantį įrenginį. Čia yra keletas dalykų, kuriuos reikia pabandyti. Prieš pradėdami naudotis parametrais, verta patikrinti pačią aparatūrą.

Kaip stebėti atskirų įrenginių pralaidumą ir duomenų naudojimą jūsų tinkle
Kiek pralaidumo ir duomenų yra jūsų tinklo įrenginiai naudodami? "Bandwidth" šonai gali sulėtinti visą jūsų tinklą ir svarbu, jei jūsų interneto paslaugų teikėjas nustato pralaidumo ribą. Deja, sunku gauti visą vaizdą apie pralaidumą ir duomenų naudojimą įprastame namų tinkle. . Jūsų geriausias yra įprastas maršrutizatoriaus programinė įranga, tačiau yra ir parinkčių, net jei nenorite naudoti vieno iš jų.



