Kaip naudoti "Hey Siri" paleisti "Siri" savo kompiuteryje "Mac"

"Siri" galiausiai yra "Mac", tačiau, skirtingai nuo "iPhone" versijos, negalima paleisti virtualaus asistento savo balsu. Žinoma, ten yra spustelėjamos dokų ir meniu juostos piktogramos, o jūs galite nustatyti klaviatūros nuorodą, tačiau galite ne tik pasakyti "Hey Siri", kad pradėtumėte duoti komandas.
Išskyrus šį truputį galite. Mes parodėme, kaip valdyti savo "Mac" savo balsu, o jei jau esate nustatę, kad galite paleisti "Siri" su "Start Siri", į macOS Sierra pridėta nauja diktavimo komanda. Bet tai reiškia, kad jums reikia pasakyti "Kompiuteris, paleisk" Siri ", kuris yra šiek tiek ilgas.
Ką daryti, jei galėtumėte pasakyti" Hey Siri ", tą pačią frazę, kuri suaktyvina" Siri "į" iPhone "? Naudodami keletą pakeitimų galite naudoti šią ar bet kurią kitą frazę, kad "MacOS" veiktų "Apple" virtualus asistentas, ir net nereikia trečiosios šalies programinės įrangos. Štai kaip tai padaryti.
PASTABA: jei "iPhone" yra įjungtas "Hey Siri" ir jis yra netoliese, tai akivaizdu, kad "Siri" bus paleistas "Mac" ir "iPhone". Tai nebūtinai yra idealus, bet jūs galite nustatyti savo kompiuterį bet kuria norima fraze, laikydamiesi toliau pateiktų instrukcijų. Mes tiesiog naudoja "Hey Siri", nes tai dažniausiai žinomas pavyzdys.
Pirmas žingsnis: nustatykite pasirinktinį klaviatūros nuorodą "Siri" "Prieš pradėdami, turėsite nustatyti pasirinktinį" Siri "spartųjį klavišą. Numatytieji spartieji klavišai, kuriuose reikalaujama, kad būtų laikomi raktai, neveikia. Atidaryti sistemos nustatymus
Siri; Čia rasite klaviatūros nuorodų parinktis.
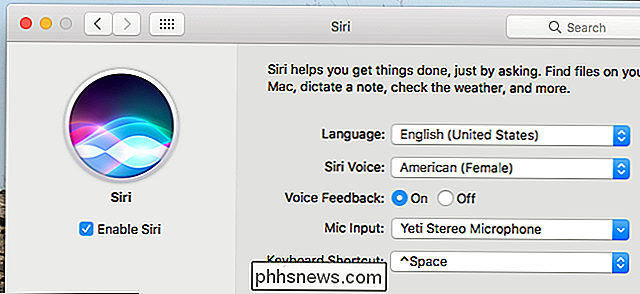
Spustelėkite sparčiuosius klaviatūros išskleidžiamajame meniu, tada spustelėkite "Tinkinti ...", kad nustatytumėte tinkintą nuorodą. Galite naudoti bet kurį jums patinkantį derinį; Aš nuėjau su parinktimi + erdvė.
Antras žingsnis: įjungsime patobulintą diktavimą
Kitas turėtume įjungti "Enhanced Dictation" savo Mac. Sistemos nustatymuose eikite į klaviatūrą> Diktofonas.
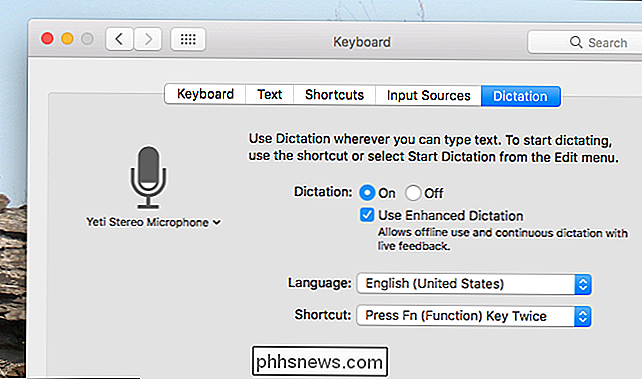
Pažymėkite langelį "Leisti patobulintą diktavimą". Jei anksčiau neįjungėte šios funkcijos, būsite paraginti atsisiųsti didelį failą, iš esmės variklį, kurį gali naudoti jūsų kompiuteris. naudoti norint atpažinti kalbą. Mano kompiuteryje "Mac" kompiuteryje yra maždaug 1,2 GB talpos vietos.
Trečias veiksmas: įgalinti diktavimo komandas
Dabar atėjo laikas gauti tikrą magiją. Sistemos nustatymuose eikite į "Prieinamumas"> "Dikcija", tada įsitikinkite, kad įjungta funkcija "Įgalinti diktavimo raktažodžio frazę".
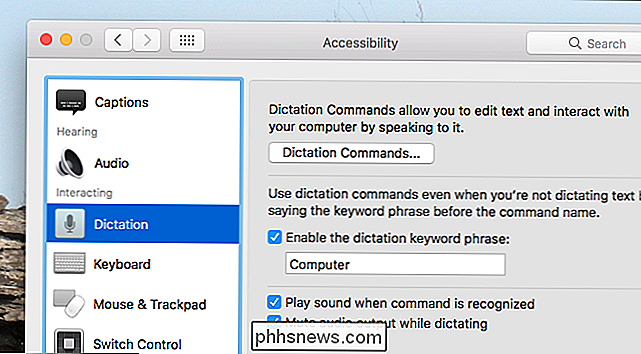
Čia galite pasirinkti savo raktinių žodžių frazę. Jei jūs galų gale norėsite "Hey Siri" paleisti virtualųjį asistentą, kaip ir "iPhone", naudokite "hey" kaip diktavimo raktinių žodžių frazę. Priešingu atveju naudokite bet kokį žodį, kuris tau patinka. Numatytoji reikšmė yra "kompiuteris", nes ... Star Trek?
Įjungę diktofono komandas, meniu juostoje pamatysite naują piktogramą.
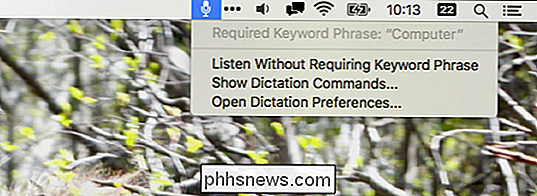
Čia galite greitai pasiekti diktofono komandų parinktis.
Ketvirtas žingsnis: Sukurkite "Siri" diktavimo komandą
"Sistema" nustatymuose esančio "Accessibility" skyriuje "Dikcija" laikykite nuspaudę mygtuką "Diktofonai", kad pamatytumėte submeniu.
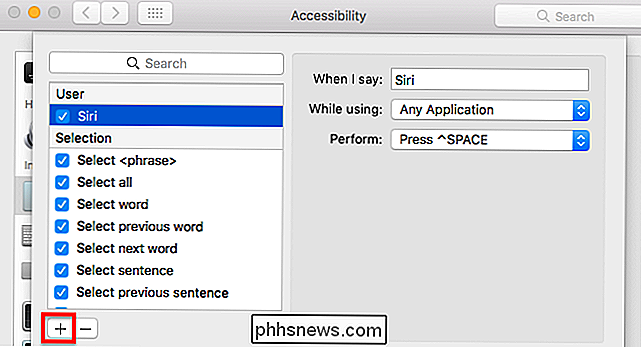
Čia galite pridėti pasirinktines komandas. Spustelėkite mygtuką "+" apačioje-kairėje, tada skyriuje "Kai sakau" naudokite žodį "Siri". Palikite parinktį "Bet kokia programa" kaip "Naudojant". Galiausiai šalia "Vykdyti" nustatykite norimą paleisti "Siri" spartųjį klavišą atgal į šio vadovo pirmąjį žingsnį.
Vykdykite ir uždarykite Sistemos nuostatas, tada išbandykite savo naują paleidimo frazę. Tiesiog pasakykite savo diktofono raktinį žodį, po kurio rašoma "Siri". Taigi, jei jūsų diktofono raktažodžio frazė yra "Hey", galite pasakyti "Hey Siri", ir tai įvyks:
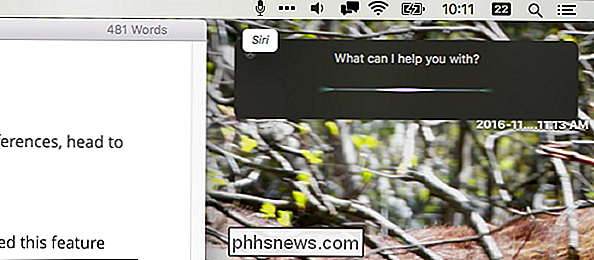
Kaip matote, diktofono meniu juostos piktogramoje pasirodo žodis "Siri", kuris reiškia, kad jūsų raktinis žodis buvo pripažintas. Kaip matote, "Siri" paleista. Kai tik atsidarys langas, galėsite kalbėtis su "Siri".
Jūs tai padarėte! Mėgaukitės paleisti "Siri" savo balsu. Vėlgi, nepamirškite, kad jei naudosite "Hey Siri", jūsų "iPhone" ir "Mac" greičiausiai suaktyvins tuo pačiu metu. Galų gale aš naudoju "Gerai" kaip mano raktinį žodį ("Gerai, Siri"), kuris gerai dirbo man, bet jūs galite nuspręsti sau.

Ar verta atnaujinti Apple TV 4K?
Ketvirtos kartos "Apple TV" buvo didelis žingsnis nei ankstesnių kartų, tačiau dabar, kai 4K tampa vis populiaresnis, "Apple" prisijungia prie "Apple". vakarėlis su savo nauja Apple TV 4K. Tačiau jei turėtumėte atnaujinti dabartinį "Apple TV" ketvirtos kartos modelį į naują? "What's New" su "Apple TV 4K"?

Ką daryti, jei programa yra nesuderinama su jūsų "Chromebook"
Dauguma "Chromebook" įrenginių dabar palaiko "Android" programinę įrangą, bet ne visos mėgstamiausios programos yra išbandytos. Štai ką daryti, jei jūsų norima programa rodomi kaip nesuderinama su "Chromebook". Kodėl "Apps" pasirodo nesuderinama Yra daug priežasčių, kodėl programos gali būti nesuderinamos su "Android" telefonais, bet "Chromebook" tai gana daug priklauso nuo vieno dalyko: tai, kaip kūrėjas pažymėjo programą.



