Kaip pašalinti "Mac" su veiklos stebėjimo funkciją

Ne daug kasdienių vartotojų žino apie "OS X" veiklos monitorių, o mažiau vis dar supranta, kaip jis veikia ir ką jis gali iš tikrųjų padaryti. Štai kaip naudoti "Activity Monitor", kad galėtumėte tvarkyti "Mac" atmintinę, išspręsti lėtas programas ir spręsti įvairias kitas problemas.
Pradėkite "Activity Monitor" programą eikite į "Applications> Utilities> Activity Monitor" arba tiesiog įveskite "Activity Monitor" Spotlight. Pagrindinis "Activity Monitor" ekranas yra padalintas į du skyrius:
1. Procesų lentelė
Pagrindinėje srityje rodomas tiek atidarytų programų, tiek sistemos procesų sąrašas. Atkreipkite dėmesį, kiek elementų pasirodys proceso sąraše, net jei jūs tiesiog žiūri į darbalaukį nieko nedaryti. Kai kurias programas lengva nustatyti, o kiti yra fono sistemos lygmens operacijos, kurių paprastai nematote. Visi procesai yra išvardyti kartu su išsamesne informacija kiekviename stulpelyje.
Galima peržiūrėti papildomus stulpelius, eikite į "View> Columns" meniu. Išskleiskite parinktį "Stulpeliai", pasirinkite tuos, kuriuos norite peržiūrėti, ir jie bus rodomi "Activity Monitor". Taip pat galite rūšiuoti procesų sąrašą pagal bet kurį stulpelį didėjimo ar mažėjimo tvarka. Paspauskite stulpelio pavadinimą vieną ar du kartus, kad pakeistumėte užsakymą. Viršuje dešinėje yra langelis "Paieškos filtras", kuriame galite ieškoti konkretaus proceso.
2. Sistemos ekrano skirtukai
Penkių kategorijų skirtukai veiklos monitoriaus viršuje - "CPU", "Atmintis", "Energija", "Diskas" ir "Tinklas" - sufokusuoja tam tikrų išteklių procesų sąrašą. Pavyzdžiui, jei norite pamatyti, kokie procesai naudoja jūsų RAM, spustelėkite skirtuką "Atmintis". Jei norite pamatyti, kas užmezga tiek daug tinklo pralaidumo, spustelėkite "Tinklas".
Kiekvienoje langelyje parodytas šio išteklių realaus laiko rodinys, taip pat grafikai, rodantys išteklių naudojimą laikui bėgant. Realiojo laiko statistika atnaujinama kas penkias sekundes, tačiau galite tai padaryti trumpiau arba ilgiau, eikite į "Žiūrėti> Atnaujinti dažnumą" ir pasirinkite dažnio lygį. Šios stebėjimo funkcijos yra neįkainojamos trikčių šalinimui.
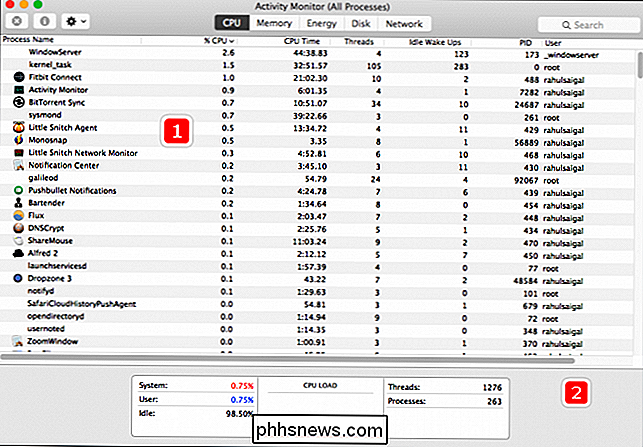
"View" meniu taip pat galite pasirinkti, kuriuos procesus matote: visus procesus, sistemos procesus, aktyvius procesus, programas, naudojamas per pastarąsias 8 valandas ir pan. Daugiau apie šias parinktis galite sužinoti "Apple" palaikymo dokumentuose.
CPU
CPU skirtuko lapelis rodo, kaip procesai naudoja jūsų kompiuterio procesorių. Pamatysite procentą viso procesoriaus proceso, kiek laiko jis buvo aktyvus, naudotojo ar paslaugos, kuri pradėjo procesą, pavadinimą ir dar daugiau.
Jei pažvelgsite į lango apačią, jūs "Pamatysite keletą bendrų statistikų, įskaitant procesoriaus procentą, kurį šiuo metu naudoja" OS "sistemos procesai, priklausantys OS X," vartotojo "procesai, kurie yra atidarytos programos ir kiek jūsų CPU šiuo metu nenaudojamas. Taip pat matysite diagramą, kurioje bus nurodyta, kiek jūsų CPU yra naudojamas. Mėlyna rodo procentus, kuriuos naudoja vartotojų procesai, o raudona rodo procentus, kuriuos naudoja sistemos procesai.
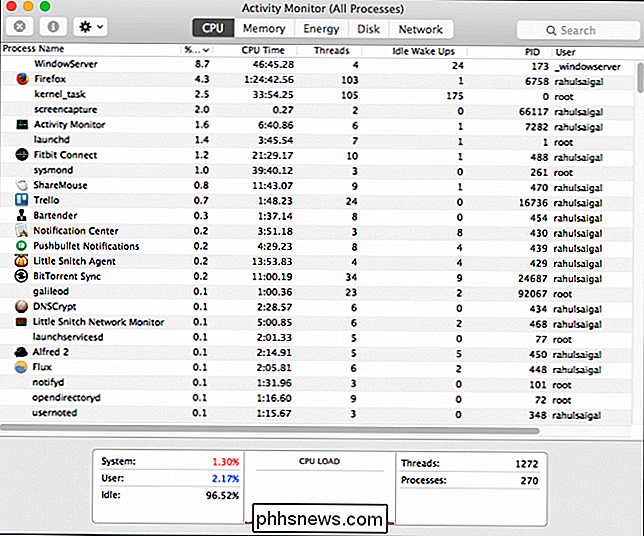
Kartais programa gali naudoti daugiau procesoriaus, nei turėtų, net jei programa nieko nedaro. Užimtas procesorius reiškia trumpesnį baterijos veikimo laiką ir daugiau šilumos. Be to, kai programoje sunaudojama per daug procesoriaus, tai neleidžia kitų procesų jų dalintis, sulėtina kompiuterį ir dažnai sukelia dažną ir ilginamą verpimo paplūdimio rutulio išvaizdą visose programose.
Laikinas šuolis yra įprastas, kai programa yra sunkiai dirba, ypač jei tai kažkiek daug išteklių, pavyzdžiui, vaizdo redagavimo ar 3D žaidimų. Tačiau, kai užduotis bus baigta, procesoriaus naudojimas turėtų sumažėti, ir ji turėtų būti visiškai sustabdyta, kai programa nebebus atidaryta. Kai nenaudojate savo įrenginio, šis skaičius "Idle" turi būti didesnis nei 90%.
Norėdami pamatyti, kurios programos užima daugiausiai procesoriaus, atidarykite "Activity Monitor" ir pasirinkite "View"> "All Processes". Spustelėkite stulpelio "% CPU" viršuje, kad rūšiuoti procesus naudojant CPU. Jei programa, kuri nieko nedaro, pasirodys viršuje, kurioje yra didelis procesoriaus procentas, gali būti netinkamai valdoma. Jūs taip pat galite pamatyti probleminius procesus raudoname tekste su fraze "neatsako".
Kai kurie procesai kartais gali rodyti didelį CPU naudojimą, tačiau tai ne visada yra problema. Pavyzdžiui:
- Procesai, susiję su "Spotlight", gali rodyti išplėstą procesoriaus naudojimo smailę indeksavimo metu. Paprastai tai yra įprastas elgesys (nebent tai yra visą laiką).
- Kartais jūs matysite procesą, vadinamą "kernel_task", naudojant didelę jūsų procesoriaus dalį, dažnai kai jūsų "Mac" gerbėjai pučia. "Kernel" užduotys padeda valdyti "Mac" temperatūrą, todėl centrinis procesorius yra mažiau prieinamas procesams, kuriuose naudojamas procesoriaus intensyvumas.
- Interneto naršyklė gali rodyti didelį procesoriaus naudojimą, kai atkuriamas arba rodomas daugialypės terpės turinys, pvz., Vaizdo įrašai.
Jei pažvelgsite į Veiklos stebėjimas ir programa veikia keistai, pvz., Naudojant 100% jūsų procesoriaus, kai jis neturėtų būti, tada kažkas gali būti klaidingas. Jei procesas yra "Neatsako", palaukite keletą minučių, kad pamatytumėte, ar jis grįžta į įprastą operaciją ar sugenda. Priešingu atveju nutraukite nagrinėjamą procesą spustelėdami jį ir eikite į "View> Quit Process". Taip pat galite paspausti mygtuką X įrankių juostoje, kad priverstumėte baigti darbą. Ignoruoti procesus, kurie "root" yra išvardyti kaip vartotojo ir sutelkti dėmesį į tuos, kurie paleidžiami iš jūsų vartotojo abonemento.
Atmintis
Atminties srityje rodoma informacija apie tai, kaip RAM naudojama. Kaip ir CPU skirtuko lape, galite rūšiuoti pagal daugybę skirtingų parinkčių ir pamatyti daugiau informacijos "Atminties" srities apačioje, įskaitant realiai atnaujinamą grafiką, kiek RAM yra naudojamas.
"Naudojama atmintis" reikšmė yra ypač naudinga čia. Tai žymi bendrą RAM kiekį, kurį naudoja programos ir OS X procesai, tačiau yra padalintas į "App Memory", "Wired" ir "Compressed". Kad efektyviau naudotųsi RAM, OS X kartais suspaudžia duomenis, kurie šiuo metu nenaudojami RAM, arba pakeis juos į kietąjį diską vėliau. Laidinė atmintis reiškia duomenis, kurių negalima suspausti arba pakeisti į kietąjį diską, dažniausiai todėl, kad tai reikalinga jūsų kompiuterio pagrindinėms funkcijoms.
Galiausiai "Cached" nurodo, kiek šiuo metu naudojama atmintis, bet prieinama kitoms programoms pasiimti Pavyzdžiui, jei baigsite naršyti, kai baigsite "Safari", jūsų duomenys RAM atmintyje bus įrašyti į talpyklą. Jei vėl paleidžiate "Safari", jis bus paleistas greičiau, nes šie failai. Bet jei kita programa reikalauja, kad RAM, OS X pašalins "Safari" duomenis ir leis kitai programai užimti vietą. Talpyklos yra iš esmės RAM, kuri yra naudojama, bet ne "susieta" su procesu.
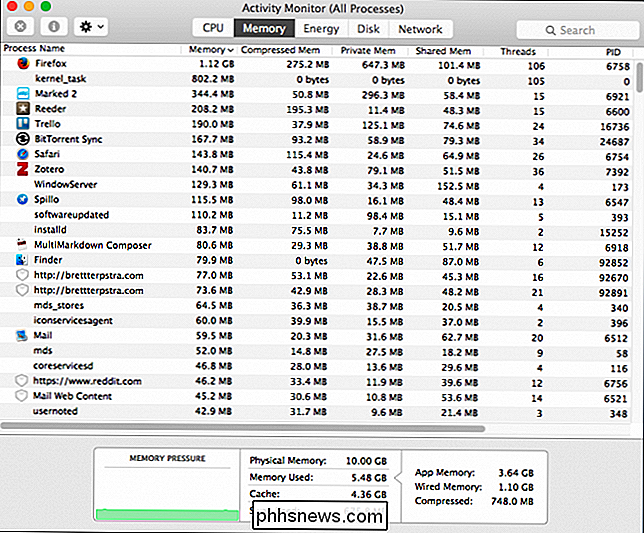
Jei "Mac" veikia lėtai, yra keletas galimų kaltininkų. Kol esate "Memory" kortelėje, pažvelkite į "Memory Pressure" naudojimo grafiką. Jis nurodo dabartinę atminties išteklių būklę skirtingomis spalvomis. Žalia reiškia, kad atminties ištekliai yra prieinami, o raudona reiškia, kad jūsų "Mac" išeina iš atminties ir naudojasi kietuoju disku (kuris yra daug lėtesnis).
SUSIJĘS: Kodėl gerai, kad kompiuterio RAM yra pilnas
Visa RAM ne visada yra blogas dalykas. Tai gali reikšti tik tai, kad "Mac" turi daug talpyklos failų, kurie yra prieinami kitoms programoms, jei jiems to reikia. Jei "Atminties slėgis" yra žalia, nesijaudinkite, jei atrodo, kad visa jūsų atmintis yra naudojama.
Tačiau jei jūsų RAM yra labai pilnas ir jūsų "Mac" veikia lėtai, tai gali būti, nes jūs neturite turėti pakankamai RAM viskam, kas šiuo metu veikia. Tai galima išspręsti tik dviem būdais: uždaryti programas, kuriose yra didelis atminties kiekis, arba pirkti daugiau kompiuterio RAM.
Nepamirškite ir apsikeitimo naudojamos ir suspaustos statistikos. Mažas apsikeitimo sandorių skaičius yra priimtinas, tačiau didelis apsikeitimo sandorių skaičius rodo, kad sistemoje nėra pakankamai RAM, kad atitiktų paraiškos poreikius. Sistema keičiasi tik į standųjį diską, kai ji neturi pakankamai realios atminties, todėl sistemos veikimas sulėtėja.
Energija
Energetika yra itin naudinga nešiojamųjų kompiuterių savininkams. Tai rodo, kiek jūsų programinės įrangos baterija naudojama, todėl galite įsitikinti, kad iš savo nešiojamojo kompiuterio naudojate kuo daugiau gyvybės.
Kaip ir kitiems skirtukams, galite rūšiuoti pagal daugybę skirtingų parinkčių ir gauti daugiau informacijos. Energijos srities apačioje. Pamatysite savo veikiančių programų energijos poveikį, vidutinę kiekvienos programos poveikį energijai per pastarąsias aštuonias valandas ir net jei programa neleidžia kompiuteriui miegoti. Taip pat galite sužinoti, kurios programos palaiko "App Nap", funkciją OS X, kuri leidžia atskirų programų eiti miegoti, kai jos yra atidarytos, bet nenaudojamos.
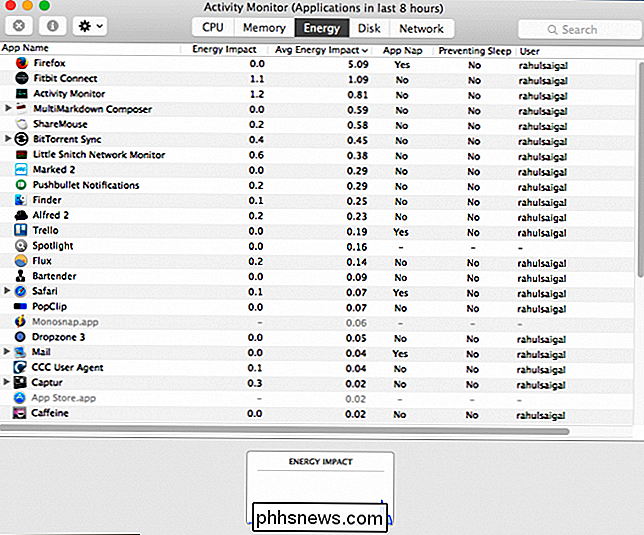
Kuo daugiau energijos naudos jūsų kompiuteris, tuo mažesnis baterijos veikimo laikas. Jei nešiojamas "Mac" akumuliatoriaus tarnavimo laikas yra trumpesnis nei pageidaujama, žiūrėkite stulpelį "Vidutinė energijos poveikio", kad sužinotumėte, kurios programos ilgiausiai naudoja daugiausia energijos. Išeikite iš tų programų, jei jų nereikia.
Tačiau ne visada turite atsisakyti visos programos. Dažnai matysite žiniatinklio naršykles, pvz., Turinčius aukštą "Vidutinio poveikio energijai", tačiau tai nebūtinai yra visa naršyklė, kuri maitina energiją. Spustelėkite trikampį šalia programos pavadinimo, kad pamatytumėte visus vaiko procesus pagal pagrindinę programą. Raskite vaiko procesus su didžiausiu "Energy Impact" numeriu, pasirinkite jį "Activity Monitor", tada "Activity Monitor" mygtuką spustelėkite "X", kad priverstumėte užbaigti šį procesą. Jei naudojate žiniatinklio naršyklę, tai gali būti skirtukas arba langas, kuriame buvo kažkas panašaus į "Flash", "Java" ar kitus įskiepius. Būkite atsargūs, tačiau: paliekant programas ir procesus gali būti nenumatytų šalutinių poveikių, todėl galite prarasti duomenis šiame procese.
Diskas
Disko srityje rodoma, kiek duomenų, kuriuos jūsų procesai skaito ir įrašė į kietąjį diską, taip pat skaičius "skaitymo" ir " rašo "(IO), ty kiek kartų jūsų" Mac "pasiekia diską. Galite perjungti grafiką, kad parodytumėte IO ar duomenis kaip matavimo vienetą. Mėlyna linija rodo duomenis skaityti arba skaitymo skaičių, o raudona rodo įrašytus duomenis arba raštų skaičių.
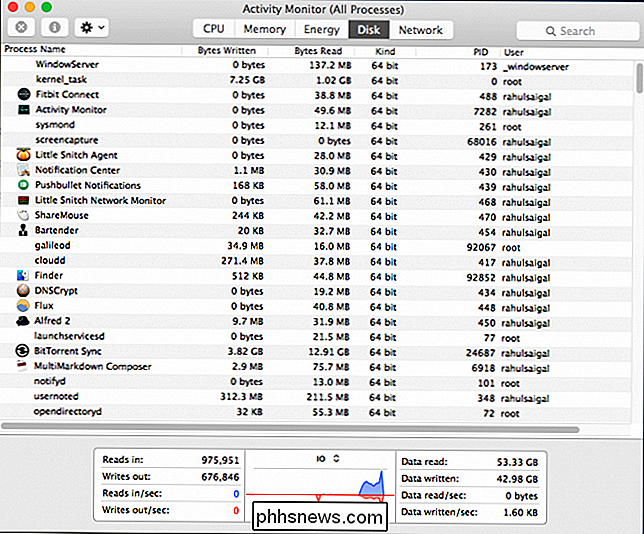
Turint pakankamai RAM, labai svarbu sistemos stabilumui, bet jūsų kietajame diske yra beveik svarbu. Atkreipkite ypatingą dėmesį į tai, kaip dažnai jūsų sistema pasiekia standųjį diską, norėdami skaityti ar rašyti duomenis. Atkreipkite ypatingą dėmesį į "Duomenų skaitymo / sek." Ir "Duomenys parašyta / sek.". Kas sukelia disko naudojimą? Kartais tai koreliuoja su procesoriaus naudojimu, o kai kurios programos ir procesai yra sunkūs abiejose srityse, pvz., Konvertuojant vaizdo įrašus, garso įrašus arba "Spotlight"mdsirmdworker.
Jei jūsų sistema yra trumpas dėl RAM, kaip aptarta aukščiau, per didelė disko aktyvumas gali būti sukeliamas keičiant atminties turinį į kietąjį diską ir atgal. Jei kietajame diske trūksta vietos, tai gali dar blogiau: sistemoje turi būti atliekamas medžioklės procesas, kai diske yra laisvų blokų, tuo pačiu metu ištrinant bet kokius laikinus failus, kuriuos jis gali atlikti. Tuo atveju, kai veikia intensyvi diskų programa, kuri gali būti sistemos procesas arba vartotojo sukurta programa, pvz., Duomenų bazė, veikla skirsis kartu su pažeidimo proceso veikla.
Taip pat, jei esate trumpas kietajame diske gali sukelti ir kitas problemas, tokias kaip:
- Negalima įrašyti DVD
- Negalima atnaujinti programinės įrangos per programinės įrangos atnaujinimą arba įdiegti naują programinę įrangą
- Negalima įjungti arba išjungti "FileVault"
- Prarasti programos parinktis
SUSIJĘS: 7 būdai, kaip išlaisvinti disko vietą "Mac OS X
Šios problemos yra dar labiau tikėtina, kai jūsų paleisties diskas yra beveik pilnas, fizinė atmintis yra išnaudota, ir laisvos vietos diske yra sunaudojamas apsikeitimo failais. Taigi, jei jūsų "Mac" paleisties diske esanti laisva vieta yra mažesnė nei 10 GB (absoliučiai mažiausia), atėjo laikas išlaisvinti vietos diske. Jei problemoms būdinga vėluojama "sukti paplūdimio kamuolius", o kartais ir operacinės sistemos žinutė, rodanti, kad ji negali skaityti ar rašyti diske, yra tikimybė, kad kietajame diske yra problemų.
Tinklas
Tinklo srityje rodoma, kiek duomenų jūsų "Mac" siunčia ar gauna per jūsų tinklą (ir internetą). Apatinėje dalyje pateikiama informacija apie tinklo naudojimą paketuose ir duomenų kiekį. Galite perjungti grafiką, kad būtų rodomas, nors duomenys tikriausiai yra naudingesni. Mėlyna rodo gautus duomenis, o raudona rodo siunčiamus duomenis.
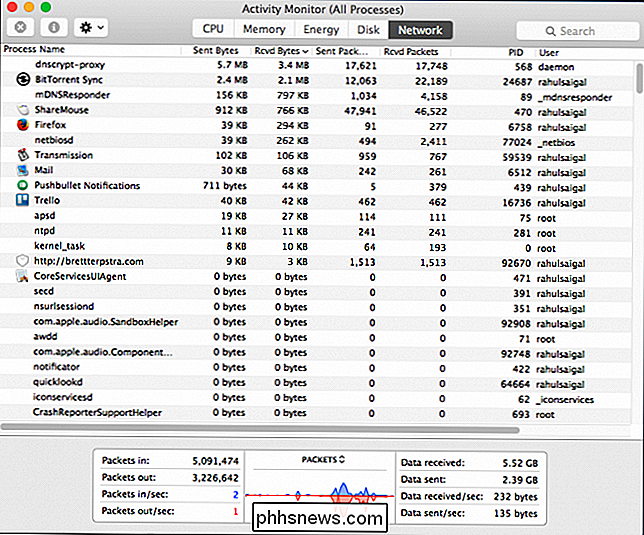
Jūsų kompiuteris, tikriausiai, yra prijungtas prie interneto 24 valandas per parą 7, ir ar jūs jį naudojate ar ne, jūsų "Mac" nuolat keičiasi duomenimis su serveriais kitur. Kiekviena programa, kurią naudojate savo "Mac", siunčia arba gauna kažką, būtent tai yra jūsų el. Paštas, RSS skaitytojas ir kt. Dauguma šių programų yra tos, kurias pasitikite. Jei pažvelgsite į visus procesus, vykdomus "Activity" monitoriaus tinklo lange, pusė jų tikriausiai neturės prasmės arba tikriausiai yra pernelyg sudėtingos suprasti. Yra tiesiog tūkstančiai procesų, o supratimas, kokie išoriniai ištekliai kiekvienas prisijungia arba bando prisijungti prie procesų jūsų kompiuteryje, yra didžiulis skausmas.
Tinklo skirtuke bus rodoma informacija apie tinklo srautą, nepriklausomai nuo to, ar ji yra laidinė ar belaidė. Tai rodo bendrą tinklo veiklą visose programose ir procesus, kurie siunčia arba gauna daugiausiai duomenų. Tai labai naudinga, jei jūsų interneto prenumerata turi duomenų dangtelį. Galite pamatyti, kurios programos labiausiai naudoja tinklą, ir naudoti jas mažiau, jei artės prie savo viršelio.
Jei jus domina, kokie duomenys yra programa siunčia ir gauna, nemokama programa Little Snitch stebi tinklo srautą pagal kiekvieną paraišką. Tai gali išsiaiškinti, kurioje iš jūsų veikiančių programų yra prieinamos ir siunčiant duomenis į internetą, kai jūs negalite tikėtis, taip pat padės patikrinti, ar nenumatytos programos siunčia duomenis, kai nenorite jų. Tai taip pat padeda jums blokuoti "phoning home" programas be jūsų žinios.
"Activity Monitor" yra viena iš "OS X" paslėptų brangakmenių. Tai padeda jums sužinoti daugybę paslėptų, bet neįkainamų jūsų kompiuterio aspektų - nuo procesoriaus ir RAM naudojimo iki disko naudojimo. Jei išmokysite ją naudoti dabar, bus daug lengviau diagnozuoti bet kokią "Mac" problemą.

Ar turite kabelinį prenumeratą? Pasinaudokite "TV visur" paslaugomis
Interneto transliacijos paslaugos paprastai laikomos alternatyva brangiems kabeliams priskirti laidų pjovimo įrenginiams. Tačiau televizijos tinklai jau keletą metų bandė pakeisti tai, ir jie išleido vis daugiau ir daugiau paslaugų, suteikiančių nemokamą vaizdo įrašą pagal užsakymą, jei turite kabelinį prenumeratą.

Kaip atidaryti neseniai uždarytą skirtuką "Safari", skirtą "iOS"
. Tai jausmas, kurį gaunate uždarius netinkamą naršyklės skirtuką atsitiktinai, nėra smagu. Laimei "Safari" "iOS", kaip ir dauguma šiuolaikinių naršyklių, suteikia galimybę susigrąžinti savo nedidelę nelaimę. Jūs turite tik žinoti, kur ieškoti. SUSIJĘS: Kaip atkurti neseniai uždarytus skirtukus "Chrome", "Firefox", "Opera", "Internet Explorer" ir "Microsoft Edge" Daugelyje naršyklių galite atidaryti neseniai uždarytą skirtuką , naudodamiesi sparčiuoju klaviatūra arba meniu pasirinkimu.



