Kaip naudoti "Snipping" įrankį "Windows", norint fotografuoti ekrano nuotraukose

Čia yra daug įrankių, skirtų ekrano kopijoms "Windows". Tačiau jums nereikės įdiegti trečiosios šalies programos. "Snipping" įrankis, įtrauktas į "Windows Vista" ir vėlesnius, leidžia jums nufotografuoti ekrano nuotraukas, redaguoti ir komentuoti juos.
Mes trumpai apžvelgėme Snipping Tool mūsų straipsniuose apie ekrano kopijų kūrimą beveik bet kokiame įrenginyje ir ekrano kopijų naudojimą "Windows 10" bet išsamiau apžvelgsime, kaip parodyti, kaip ekrano kopijas priimti, išsaugoti, redaguoti, komentuoti ir siųsti elektroniniu paštu, taip pat kaip pritaikyti nustatymų įrankį.
Norėdami pasiekti Snipping Tool, spustelėkite Start , įrašykite "Snipping tool", tada spustelėkite rezultatą. Nors tai yra meniu Pradėti, galbūt taip pat galite spustelėti jį dešiniuoju pelės klavišu ir pasirinkti "Pin į užduočių juostą" arba "Žymėti į meniu Pradėti", kad būtų lengviau pasiekti ateityje.
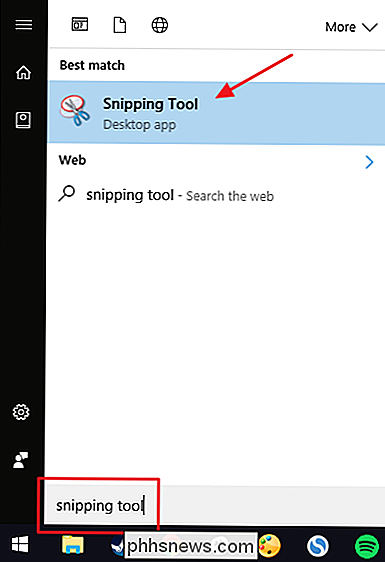
Prieš pradėdami: nustatykite Snipping įrankio parinktis
Lango "Snipping" įrankis turi keletą pagrindinių funkcijų, tokių kaip naujo ekrano kopijavimas, atšaukimas paleidžiamo ekrano kopijos ir uždelsto ekrano kopijos (jei turite "Windows 10"). Mes pereisime visus tuos, bet pirmiausia pažiūrėkime į nustatymus, kuriuos galite konfigūruoti spustelėdami mygtuką "Parinktys".
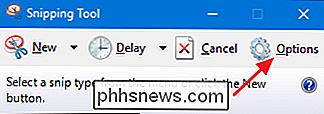
Langas Parinktys leidžia jums nurodyti, kaip programa elgiasi ir atrodo.
"Paraiška "Skirsnyje galite keisti šiuos nustatymus:
- Slėpti instrukcijas

jonų tekstą
. Slėpti tekstą, kurį pamatysite po mygtukais, esančiais lange "Snipping Tool". - Visada nukopijuokite įrašus į iškarpinę . Kopijuoja visus ekrano kopijas į "Windows" mainų sritį, kad galėtumėte įklijuoti juos į kitas programas, pvz., Teksto redaktorius ir vaizdo redaktorius.
- Įtraukite URL žemiau įrašų (tik HTML) . Išsaugo jūsų ekrano kopijas kaip vieno failo HTML ar MHT dokumentus. Kai ekrane rodomas ekrano langas "Internet Explorer", tinklalapio URL yra įtrauktas į ekrano kopiją.
- Raginama išsaugoti įrašus prieš išeinant iš . Uždarius Snipping Tool, programa leidžia jums išsaugoti bet kokius vaizdus, kurių dar neišsaugojote.
- Rodyti ekrano sluoksnį, kai Snipping įrankis yra aktyvus . Pagal numatytuosius nustatymus, kai naudojate "Snipping Tool", ekrano kopija atsiras baltos spalvos viršelis, kuris bus užfiksuotas. Jei nenorite šio perdangos, išjunkite šią parinktį.
Lango "Parinktys" skiltyje "Pasirinkimas" galite pakeisti šiuos spalvų paletės nustatymus įrankyje "Snipping Tool":
- Rašalo spalva . Pakeičia pasirinkimo sienos spalvą, kuri rodoma, kai kuriate pėdsaką. Išskleidžiamajame sąraše pasirinkite spalvą.
- Rodyti parinktą rašalą, kai fotografuojami vaizdai . Pasirinkus šią parinktį, atrankos sritis po jo pasirodymo bus rodoma naudojant pasirinktą rašalo spalvą.
Kai baigsite pasirinkti parinktis, spustelėkite "Gerai", kad grįžtumėte į pagrindinį Snipping Tool langas.
Padarykite pagrindinį ekrano kopiją
Norėdami nufotografuoti įrankį, spustelėkite rodyklę žemyn, esančią dešinėje mygtuko "Naujas".
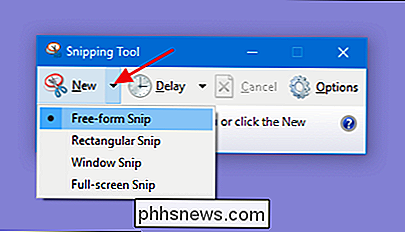
Čia matysite keturis pasirinkimus:
- Nemokama -form Snip . Šis lakštas leidžia jums paryškinti bet kokią formą naudodami pelės žymeklį, tada pasiimkite pasirinktos srities ekrano kopiją.
- Stačiakampis Snip . Šis lakštas leidžia jums paryškinti stačiakampį su savo žymekliu ir tada fotografuos stačiakampio pasirinkimą.
- Langų sagtys . Šis įrašas leidžia spustelėti bet kurį atidarytą langą, kad pamatytumėte lango dalį. Tai reiškia, kad jei kai kurios lango turinys bus išjungtas, neekranuota dalis nebus užfiksuota.
- Visas ekranas Snip . Šis įrašas leidžia jums rodyti visą ekraną. Jei turite kelis monitorius, bus užfiksuotas visų monitorių turinys.
Atkreipkite dėmesį, kad atidarius meniu, vienam iš pasirinkimų bus šalia jo esantis juodas taškas. Tai rodo numatytą ekrano kopiją, kurią "Snipping Tool" ims, jei tiesiog spustelėkite mygtuką "Naujas", o ne atidarysite išskleidžiamąjį meniu. Numatytasis pasirinkimas visada bus paskutinis atliktas ekrano vaizdas.
Jei pasirinkote ištraukos tipą ir tada pakeitėte savo nuomonę, bet kuriuo metu galite bet kada spustelėti mygtuką "Atšaukti", kol iš tikrųjų imamasi ekrano kopijos, kad grįžtumėte į "Snipping Tool" langą.
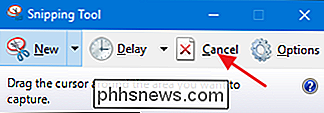
"Uždelsta" ekrano kopija
Iki Windows 10 Snipping įrankis išliko nepakitęs, nes jis buvo įdiegtas "Windows Vista". "Windows 10" Snipping įrankis turi visas tas pačias funkcijas, kaip anksčiau, bet taip pat suteikia galimybę praleisti uždelstą ekrano kopiją. Jei paspausite žemyn nukreiptą rodyklę šalia mygtuko "Vėlavimas", pamatysite, kad galite pasirinkti skaičių tarp 0 ir 5. Šis skaičius rodo, kiek sekundžių Snipping Tool palauks nuo laiko, kai spustelėsite "Naujas" ir laiką faktinis ekrano kopija. Tai suteikia jums laiko padaryti tokius dalykus kaip atviro meniu langas, nes spustelėję per meniu Snipping Tool kiti langai gali būti uždaryti.
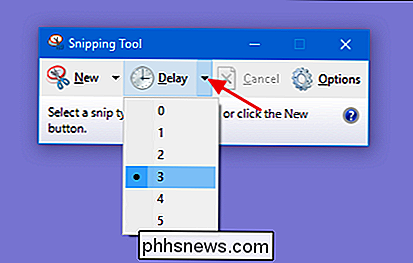
Atkreipkite dėmesį, kad, kaip ir meniu "Naujas", numatytasis pasirinkimas yra juodas taškas, nurodantis, koks laikas bus naudojamas, jei tiesiog spustelėkite mygtuką "Vėlavimas", o ne išskleidžiamajame meniu.
Darbas su ekrano kopija po jo užfiksavimo
Užfiksavę kokį nors ekrano kopiją naudodami Snipping Tool, jis atidaromas redagavimo lange. "Snipping Tool" redaktorius leidžia jums redaguoti ir komentuoti ekrano kopiją. Jūs taip pat turite keletą naujų parinkčių įrankių juostoje. "New" ir "Delay" mygtukai grąžina jus į įprastą Snipping Tool langą, kad galėtumėte pasiimti daugiau ekrano kopijų.
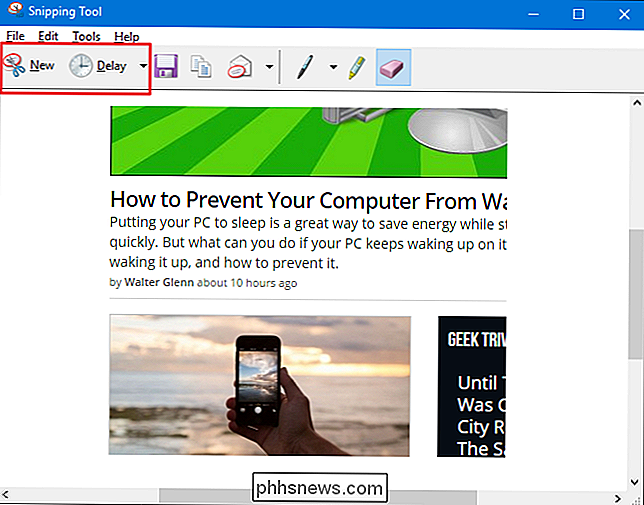
Spustelėkite mygtuką "Išsaugoti", kad išsaugotumėte vaizdą į diską, mygtuką "Kopijuoti", kad nukopijuotumėte vaizdą. į iškarpinę arba mygtuką "El. paštas", kad būtų atidaryta nauja el. pašto žinutė su pridėtu paveikslėliu.
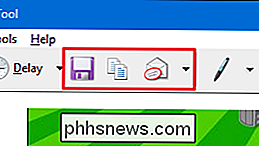
Dešinėje iš šių mygtukų matysite keletą anotacijos įrankių. Rašiklio įrankis leidžia piešti vaizdą skirtingomis spalvomis. Spustelėkite mygtuką "Pen" ir tada pieškite bet kokį vaizdą. Norėdami pakeisti "Pen" spalvą, spustelėkite "Pen" mygtuką rodyklę žemyn ir pasirinkite spalvą.
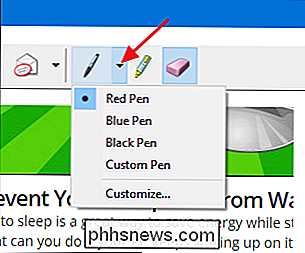
Išplečiamajame meniu galite pasirinkti "Tinkinti", kad galėtumėte pasiekti daugiau spalvų, taip pat keisti storio ir galo stiliaus jūsų švirkštimo priemonėje.
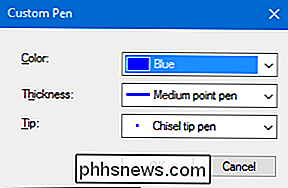
Paspauskite mygtuką "Žymeklis", kad paryškintumėte bet kurią paveikslėlio dalį, turint storą, skaidrų geltoną liniją. Deja, geltona spalva yra vienintelė spalva, kurią siūlo "Pažymėtojas".
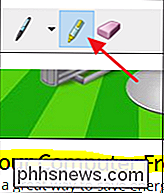
Galiausiai įrankis Eraser paverčia jūsų žymeklį į trintuką, kuris leidžia jums pašalinti pateiktus komentarus. Tai neveikia, kaip ir trintukas, kurį galite rasti kitose vaizdo redagavimo programose. Ištraukimo įrankio trintukas neištrins jokios originalios sugautos ekrano kopijos. Taip pat negalite naudoti jo, kad ištrintumėte savo komentarų dalis. Jei norite ištrinti visą anotaciją, spustelėkite trintuvą bet kuria viena anotacija, pvz., Linija, kurią paryškėjote.
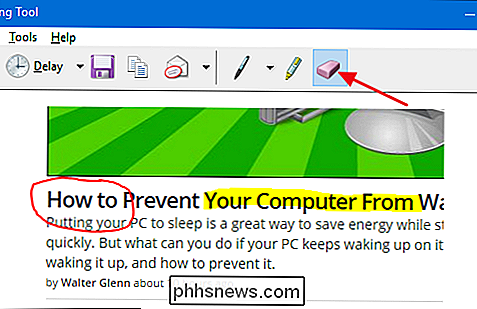
Nors yra tikrai galingesnių ekrano kopijų, o vaizdo redagavimo programos yra prieinamos, pastatytas Snipping įrankis yra gana patogus. Tai ypač aktualu, jei naudojate atsitiktinį ekrano kopiją arba atsiduriate sistemoje be kitos vaizdo redagavimo programos. Snipping įrankis turi šiek tiek ribotas funkcijas, tačiau jis puikiai tinka pagrindiniams ekrano vaizdams.

Kaip gauti grąžinimą programoms ir žaidimams
Kai kurioms programų ir žaidimų parduotuvėms teikiama grąžinamoji išmoka už skaitmeninius pirkimus, o kai kurios - ne. Pavyzdžiui, galite gauti grąžinamąsias išmokas už "Android" ir "iPhone" programas arba kompiuterinius žaidimus, kuriuos perkate iš Steam ar kitur. "Apple" programų parduotuvė ir "Mac App Store" SUSIJĘS: Kaip gauti iPhone, "Apple" arba "Mac App" "Apple" " Apple "leidžia prašyti grąžinti už įsigytas programas, nesvarbu, ar jas įsigijote iš" iPhone "ar" iPad "programų parduotuvių, ar" Mac App Store ".
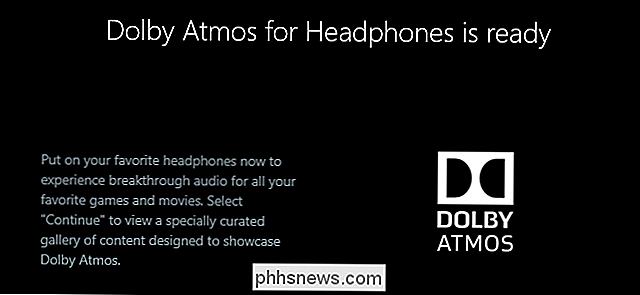
Kaip naudoti "Dolby Atmos Surround Sound" "Windows 10"
"Windows 10" kūrėjai atnaujina pridėtą palaikymą "Dolby Atmos" padėties garsui. Tai apima du dalykus: "Dolby Atmos" aparatinės įrangos palaikymas ir virtualus "Dolby Atmos" garso įrašas, kuris veikia bet kokiose ausinėse. Ausinių funkcija "Dolby Atmos" yra šiek tiek keista. Kas yra Dolby Atmos? Tradiciniai 5,1 arba 7,1 erdvinio garso naudojimas.




