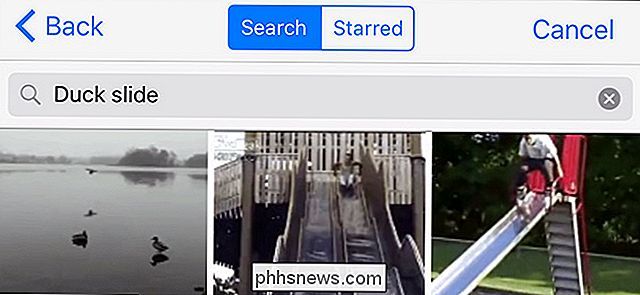Kaip filmuoti ekrano nuotraukas ir įrašyti vaizdo įrašus "Xbox One"

"Microsoft Xbox One" leidžia jums lengvai užfiksuoti ekrano kopiją arba įrašyti paskutines trisdešimt sekundžių žaidimo kaip vaizdo įrašą. Taip pat galite naudoti "Game DVR" programą, kad galėtumėte naudoti smulkesnes įrašymo parinktis. Visi vaizdo įrašai išsaugomi 720p raiškoje esant 30 kadrų per sekundę.
Yra vienas sugautas: negalima nukopijuoti užfiksuotų ekrano kopijų ar vaizdo įrašų tiesiai į USB atmintinę. Geriausias būdas gauti juos į savo kompiuterį yra juos įkelti į "OneDrive". Bet mes parodysime, kaip tai atlikti šio vadovo pabaigoje.
Kaip fotografuoti ekrano nuotrauką
Žaidime galite žaiskite tik ekrano kopiją, o ne "Xbox One" prietaisų skydelio sąsajoje. Žaidime dvigubai palieskite "Xbox" mygtuką savo valdiklio centre. Bus rodomas meniu Snap. Jei norite išsaugoti ekrano kopiją, paspauskite Y mygtuką savo valdiklyje.
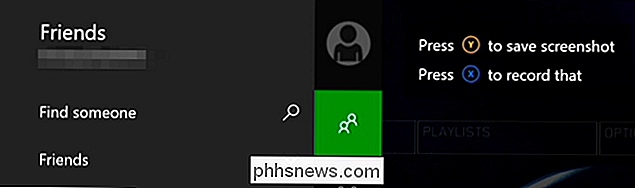
Jei turite "Kinect" ir turite įgalintas balso komandas, galite tiesiog pasakyti "Xbox, nufotografuoti ekrano kopiją".
Kaip įrašyti paskutines 30 sekundžių Gameplay
"Xbox One" visada įrašo savo žaidimą fone, bet iš tikrųjų nebus išsaugotas šis žaidimo vaizdo įrašas, nebent tai pasakys. Norėdami išsaugoti paskutines 30 žaidimo sekundžių, du kartus palieskite "Xbox" mygtuką savo valdiklio centre, kad atidarytumėte "Snap" meniu (taip pat, kaip ir ekrano kopijoje). Jei norite išsaugoti vaizdo įrašą, palieskite valdymo pulto mygtuką "X".
Jei turite "Kinect", taip pat galite pasakyti "Xbox, įrašykite tai". Kaip ir ekrano kopijų atveju, vaizdo įrašymo funkcija veikia tik žaidimuose, o ne "Xbox" prietaisų skydelyje .
Kaip naudoti "Game DVR" daugiau įrašymo parinkčių
Jei norite ilgiau ar trumpiau įrašyti vaizdo įrašą, turėsite naudoti "Game DVR" programą. Žaidimo metu dukart palieskite "Xbox" mygtuką savo valdiklio centre, šoninės juostos apačioje pasirinkite piktogramą "Snap app" ir pasirinkite "Game DVR".
Jei turite "Kinect", jūs vietoj to gali pasakyti "Xbox, snap Game DVR".
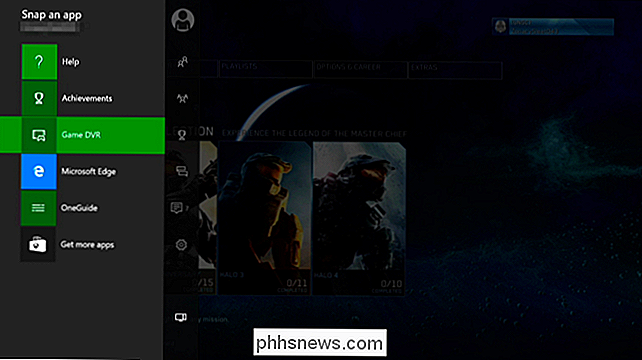
Pasirinkite "Baigti klipą dabar" ir jūs galite pasirinkti išsaugoti paskutines 30 sekundžių, 45 sekundžių, 1 minutę, 2 minutes ar 5 minutes žaidimo įrašą.
Taip pat galite pasirinkti pradėti įrašymą iš čia, bet įrašytas klipas gali būti ne ilgiau kaip 5 minutes. Norėdami tai padaryti, pasirinkite "Pradėti įrašymą" iš čia ir tada, kai baigsite, pasirinkite "Sustabdyti įrašymą". Jei turite "Kinect", galite pasakyti "Xbox", pasirinkite "ir tada" Pradėti įrašymą ", kad prasidėtumėte. Kai baigsite, pasakykite "Xbox", pasirinkite ", tada" Sustabdyti įrašymą ".
Norėdami perjungti fokusavimą tarp išjungtų programų, dukart palieskite" Xbox "mygtuką savo valdiklyje ir naudokite kairįjį klaviatūrą arba krypties spintelę, kad pasirinktumėte iš programos piktogramos ekrano apačioje. Jei turite "Kinect", vietoj to galite pasakyti "Xbox, jungiklis".
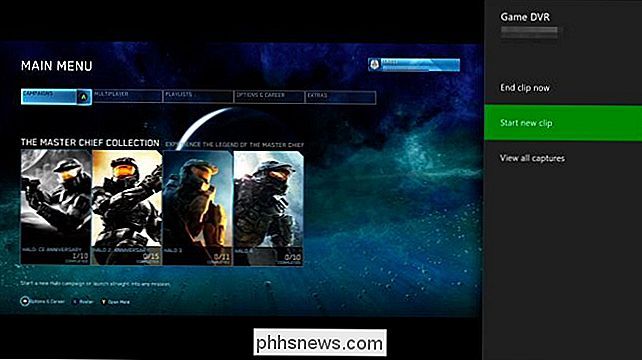
Visi įrašai, įrašyti į "Game DVR", yra laikini ir bus automatiškai ištrinti po tam tikro laiko, nebent pasirinksite juos išsaugoti. Jei norite juos išsaugoti, pasirinkite "Peržiūrėti visus įrašus", pasirinkite įrašą, paspauskite valdymo pulto meniu mygtuką ir pasirinkite "Išsaugoti".
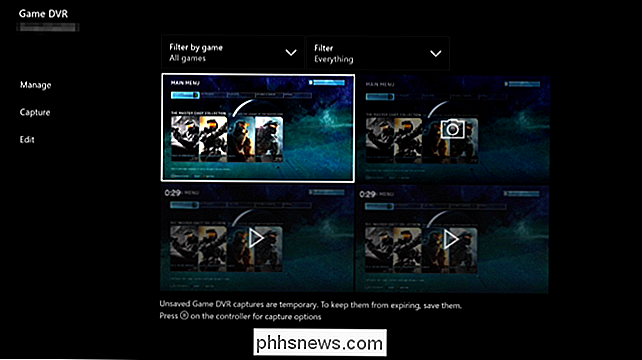
Kaip atsisiųsti ekrano kopijas ir vaizdo įrašus išjungti "Xbox One"
Norėdami dirbti su ekrano kopijų ar vaizdo įrašų, kuriuos atidarėte, atidarykite "Game DVR" programą. Eikite į Mano žaidimai ir programas> Programos> "Game DVR", kad paleistumėte.
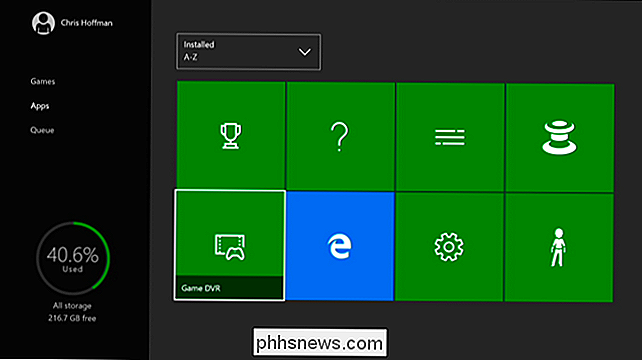
Pasirinkite ekrano kopiją arba vaizdo įrašą, kurį norite bendrinti arba įkelti į programą, paspauskite meniu mygtuką ir pasirinkite "Redaguoti". Jei neturite dar atsisiųsite nemokamą "Upload Studio" programą iš "Xbox Store", jums bus pasiūlyta ją automatiškai atsisiųsti.
Taip pat galite pasirinkti ekrano kopiją kaip "Xbox" informacijos suvestinės foninį vaizdą pasirinkdami ją, paspausdami meniu mygtuką, ir pasirinkite "Nustatyti kaip fono" iš čia.
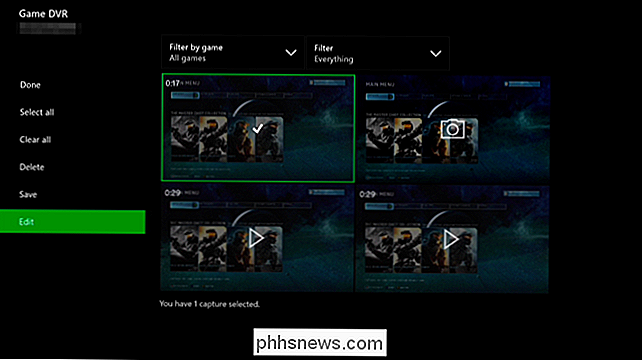
"Upload studio" programoje galite redaguoti savo projektą visais, ko jums patinka, tačiau jūs nieko nereikia daryti, jei norite tiesiog įkelti jį į "OneDrive". Kai baigsite, pasirinkite "Baigti".
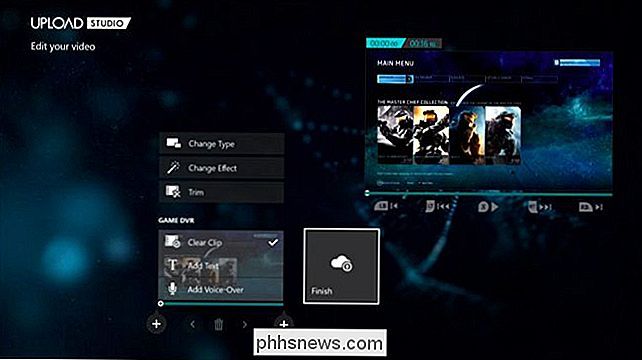
Jums bus suteikta galimybė įkelti "screenshot" arba "video" į "OneDrive". Tada galite jį pasiekti "OneDrive" funkcijoje "Windows 10" arba "OneDrive" darbalaukio klientui "OneDrive" svetainėje arba "OneDrive" mobiliesiems programai kitose platformose.
Taip, jūs turite atsiųsti ekrano kopijas ir vaizdo klipus vienu metu - nėra galimybės vienu metu pakrauti kelis ekrano kopijas.
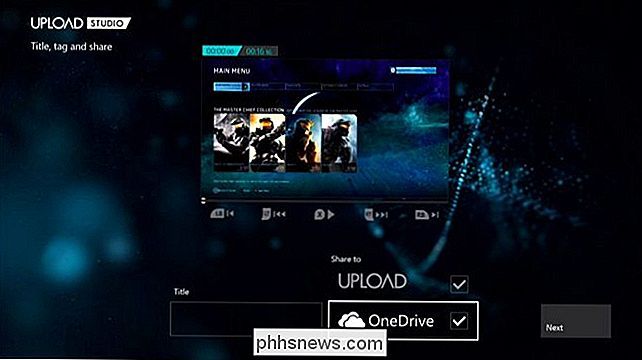
Būtų malonu, kad "Microsoft" šiek tiek pagerintų šią funkciją, leidžiančią lengvai perkelti ekrano kopijas ir vaizdo įrašus prie prijungtų USB diskų ar bent vieną siuntinį iš karto į "OneDrive". "Microsoft" tai gali padaryti ateityje. Tiesą sakant, "Xbox One" net neįtraukė būdų fotografuoti ekrano kopijų, kai jis pirmą kartą buvo išsiųstas, kad atvyko į naujinimą.

Kaip naudoti "Activity Watch" "Apple Watch", kad galėtumėte stebėti jūsų sveikatingumą
Jei turite naują "Apple Watch", tada vis tiek galite naudotis "Activity" monitoriu ir sužinoti, ką visi šie apskritimai yra apie. Šiandien mes norime jums paaiškinti, kaip naudoti ir sukonfigūruoti "Apple Watch" veiklos monitorių. "Activity monitor" nėra būtinai nauja koncepcija. Tai tik "Apple" versija, ir tai taip pat nėra bloga, bet tai gali priversti kažką priprasti.

ĮKelti konkrečių darbastalių į "OS X" programas, siekiant sumažinti lango triukšmą
ŠIandien mes norime aptarti OS X našumo triuką, kuris buvo maždaug per ilgą laiką, bet galėjo paslysti pranešimas: galimybė priskirti įvairias programas įkelti į konkrečius "OS X" darbastalius. Kodėl norėtumėte tai padaryti? Gana paprasta, tai padeda dramatiškai deklaruoti jūsų darbo eigą. Per vidutinį darbo dieną galite atidaryti dešimtį langų ir programų.