Kaip pagreitinti, išjungti arba atkurti "Windows Search Index"

"Windows Search" leidžia ieškoti failus kompiuteryje daug greičiau, tačiau jei pastebite, kad dalykai sulėtėja, kai "Windows" indeksuoja failus arba kad paieška neveikia, kaip tikėtasi, yra keli veiksmai, kuriuos galite atlikti.
Greitas indeksavimas, įtraukiant tik tam tikras vietas
Geriausias būdas sumažinti procesoriaus laiką, kurį naudoja indeksavimo paslauga, yra indeksuojamų failų skaičiaus mažinimas. Pavyzdžiui, jei jūs nenorite reguliariai atlikti failų paieškų savo C: diske, tikrai nereikia indeksuoti viso šio dalyko. Asmeniškai man patinka paieškos funkcija mano pagrindinių dokumentų aplanke ir meniu Pradėti, bet tai apie tai. Kodėl nerimaujate viską kitaip indeksuojant?
Galite perskaityti viską apie tai, kaip pasirinkti vietas iš viso mūsų vadovo, norėdami pasirinkti, kokie failai rodomi "Windows Search", taip pat galite sužinoti, kaip pasirinkti, kokius failų tipus indeksuoti, ir kitas papildomas parinktis. Trumpai tariant, norėdami atidaryti indeksavimo parinktis, paspauskite "Pradėti", įrašykite "indeksavimo" ir spustelėkite "Indeksavimo parinktys".
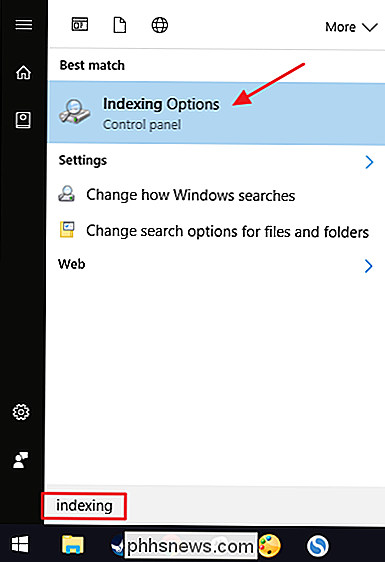
"Indeksavimo parinktys" lange spustelėkite mygtuką "Keisti".
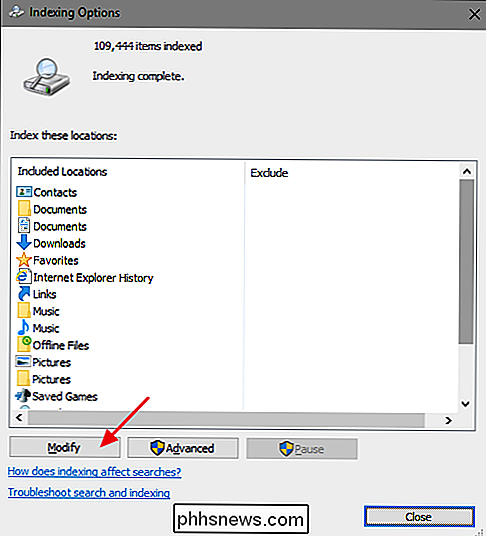
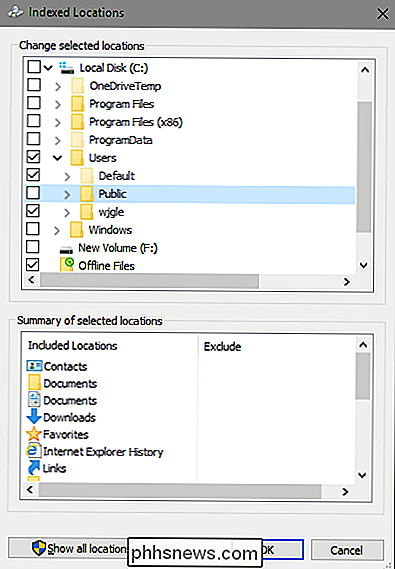
SUSIJUSIOS: Kaip perkelti dokumentus, muziką ir kitus aplankus kur nors kitur Windows sistemoje
Bent jau galite norite įtraukti meniu "Pradėti", kad būtų lengviau paleisti programas tik įvesdami jų vardus. Likusi dalis priklauso nuo jūsų, tačiau dauguma žmonių eina į priekį ir įtraukia aplankus su asmeniniais failais, pvz., Dokumentais, nuotraukomis, vaizdo įrašais ir pan. Jei laikysite savo asmeninius failus, saugomus kitame diske, atkreipkite dėmesį, kad šie failai paprastai nėra indeksuojami pagal numatytuosius nustatymus, nebent jūs iš tikrųjų perkėlėte savo asmeninius dokumentų aplankus į tą vietą.
Išjunkite "Windows" paiešką apskritai, jei nenaudosite
Jei iš tikrųjų nenaudojate "Windows Search", galite visiškai išjungti indeksavimą išjungę "Windows Search" paslaugą. Tai sustabdo visų failų indeksavimą. Žinoma, vis tiek turėsite galimybę ieškoti. Tai užtruks ilgiau, nes kiekvieną kartą jis turi ieškoti jūsų failų. Jei ketinate išjungti "Search", nes jis sulėtėja, rekomenduojame apriboti, kokie failai indeksuojami ir matomi, jei tai pirmiausia tinka jums.
Taip pat reikėtų atkreipti dėmesį į tai, kad kitos programos, ypač "Microsoft Outlook", naudoja "Windows Search" leisti ieškoti šiose programose, taigi jūs taip pat turėsite be greito paieškos tose.
Tai reiškia, kad jei planuojate naudoti kitą paieškos programą arba tiesiog nereikės ieškoti dažnai ir greičiau Neveikia paslauga, "Windows" paiešką lengvai galima išjungti. Spustelėkite Pradėti, įveskite "paslaugos" ir spustelėkite rezultatą.
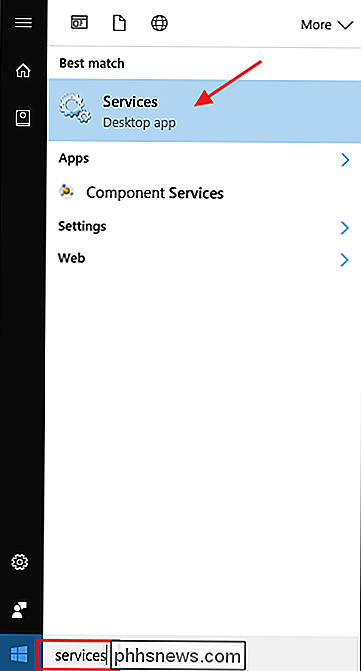
Lango "Paslaugos" dešinėje pusėje suraskite "Windows Search" įrašą ir dukart spustelėkite jį.
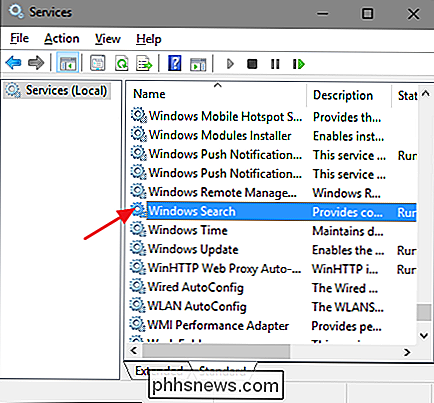
"Startup" tipo "išskleidžiamajame meniu, pasirinkite parinktį" Išjungta ". Tai neleidžia pakartotinai paleisti "Windows Search" paleidus kompiuterį. Spustelėkite mygtuką "Sustabdyti", kad eitumėte į priekį ir dabar sustabdytumėte "Windows Search" paslaugą. Kai paslauga sustojo, spustelėkite "Gerai".
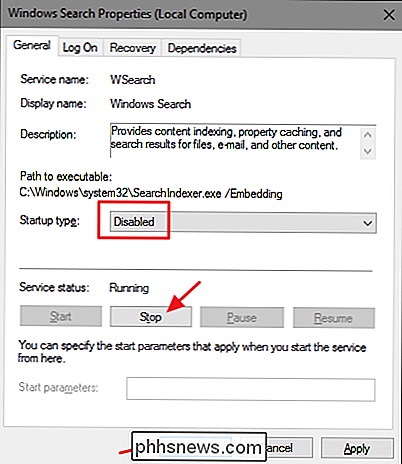
Ir visa tai. "Windows Search" išjungta, tai faktas, kad "Windows" mielai jums primins (pasiūlys išspręsti), kai atliekate paieškas.
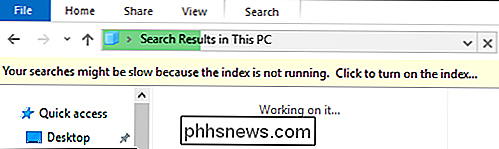
Jei norite, kad "Windows" paieška būtų įjungta, viskas, ką jums reikia padaryti, yra grįžti į ją. langelyje "Paslaugos" pakeiskite parinktį "Paleisties tipas" atgal į "Automatinis" ir spustelėkite "Pradėti", jei norite pradėti grįžti į tarnybą.
Pertvarkykite "Windows Search Index", jei susiduriate su problemomis
Jei susiduriate problemos ieškant netikėtai lėtai atliktų paieškų, nerandant dalykų, kurie turėtų būti indeksuojami, arba paieška iš tikrųjų yra nesėkminga - jūsų geriausias pasirinkimas yra visiškai atnaujinti paieškos indeksą. Atsigausime šiek tiek laiko, bet tai paprastai verta. Tačiau, prieš atkurdami indeksą, gali būti verta laiko išskaidyti indekso vietas tik tuo, kas jums reikia, kad indeksavimo procesas būtų greitesnis.
Atidarykite langą "Indeksavimo parinktys", paspaudę pradžią ir įvesdami "Indeksavimo parinktis", tada spustelėkite mygtuką "Išplėstinė".
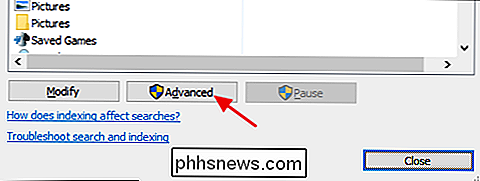
"Išplėstinės parinktys" lange spustelėkite mygtuką "Atkurti".
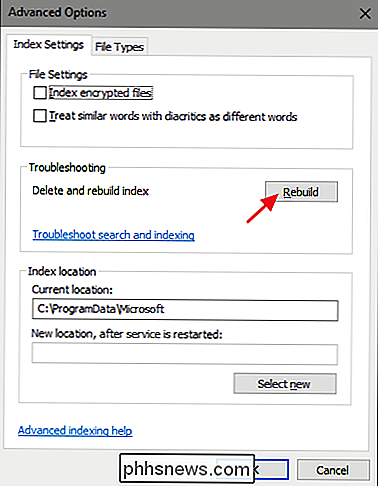
Po to , tai tik laukimas, kol "Windows" iš naujo sukuria indeksą. Žinoma, galite nuolat naudoti kompiuterį, bet paieška bus tepama tol, kol indeksas bus visiškai perstatytas. Be to, "Windows" bando indeksuoti, kol jūsų kompiuteris nebus naudojamas, todėl prieš pradedant miegą gali būti geriausiai atnaujinti indeksą ir tik palikti kompiuterį naktį atlikti savo darbą. Jūs turite grįžti į paiešką ryte.

Kaip atlikti greitus spalvų pataisymus nuotraukoms su "OS X" peržiūra
"Peržiūra, vaizdo ieškiklis, kuris yra iš anksto įkeltas su kiekvienu" Mac ", yra vienas iš geriausių ir dauguma funkcijų turinčių numatytųjų vaizdo įrašų žiūrovų prieinama. Taigi neturėtų būti didelis siurprizas, kad jis taip pat gali atlikti spalvų pataisymus. Sunku rasti vaizdų peržiūros priemonę, su kuria visi patenkinti.

Kaip sukonfigūruoti "Oculus Rift" ir pradėti žaidimus
"Oculus Rift" siūlo poliruoto virtualios realybės patirtį, nors ji neturi kambario masto virtualios realybės arba lietimui jautrių valdiklių "HTC Vive" dar. Štai kaip nustatyti "Oculus Rift" ir ką reikia žinoti anksčiau. Visas sąrankos procesas turėtų užtrukti nuo 30 minučių iki vienos valandos. Tai daug lengviau, nei pasiruošti ir įdiegti "HTC Vive", nes jums nereikia planuoti didelės vietos ir organizuoti bazines stotis.



