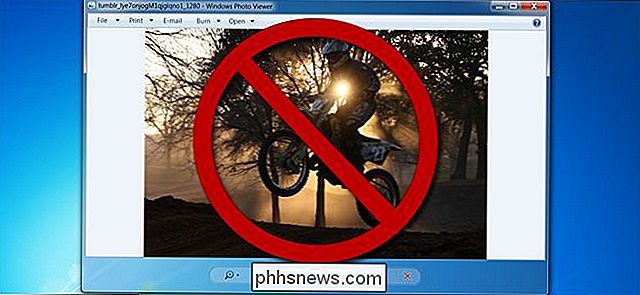Kaip pakeisti aplankų ir programų piktogramas OS X
![]()
Vienas iš geriausių būdų, kaip pritaikyti savo "Mac" ir padaryti jį savimi, yra pakeisti programos ir aplankų piktogramas. Su keletą paprastų pakeitimų galite turėti savų dalykų.
Yra daug skirtingų piktogramų, kurias galite keisti OS X. Paprasčiausi pakeisti yra jūsų programos ir aplankai, bet mes jus įspėjome, tai gali būti įpročiai formuoti. Kai pradėsite tinkinti, galbūt nenorėsite sustoti!
Paprasčiate "os x piktogramų" paiešką ir pamatysite, kad yra daug svetainių, kuriose galite atsisiųsti piktogramas ir piktogramų paketus. Iš tiesų, tai yra tai, kaip mes nustatome daugumą pakeitimų piktogramų, bet gerai suprasti, kad jūs iš esmės galite naudoti bet kokį paveikslėlį kaip piktogramą. Parodykime tai, ką mes turime omenyje.
Aplankų piktogramos
Čia yra mūsų darbalaukyje, nesvarbu ir daugiausia nepaliesta. Mes norime jį naudoti kaip "Desktop" aplanko piktogramą, todėl mes einame į priekį ir nufotografuosime visą ekrano kopiją ("Command + Shift + 3"). Tada atidarykite naują peržiūros ekrano kopiją ir nukopijuokite jį į iškarpinę ("Command + C").
![]()
Darbalaukis yra aplankas, todėl jo piktograma gali būti pakeista. Čia jis yra tarp likusių specialių aplankų, esančių mūsų namų aplanke, kurį galite pasiekti iš Go meniu arba paspaudus "Shift + Command + H" ieškiklyje.
![]()
Pasirinkite elementą, šiuo atveju mūsų aplanką darbalaukyje, ir dešiniuoju pelės mygtuku spustelėkite ir pasirinkite "Gauti informaciją" arba lengviau, naudokite "Command + I", kad atidarytumėte šio elemento informacijos skydą. Viršutiniame kairiajame kampe spustelėkite piktogramą, kad aplink ją būtų mėlyna sienelė.
![]()
Dabar tiesiog įklijuokite iškarpinio turinį, paspausdami "Command + V" ir pakeiskite savo darbalaukio aplanko piktogramą.
![]()
Galite eikite ir pakeiskite visus arba visus šiuos aplankus, kurie vėliau bus atspindėti visoje sistemoje antraštėse ir net šoninės juostos mėgstamosiose vietose, jei norite naudoti spalvų piktogramas, o ne OS X numatytasis pilkus.
Programų piktogramos
Tai ne tik aplankų piktogramos, bet ir jūs galite keisti programų piktogramas naudodami tą patį metodą. Nepamirškite, kad galite naudoti bet kokį paveikslėlį, taigi, jei jį galima atidaryti peržiūros metu, jį galima kopijuoti ir tikriausiai naudoti kaip piktogramą.
Tai reiškia, kad paleisite kelis įvairius vaizdus ir formatus, daugelis iš kurių gali būti netinka kaip piktograma. Labiausiai gražus piktogramos paprastai yra .png formatu su skaidriu fonu. Taip pat galite rasti piktogramų rinkmenas, turinčias plėtinį .itsns, kuris yra Apple piktogramų bibliotekos failas.
Parodykime pavyzdį, ką mes turime omenyje ir kaip naudoti .icns failus. Mes norime keisti savo "Safari" piktogramą, o ne pernelyg drastiškai, tik kažką plokščią.
![]()
Turime Safari .icns failą, kurį radome svetainėje ir atrodo, kad jis puikiai tinka mūsų poreikiams. Mes jį atidarome peržiūrai ir matome, kad joje yra daug piktogramų, taigi, kokios mes naudojame? Jums tikrai nereikia pasirinkti, tiesiog pasirinkite juos visus naudodami "Command + A" ir tada nukopijuokite naudodami "Command + C".
![]()
Štai mūsų Safari informacija, kurią rasite atidarę aplanką "Applications" ("Shift + Command + A "ieškiklyje arba meniu" Go "), spustelėdami jį, tada naudodami" Command + I "(arba paspauskite dešinįjį pelės mygtuką" Get Info ").
Vėlgi, kaip ir mūsų aplankuose, spustelėkite mažąją piktogramą viršutiniame kairiajame kampe, kad aplink jį būtų mėlyna sienelė, tada įklijuokite ("Command + V") iškarpinės turinį.
![]()
Jums bus pasiūlyta įvesti vartotojo slaptažodį, kad pakeistumėte programos piktogramą, bet kai tik jūs , vietoj senojo bus naudojama jūsų nauja piktograma. Jei norite pamatyti tai, kas atsispindi Dock, tiesiog paleiskite arba iš naujo paleiskite programą.
![]()
Galite keisti savo piktogramas beveik viską, ko norite. Jei paaiškėja, kad jums tai nepatinka, galite naudoti kitą. Jei norite grįžti į numatytąją piktogramą, tiesiog atidarykite informacijos skydelį, spustelėkite piktogramą, lyg ją pakeisdami, ir palieskite klavišą "Ištrinti". Įveskite savo slaptažodį, jei reikės, ir jūsų piktograma bus pakeista atgal.
Tai yra "OS X" piktogramų pritaikymo pagrindai. Jei jums patinka ieškoti "OS X" piktogramose arba net kuriate savo, tai tikrai ilgai užsiėmę.
Jei turite ką nors, ką norėtumėte pridėti, pvz., Klausimą ar komentarą, mes sveikiname jūsų atsiliepimus mūsų diskusijų forume.

Kaip nustatyti numatytųjų kalendorių naujiems paskyrimams "iOS" ir "OS X"
Kai įtraukiate įvykį į "Calendar" programą "iOS" ir "OS X", pagal numatytuosius nustatymus ji išsaugoma į konkretų kalendorių , kuris gali būti ne dažniausiai naudojamas kalendorius. Tačiau jei turite keli kalendoriai, galite pasirinkti, kuris iš šių kalendorių yra naudojamas kaip numatytasis. "iOS" ir "OS X" įrenginiuose gali būti skirtingų kalendorių rinkinių, todėl kiekvienas įrenginys gali turėti kitą numatytąjį kalendorių nustatyti.

OTT gidas remontuoti savo kompiuterį vietoj GeekSquad
Taigi neseniai drauge atėjau į savo vietą ir paprašiau, ar galėčiau pažvelgti į jo kompiuterį, nes jis staiga pradėjo duoti jam klaidą "Operacinė sistema nerasta", kai jis bandė paleisti. Tai buvo gana naujas nešiojamas kompiuteris, kuriame įdiegta "Windows 7 Home Premium".Jis paėmė neši