Kaip išjungti ir paleisti Synology NAS rankiniu būdu ir automatiškai

Yra daugiau nei vienas būdas išjungti ir paleisti Synology NAS, įskaitant fizinę sąveiką su NAS, programine įranga ir suplanuotų įvykių. Susipažinkime su visais trimis metodais dabar.
SUSIJUSIOS: Kaip konfigūruoti ir pradėti naudotis Synology NAS
Paprastai jūsų "Synology NAS" funkcijos labiau tinka tinklo įrangai (pvz., Jūsų maršrutizatorius) ir mažiau panašios kompiuteris, taigi dažniau nei ne, kaip ir jūsų maršrutizatorius - jūs paliksite tai fone darant NAS medžiagą (archyvuojant failus, automatizuojant atsisiuntimus ir tt). Retais atvejais jums reikia paleisti savo NAS, tačiau jūs turėsite šiek tiek užsimušti, nes, skirtingai nuo stalinės sistemos, jūsų "NAS" uždarymo ar paleidimo iš naujo metodai yra (tyčia) ne priešais ir centrą.
Kaip fiziškai išjungti jūsų Synology NAS
Pirmasis metodas yra pats intuityvusis ir mažiausiai intuityvus būdas iš karto: maitinimo mygtukas. Viena vertus, tai intuityvus, nes, gerai, tai maitinimo mygtukas. Štai ką veikia mygtukai; jie viską įjungia ir išjungia. Kita vertus, jei esate veteranas kompiuterio vartotojas, jūs nulaužote idėja išjungti savo NAS su maitinimo mygtuką, nes kompiuterio pasaulyje, paspaudžiant ir laikant maitinimo mygtuką, yra fizinis spartusis kelias į kietą maitinimą iš naujo.

Tačiau jūsų "Synology NAS", paspaudus ir laikydamas įrenginio maitinimo mygtuką, nenutraukus kintamosios srovės įjungimo, jis neveikia. Vietoj to, jei paspausite ir laikysite mygtuką, kol išgirsite pyptelėjimo garsą, jūsų NAS bus grakščiai išjungiamas, kai operacinė sistema tvarkys išjungimo seka, tarsi pradėtumėte komandą per programinės įrangos sąsają. Jei norite iš naujo paleisti NAS, tiesiog paspauskite įjungimo mygtuką dar kartą.
Kaip išjungti ir iš naujo paleisti DiskManager
Jei norite išjungti arba paleisti Synology NAS per internetinę sąsają, turėsite prisijungti ir pažvelkite į piktogramas viršutiniame dešiniajame kampe. Spustelėkite parinkčių meniu, pažymėtą mažosios galvos ir pečių biusto piktogramą.
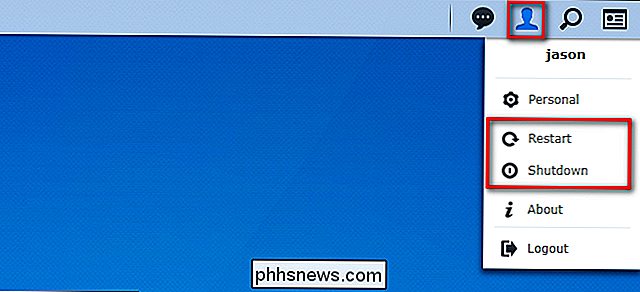
Iš ten galite pasirinkti "Iš naujo" arba "Išjungti", kad atliktumėte pageidaujamą užduotį. Jei iš naujo paleisite, turėsite palaukti minutę ar dvi, kad atkurtumėte prieigą prie žiniatinklio sąsajos. Jei jūs išjungsite, turėsite fiziškai aplankyti NAS ir paspausti maitinimo mygtuką, norėdami vėl pasiekti prieigą prie įrenginio.
Kaip planuoti išjungimus ir paleidimus
Jei norite automatiškai planuoti, kai jūsų NAS išjungia ir batai, galite tai padaryti naudojant energijos planavimo funkciją. Tačiau prieš pradėdami nardyti, kaip suplanuoti savo uždarymą ir paleidimą, svarbu atkreipti dėmesį į vieną didelį dalyką. Jei yra numatytos užduotys (pvz., Suplanuotos atsarginės kopijos) arba svarbi sistemos funkcija (pvz., Disko taisymas ar operacinės sistemos naujiniai), tada numatytosios galios būsenos yra atšauktos. Norėdami išvengti nepasitenkinimo ir nepavykusių konfigūracijų, pakeiskite jau esamas numatytas užduotis (jei yra) arba planuokite jų galios grafiką.
Jei norite pasiekti energijos planavimo priemonę, spustelėkite meniu mygtuką žiniatinklio sąsajoje ir pasirinkite Parinktis "Valdymo skydas".
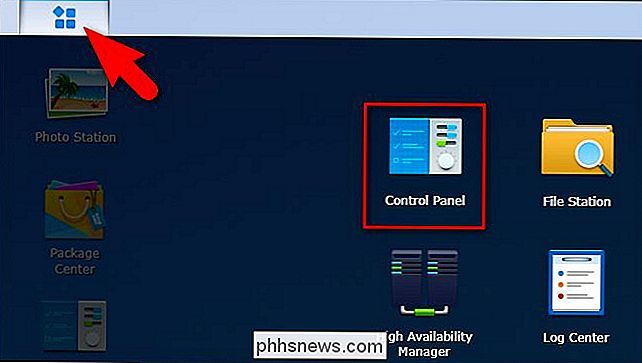
Jei dar neužsiregistravote išplėstinio rodinio savo Valdymo skyde, viršutiniame dešiniajame kampe spustelėkite "Išplėstinis režimas".
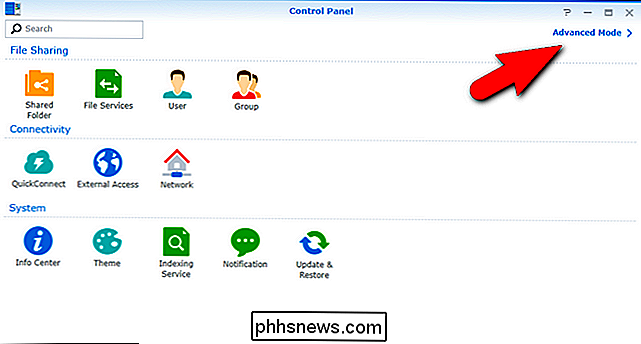
"System & Power" pasirinkite "Hardware & Power" "Valdymo skydo skiltyje.
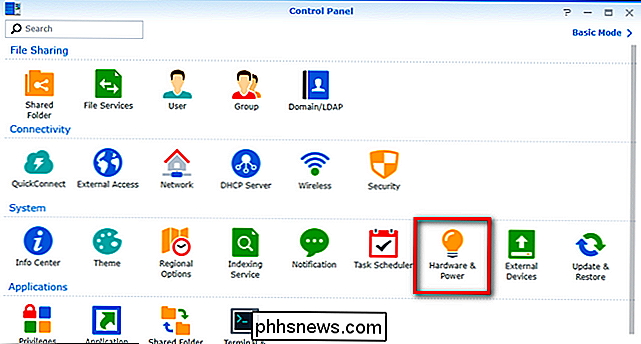
" Hardware & Power "meniu pasirinkite" Power Schedule "skirtuką, tada spustelėkite mygtuką" Create "(Sukurti), kad sukurtumėte savo pirmąją galios valdymo taisyklę.
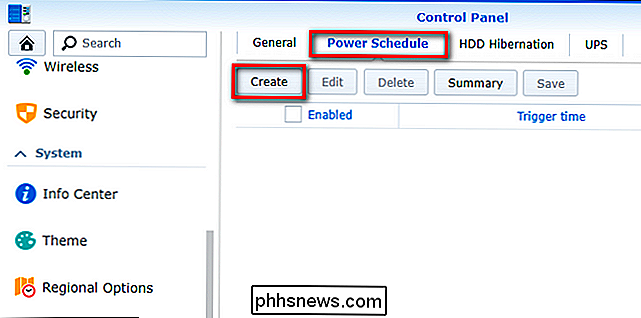
Planavimo sistema yra paprasta ir paprasta Kiekviena taisyklė yra arba "paleisties" arba "išjungimo" taisyklė su dienos ir laiko rodikliu.
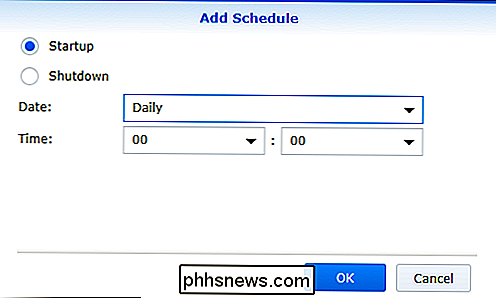
Tarkime, kad, pavyzdžiui, mes norime, kad mūsų NAS aktyviai veiktų kelias valandas anksti ryte Sekmadieniais ir trečiadieniais (tai yra, kai visi mūsų teoriniai kompiuteriai planuoja tai padaryti). Norint sukurti tokią taisyklę, pirmiausia turėtume sukurti "paleisties" taisyklę, kad būtų nurodyta, kada norime, kad NAS būtų įjungtas. Spustelėkite išskleidžiamąjį meniu "Data" ir pažymėkite dienas, kurias norite pradėti paleisti, tada pasirinkite "Laiko" meniu dienos laiką. Laiko meniu naudojamas 24 valandų laikas.
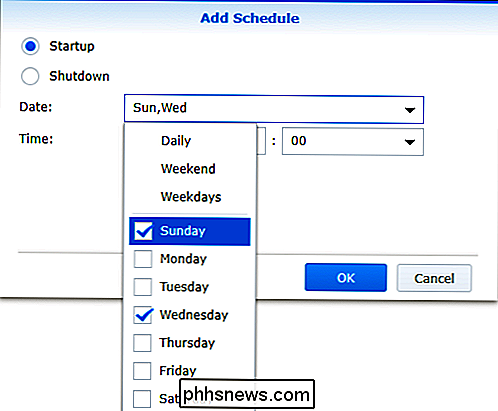
Pakartokite šį procesą "Shutdown" kartus, pasirinkdami datą ir laiką, atitinkantį jūsų poreikius. Sukūrę taisykles, juos matysite skirtuke "Energijos planavimas", kaip parodyta toliau. Mūsų NAS sukonfigūruota pradėti nuo sekmadienio ir trečiadienio 00:00, o tą pačią dieną uždaryti iki 6:00. Kai jūs esate patenkintas taisyklėmis, spustelėkite mygtuką "Išsaugoti".
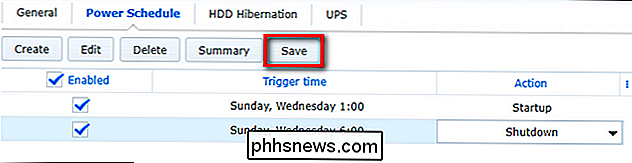
Bet kuriuo metu galite grįžti į "Power" tvarkaraščio meniu ir išjungti (nuimant žymėjimą) arba visiškai ištrinti (per mygtuką "Ištrinti") maitinimo jūsų sukurtos valdymo taisyklės. Jei tai padarysite, būtinai išjunkite arba ištrinkite papildomos taisyklės, kad negalėtumėte susidurti su situacija, kai yra išjungimo taisyklė be papildomos paleisties taisyklės.

Kaip klonuoti savo "Raspberry Pi" SD kortelę "Foolproof Backup"
"Aviečių Pis" gali būti nepastovi. Jei kada nors gavote sugadintą SD kortelę dėl elektros energijos tiekimo nutraukimo, blogo kabelio, įsijungimo ar kitokios problemos, žinote, kaip tai gali sukelti nelaimei pradedant nuo nulio. Bet mes galime tai išspręsti. Kaip tai veikia Man tai visada buvo per dažnai, ir galų gale išsiaiškinou gerą sprendimą.

CCleaner buvo įsilaužta: ką reikia žinoti
"CCleaner", neįtikėtinai populiari kompiuterio techninės priežiūros priemonė, buvo įsilaužta į kenkėjišką programinę įrangą. Štai kaip išsiaiškinti, ar jums buvo padaryta įtaka, ir ką turėtumėte daryti. SUSIJĘS: Ką "CCleaner" daro, o jei jį naudojate? "Cisco Talos" tyrėjai tokį aprašymą nurodė " teisėta pasirašyta versija CCleaner 5.



