Kaip kurti ir valdyti sąrašus su Alexa

Iki neseniai Alexa leido jums sukurti tik pirkinių sąrašą ir užduočių sąrašą. Dabar galite sukurti kokį nors norimą sąrašą. Štai kaip tai padaryti.
SUSIJĘS: Įvairūs būdai, kaip galite pridėti elementus prie "Amazon" echo pirkinių sąrašo
Atminkite, kad vis tiek turite numatytuosius "Pirkiniai" ir "Darbai" sąrašus , kurį galite naudoti, bet dabar galite kurti kitus sąrašus skirtingais tikslais, naudodami balso informaciją naudodami "Amazon Echo" arba per savo "Alexa" programą.
"Voice" naudojimas

Norėdami sukurti sąrašą ir pridėti elementus Pradėk nuo to, sakydamas: "Alexa, sukurk sąrašą".
Tuomet Alexa paklaus, ką tu nori pavadinti sąrašą. Šiuo atveju aš pavadinsiu jį "Kalėdų dovanų idėjos mamai".
Patvirtinus sąrašo pavadinimą (tarkime "Taip", jei Alexa sako, kad tai teisingai), "Alexa" paklaus, ką norite pridėti sąrašas. Pavadinkite vieną elementą vienu metu, tada "Alexa" toliau klausia, ar norite ką nors įtraukti į sąrašą. Kai baigsite, pasakyk "Ne", kai ji vėl paprašys jūsų.
SUSIJĘS: Kaip išnaudoti visas "Amazon Echo" galimybes
Jūsų sąrašas dabar yra sukurtas ir jūs galite jį peržiūrėti "Alexa" programa. Arba galite pasakyti "Alexa, kas yra mano Kalėdų dovanos mamoms sąraše?", Ir ji pasakys sąraše esančius elementus.
Deja, jūs negalite prašyti "Alexa" pašalinti elementą iš sąrašo arba ištrinti sąrašą. Visa tai turi būti padaryta "Alexa" programoje, kurioje galėsite naudotis visais funkcijomis pagal tinkintus sąrašus. Tačiau jūs galite bet kada papildyti elementus sąraše, sakydami: "Alexa, pridėkite elementą prie Kalėdų dovanų idėjų Mom sąrašui".
"Alexa" programos naudojimas
Naudodamiesi balsu kurdami sąrašus, yra kietas ir viskas, jei naudosite "Alexa" programą, gausite daugelio funkcijų. Norėdami pradėti, atidarykite programą ir bakstelėkite meniu mygtuką viršutiniame kairiajame ekrano kampe.
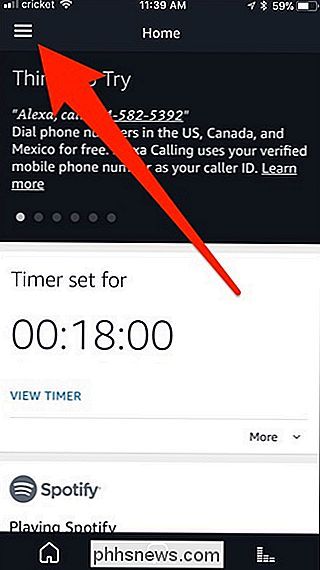
Iš ten bakstelėkite "Lists".
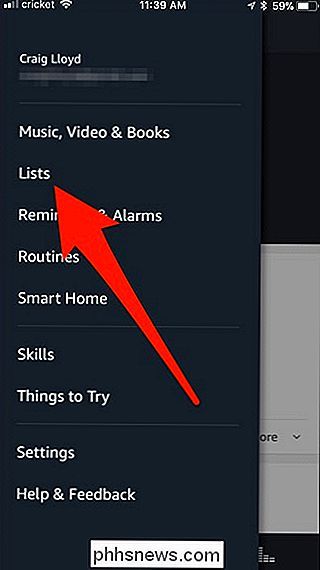
Tada bakstelėkite "Sukurti sąrašą" viršuje .
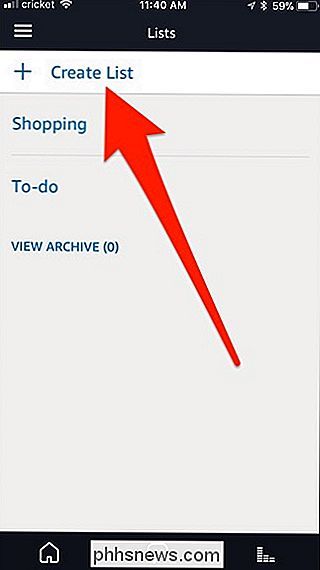
Įveskite vardą ir paspauskite kairįjį pusėje esantį mygtuką "+".
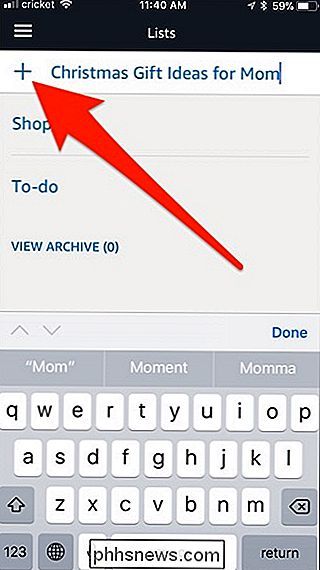
Tada jis automatiškai atidarys sąrašą, kuriame galėsite į jį įtraukti elementus. Viršuje palieskite "Pridėti elementą".
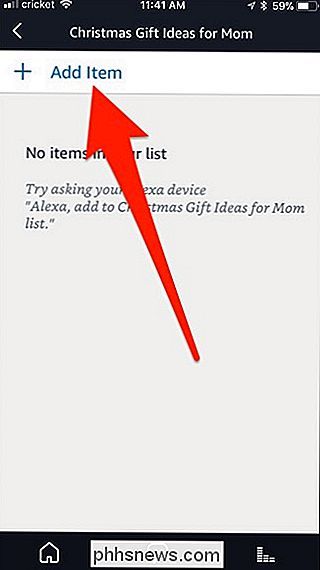
Įveskite elementą ir paspauskite "+" mygtuką kairėje pusėje. Pakartokite šį žingsnį kiekvienam elementui, kurį norite pridėti.
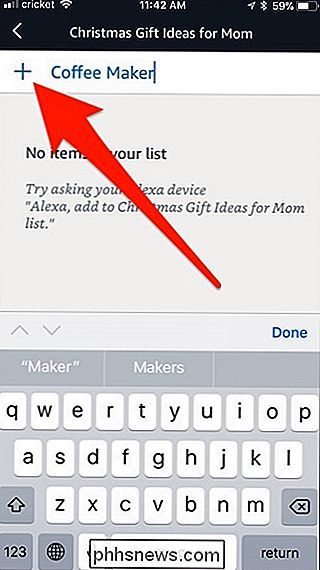
Prie kiekvieno elemento bus pažymėtas žymuo, norint pažymėti visą elementą, taip pat maža rodyklė dešinėje, kuri leidžia ištrinti arba pervadinti elementą. Kai pažymėsite elementą, jis bus pašalintas iš sąrašo ir perkeltas į "Peržiūrėti užbaigtą".
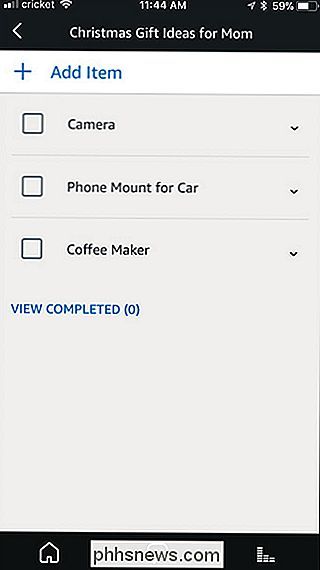
Kai baigsite peržiūrėti sąrašą, viršuje kairiajame kampe spustelėkite rodyklę, kad grįžtumėte į pagrindinius sąrašus. ekranas. Jūsų pasirinktinis sąrašas bus rodomas jo skyriuje "Mano sąrašai". Jei norite ištrinti arba pervardyti sukurtą tinkintą sąrašą, bakstelėkite mažą rodyklę dešinėje.
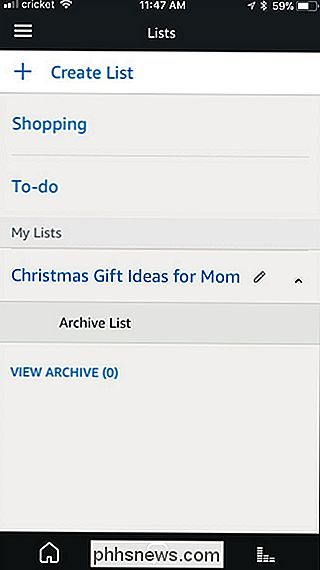
Čia galite archyvuoti sąrašą ir jis bus perkeltas į "Žiūrėti archyvą", kuriame galėsite visiškai Ištrinkite sąrašą, jei norite.
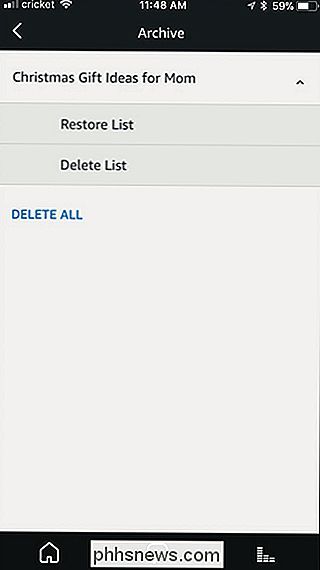

Kai įrašote kompaktinį diską, galite jį įrašyti kaip duomenų diską arba garso kompaktinis diskas. Duomenų kompaktiniame diske gali būti iki 700 MB, o garso kompaktiniame diske gali būti 80 minučių garso. Jei turite 200 MB MP3 failus, kurie prideda iki trijų valandų muzikos, vis tiek galite įrašyti tik 80 minučių į diską.

Taigi, jūs tiesiog turėjote "Nintendo" jungiklį. Ką?
"Nintendo" jungiklis yra puikus konsolės dalies svetainės sistema, dalis nešiojamas įrenginys ir visi "Nintendo" įrenginiai. Nors "Switch" nėra supakuotas su papildomomis funkcijomis ir programomis, kaip ir kitomis šiuolaikinėmis konsolėmis, vis dar yra daug dalykų, apie kuriuos jums nereikia. Štai kas jums reikia žinoti, kad galėtumėte kuo geriau išnaudoti savo naują jungiklį.



